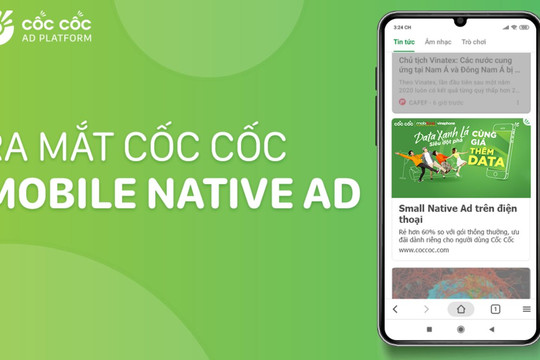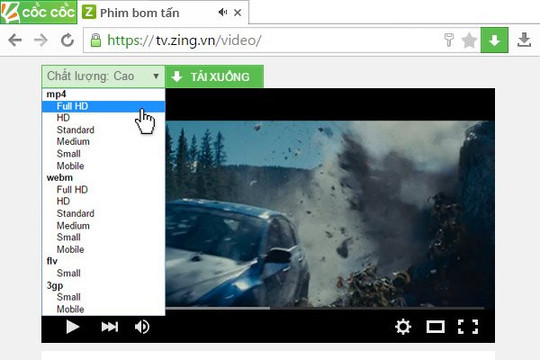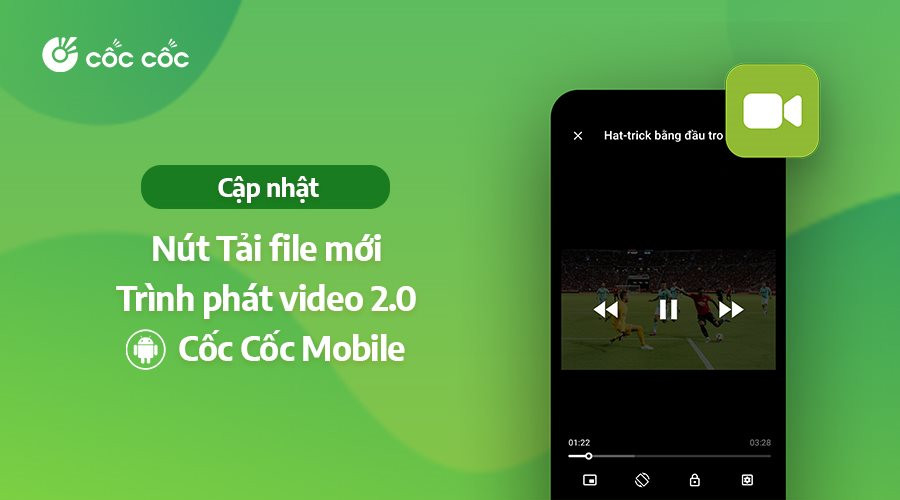
1. Biểu tượng Tải file mới, thao tác tải file đơn giản hơn
1.1. Nút Tải file mới
Khi bạn truy cập website bằng Cốc Cốc Mobile, nếu trang này có chứa các tệp âm thanh hoặc video, nút Tải file sẽ xuất hiện trên thanh menu đầu trang. Nhấn vào đây, bạn sẽ nhận được danh sách file .mp3, .mp4 có thể tải về và dễ dàng chọn lựa file mình muốn tải. Đây chính là cơ chế tự động bắt link tải file của Cốc Cốc đã được người dùng yêu thích từ lâu.
Về cách hiển thị, nút Tải file trước đây có biểu tượng là mũi tên đi xuống nằm trong hình vuông bo góc; nút này nằm ở bên phải thanh tìm kiếm (thanh địa chỉ). Điều này đồng nghĩa với việc, mỗi khi nội dung trang có chứa file tải về, chiều dài thanh tìm kiếm sẽ phải ngắn lại để mở ra một khoảng trống để nhường chỗ cho nút Tải về.
Đối với phiên bản cập nhật mới nhất, biểu tượng mũi tên sẽ nằm trong hình tròn mềm mại hơn, giữ nguyên màu xanh lá đặc trưng của Cốc Cốc. Ngoài ra, vị trí nút Tải file cũng được bố trí lại ngay ngắn ở bên trong thanh tìm kiếm. Như vậy, chiều dài thanh tìm kiếm sẽ luôn cố định và mắt bạn sẽ cảm thấy dễ chịu hơn khi làm việc với nhiều tab mới.
1.2. Theo dõi tiến trình tải file dễ dàng hơn
Sau khi bạn chọn file để tải, mũi tên xanh sẽ rơi từ trên xuống ở bên phải màn hình. Đây là hiệu ứng hoạt họa (animation) giúp bạn nhận biết tức thì file đang được tải về máy.
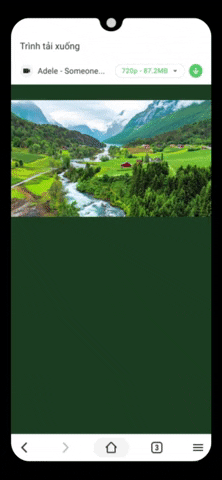
Trong lúc chờ hoàn tất tải file, bạn có thể nhấn vào mục Chi tiết để được chuyển tới ngay nơi lưu trữ nội dung này là thư mục Tệp đã tải về. Tất cả file đang tải và đã tải trên Cốc Cốc Mobile sẽ được lưu lại tại đây.
Hoặc bạn cũng có thể chờ đến khi file đã tải xong, hãy nhấn Mở để thưởng thức ngay nội dung bạn vừa tải về. Nếu là định dạng file .mp3, bạn sẽ nghe thấy âm thanh dưới nền. Nếu là file .mp4, bạn sẽ được chuyển sang xem video ở chế độ toàn màn hình vô cùng sống động.
1.3. Một số cải thiện khác về trải nghiệm tải file
Từ phiên bản tháng 06.2021, sẽ có hiệu ứng hoạt họa ở thư mục Tệp đã tải về giúp bạn theo dõi tiến trình tải file: Đang tải xuống X% (file đang tải xuống), 1 tệp tải mới (file đã tải xong). Bạn chỉ cần nhấn chọn menu Cài đặt trình duyệt (icon 3 dấu gạch ngang) ở góc dưới trình duyệt là thấy ngay thư mục này.
Ngoài ra, dịch lên góc trên trình duyệt, tại menu Cài đặt trang web (icon 3 dấu chấm dọc), Cốc Cốc gỡ bỏ các nút Quay lại trang trước, Tiến tới trang tiếp theo, và nút Tải file. Thêm vào đó, nút Chia sẻ trang web được chuyển qua vị trí dễ thấy hơn, nút Lưu trang dạng offline được bổ sung giúp bạn tải trước nội dung và xem lại trang khi ngắt kết nối mạng.
2. Biểu tượng Savior mới, mở ra nhiều tính năng của trình phát video 2.0
Savior vốn là một thanh công cụ đa nhiệm giúp bạn truy cập nhanh các tính năng thuộc trình phát video. Trên trình duyệt di động, thanh Savior hiển thị thành một chuỗi icon dẫn tới 3 trong số 4 tính năng gồm Tải video, Ghim video, Xem video ở chế độ toàn màn hình và Chơi nhạc dưới nền ngay cả khi tắt màn hình.
Hãy đọc tiếp để khám phá xem, trình phát video 2.0 mang đến điều gì hay nhé.
2.1. Thanh Savior nhường chỗ cho 1 biểu tượng duy nhất
Qua khảo sát, nhiều người dùng nói rằng thanh Savior còn chưa thuận tiện. Lý do là thanh Savior bị ẩn đi quá nhanh, hoặc sau khi thanh này bị tắt chủ động/ẩn đi thì không gọi ra màn hình được. Do đó, Cốc Cốc đã nâng cấp toàn bộ giao diện và cơ chế hiển thị của thanh Savior, nhằm giúp người dùng tận hưởng video theo cách trọn vẹn hơn.
Giờ đây, khi bạn chạm vào màn hình để chơi video, một biểu tượng Savior hoàn toàn mới sẽ xuất hiện ngay ngắn ở góc video. Theo mặc định, Savior sẽ hiển thị trong 3s rồi tự động biến mất. Nếu sau đó bạn muốn gọi Savior ra màn hình, bạn chỉ cần chạm nhẹ vào góc màn hình nơi đã “mọc” lên Savior.
Lưu ý, với các video hiển thị ở giữa trang web (như khi bạn xem báo hoặc news feed), biểu tượng Savior sẽ mọc từ dưới lên, tại góc trên bên phải video. Ngược lại, với các video hiển thị ở đầu trang web (như khi bạn xem YouTube), biểu tượng này sẽ mọc từ trên xuống, tại góc dưới bên phải video. Hãy xem hình minh họa dưới đây.
2.2. Tải video
Nhấn vào biểu tượng Savior, danh sách tính năng của trình phát video sẽ hiện ra để bạn chọn.
Sau khi chọn tính năng Tải video, bạn cần chọn chất lượng file để tải và nhấn nút Tải. Tùy từng trang web, sẽ có nhiều độ phân giải video từ thấp đến cao để bạn lựa chọn, hoặc trang web sẽ đề nghị 1 chất lượng file mặc định để bạn tải.
2.3. Ghim video
Ghim video (hay PiP, Picture-in-Picture) là tính năng cho phép bạn xem video không gián đoạn ở cửa sổ thu nhỏ khi thực hiện tác vụ khác, như là mở 1 tab mới trên Cốc Cốc Mobile để đọc báo, lướt Facebook, hay thậm chí thoát ra màn hình chính, chuyển tới ứng dụng nhắn tin/chỉnh sửa ảnh.
Bạn có thể dễ dàng phóng to/thu nhỏ cửa sổ này, và di chuyển cửa sổ tới vị trí mong muốn trên màn hình. Cửa sổ thu nhỏ sẽ luôn xuất hiện trên cùng, miễn là màn hình đang mở.
Trên cửa sổ thu nhỏ, hãy nhấn chọn icon Chế độ phim ảnh để xem video ở chế độ toàn màn hình (xem thêm dưới đây), hoặc icon X để thoát khỏi cửa sổ thu nhỏ.
2.4. Chế độ phim ảnh
Chế độ phim ảnh (tên cũ là Phóng to), là tính năng cho phép bạn chuyển nhanh sang chế độ xem video toàn màn hình. Nếu trước đó màn hình thiết bị đang ở chiều dọc (Portrait), bạn sẽ tiếp tục xem video toàn màn hình ở chiều dọc. Tương tự, nếu bạn đang duyệt web trên màn hình nằm ngang (Landscape), video cũng được xoay ngang theo.
Trong Chế độ phim ảnh, có 4 loại cử chỉ tay (hand gesture) mà bạn cực kỳ nên thành thạo để xem phim tiện lợi hơn. Cụ thể:
- Vuốt lên/xuống ở bên trái màn hình: Tăng/giảm độ sáng.
- Vuốt lên/xuống ở bên phải màn hình: Tăng/giảm âm lượng.
- Vuốt phải/trái trên màn hình: Tua tới/tua ngược đến đoạn mong muốn.
- [Mới] Nhấn đúp bên phải/trái màn hình: Tua tới/tua ngược 10s.
Để điều chỉnh Tốc độ chơi video (0.25x cho đến 2x) và Tỷ lệ hiển thị (Vừa màn hình, Đầy màn hình, Kéo giãn), bạn vui lòng chọn chi tiết tại menu Cài đặt phát video (icon 3 dấu chấm dọc).
Ngoài ra, bạn tùy ý sử dụng 4 chức năng/cài đặt Ghim video, Xoay màn hình, Khóa tương tác (khóa mọi tương tác trên màn hình trong khi xem phim), và Chất lượng video. Riêng với cài đặt Chất lượng video, icon thường thấy sẽ có thêm ký hiệu HD nếu video bạn xem có độ phân giải từ 720p trở lên.

Để thoát khỏi Chế độ phim ảnh và quay về màn hình duyệt web trước đó, bạn nhấn nút X ở góc trên bên trái màn hình.
2.5. Nghe nền audio
Tính năng cuối cùng của trình phát video là Nghe nền audio, xuất hiện khi bạn truy cập YouTube trên trình duyệt Cốc Cốc. Tính năng này cho phép bạn tiếp tục nghe MV, podcast, bài nói chuyện trên YouTube ngay cả khi tắt màn hình (bao gồm chuyển sang tab khác, chuyển sang ứng dụng khác, và thậm chí khóa màn hình điện thoại).
Nhấn vào biểu tượng Savior, bạn sẽ thấy biểu tượng Nghe nền audio là tai nghe chụp tai (headphone) như hình minh họa dưới đây.
Lưu ý, tính năng Tải video sẽ không hiển thị đối với trang YouTube. Để trải nghiệm điều này, bạn hãy sử dụng ứng dụng Cốc Cốc Pro - bản nâng cấp của Cốc Cốc Mobile.




























![Ảnh: [Mới] Nhấn đúp bên phải/trái màn hình để tua tới/tua ngược 10s.](https://blog.coccoc.com/wp-content/uploads/2021/06/%E1%BA%A2nh-t%C4%A9nh-13.4.png)