
1. Private Relay: Ẩn địa chỉ IP
Private Relay sẽ định tuyến lưu lượng truy cập web của bạn qua một số máy chủ nhằm giữ cho địa chỉ IP và vị trí của bạn ở chế độ riêng tư. Dịch vụ thực hiện hai bước: Bước một là đến các máy chủ của Apple, nơi mã hoá tất cả những gì bạn đang truy cập và xóa thông tin nhận dạng. Bước hai được điều hành bởi một đối tác đáng tin cậy để chỉ định một địa chỉ IP tạm thời.
Kết quả là một dịch vụ giống như VPN sẽ ẩn danh lưu lượng truy cập web của bạn. Apple nói rằng ngay cả họ cũng không thể nhìn thấy những gì bạn đang truy cập, đồng thời chỉ với quy trình thực hiện gồm hai bước sẽ đảm bảo tốc độ duyệt web không bị ảnh hưởng.
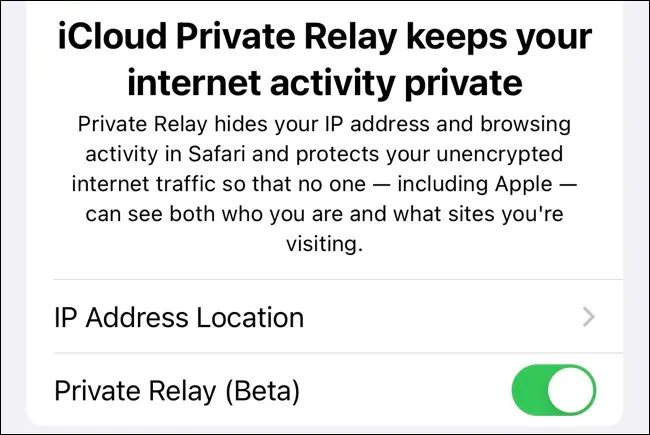
Private Relay có sẵn cho tất cả người dùng iCloud trả phí, những người đã được chuyển sang lớp iCloud+ trên iOS 15. Đặc biệt, ngay cả khi bạn trả tiền cho lớp iCloud rẻ nhất (50GB), bạn cũng bật được tính năng này trong phần Settings (Cài đặt) > [tên của bạn] > iCloud > Private Relay (Chuyển tiếp riêng tư).
Tuy nhiên, tại thời điểm phát hành iOS 15, Private Relay vẫn còn thử nghiệm nên hoạt động chưa tốt khiến đôi khi Safari báo cáo rằng không thể liên hệ với dịch vụ hoặc một số trang web dựa vào vị trí địa lý hoạt động không chính xác.
.jpg)
Do đó bạn nên sử dụng một số biện pháp bảo vệ bổ sung bằng cách chọn Use Country and Time Zone (Sử dụng Quốc gia và Múi giờ) trong cài đặt Private Relay.
2. Mail Privacy Protection: Ngăn chặn công cụ theo dõi email
“Tracking Pixels” là các đối tượng nhỏ được các nhà tiếp thị nhúng vào nội dung email để tìm hiểu thêm về người nhận. Chúng hầu như không thể phát hiện bằng mắt thường, nhưng chúng có thể nói lên rất nhiều điều về bạn. Thông tin này bao gồm địa chỉ IP, thời điểm bạn mở email, thiết bị bạn đang sử dụng và hơn thế nữa.
Apple đã giải quyết vấn đề này trong iOS 15 với sự ra đời của tính năng Mail Privacy Protection (Bảo vệ quyền riêng tư của thư). Tính năng này tải tất cả nội dung trong nền từ xa, ẩn danh nội dung đó bằng một loạt máy chủ proxy trước khi đến thiết bị của bạn. Tất nhiên các nhà tiếp thị vẫn sẽ cố gắng lấy thông tin, nhưng thông tin này sẽ không chính xác về thiết bị, vị trí hoặc địa chỉ IP của bạn.
.jpg)
Ứng dụng Mail sẽ hỏi bạn có muốn bật tính năng Mail Privacy Protection khi mở mail lần đầu sau quá trình nâng cấp thiết bị của bạn. Bạn cũng có thể bật nó trong Settings (Cài đặt) > Mail (Thư) > Privacy Protection (Bảo vệ Quyền riêng tư) bằng cách bật Protect Mail Activity (Bảo vệ Hoạt động Thư).
3. Hide My Email: Ẩn địa chỉ email của bạn
Ngoài Private Relay, iCloud+ cũng bao gồm một tính năng gọi là Hide My Email. Dù trả tiền cho iCloud ở bất kỳ cấp nào, bạn đều sử dụng được tùy chọn mới này để tạo các địa chỉ email “thật mà giả” rất an toàn.
Thay vì cung cấp địa chỉ email thực khi đăng ký dịch vụ nào đó, Hide My Email cho phép bạn tạo một email chỉ để sử dụng với dịch vụ đó. Mọi thư từ được gửi đến địa chỉ đó sẽ chuyển tiếp đến một email được liên kết với ID Apple mà bạn chọn.
Điều này cho phép bạn đăng ký ẩn danh hoặc tạo tài khoản bổ sung cho các dịch vụ đã sử dụng mà không cần phải đăng ký địa chỉ email mới, đặc biệt nó hiệu quả với tùy chọn Sign in with Apple (Đăng nhập bằng Apple) mà bạn sẽ thấy khi đăng ký tài khoản mới.
Nếu bạn có iCloud+, bạn sẽ thấy tùy chọn Hide My Email trong thanh Quick Type khi đăng ký tài khoản mới. Bạn cũng có thể đi tới Settings (Cài đặt) > [Tên của bạn]> iCloud> Hide My Email (Ẩn địa chỉ mail của tôi) để tạo bí danh mới theo cách thủ công và quyết định nơi chuyển tiếp email đến.
.jpg)
Một điều rất thú vị của tính năng này là nó tạo ra các địa chỉ sử dụng miền cấp cao nhất là @icloud.com, giúp ngăn ngừa các dịch vụ đưa vào danh sách đen như thường xảy ra với các địa chỉ email dùng một lần.
4. App Privacy Report: Kiểm tra ứng dụng
App Privacy Report (Báo cáo quyền riêng tư của ứng dụng) là một tính năng giúp bạn tìm hiểu thêm về những gì ứng dụng của bạn đang hoạt động.
Bật tính năng này trong Settings (Cài đặt) > Privacy (Quyền riêng tư) > Record App Activity (Ghi lại Hoạt động của ứng dụng) để xem các ứng dụng đang theo dõi những gì về bạn trong suốt một tuần. Tuy nhiên, với iOS 15, tính năng này vẫn chưa hoàn thiện vì Apple chưa bao gồm khả năng xem bất kỳ báo cáo nào được tạo.
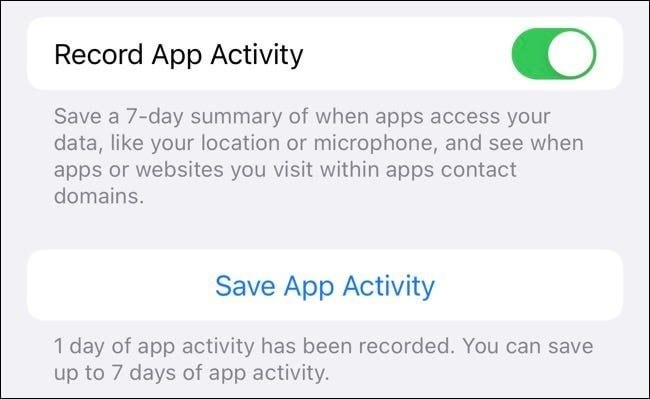
Mặc dù vậy, bạn vẫn nên bật tính năng này để khi nó được hoàn thiện trong bản cập nhật iOS mới hơn, bạn sẽ có sẵn một số dữ liệu để xem xét. Ngoài ra, bạn có thể tải xuống báo cáo của mình ở dạng dữ liệu thô, một tệp NDJSON với nhật ký (tuy khó đọc) về những gì các ứng dụng khác nhau trên thiết bị của bạn đang hoạt động.
Bạn sử dụng tính năng này để tìm ra ứng dụng nào đang truy cập tài nguyên thiết bị và tần suất chúng hoạt động. Nếu nhận thấy một ứng dụng đang sử dụng micrô mà không có lý do chính đáng, bạn có thể thu hồi quyền đó bằng cách sử dụng hệ thống quyền mạnh mẽ của Apple. Bạn cũng sẽ nhận được thông tin về những miền mà ứng dụng đang liên hệ, điều này sẽ giúp bạn hiểu rõ hơn về cách ứng dụng đang theo dõi bạn.
5. Xác thực 2 yếu tố (2FA)
Dù đi sau Google Authenticator và Authy nhưng thật tốt khi Apple cũng đã có một giải pháp xác thực 2 yếu tố 2FA được tích hợp ngay trên iOS và iPadOS. Tính năng này tồn tại cùng với mật khẩu đã lưu trữ của bạn và được liên kết với một miền cụ thể để giúp việc tự động điền mã hợp lệ trở nên dễ dàng hơn.
Bạn có thể thiết lập nó trên cơ sở mỗi mục nhập trong Settings (Cài đặt) > Passwords (Mật khẩu). Sau khi xác thực, nhấn vào trang web bạn muốn thêm và chọn Set Up Verification Code (Thiết lập mã xác minh) ở gần cuối. Từ đây, bạn có thể nhấn vào Enter Setup Key (Nhập khóa thiết lập) để nhập khóa hoặc Scan QR Code (Quét mã QR) để lấy thông tin đó từ mã QR.
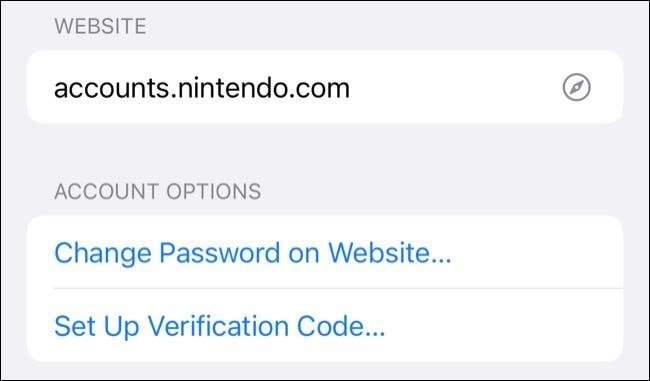
Điều này có thể sẽ khó khăn nếu bạn đã thiết lập trong một ứng dụng như Google Authenticator vì một số trang web sẽ yêu cầu bạn tắt xác thực hai yếu tố trên tài khoản của bạn, sau đó bật lại tính năng này trước khi họ hiển thị cho bạn mã thiết lập cần thiết để kích hoạt nó.
Trong khi thiết lập tài khoản, nếu được cấp mã QR để thiết lập, bạn có thể nhấn và giữ mã rồi chọn Set Up Verification Code (Thiết lập mã xác minh) để định cấu hình tính năng theo cách đó.
Khi thiết lập xác thực hai yếu tố, đừng quên lưu mã dự phòng ở một nơi an toàn. Nếu không có mã dự phòng, việc mất quyền truy cập vào thiết bị hoặc ứng dụng bạn chọn có thể khiến bạn bị khóa tài khoản vĩnh viễn.
Xem thêm cách thiết lập mật khẩu hai lớp trên iOS 15 tại đây.
6. Siri xử lý ngoại tuyến yêu cầu của bạn
Với iOS 15, bất kỳ yêu cầu nào bạn thực hiện đối với Siri sẽ được xử lý ngoại tuyến. Điều này có nghĩa là giờ đây bạn có thể sử dụng Siri cho hầu hết mọi thứ ngay cả khi bạn không có kết nối Internet. Sự cải tiến này của Siri sẽ loại bỏ những lo lắng về nghe trộm hoặc giám sát từ xa, miễn là thiết bị của bạn tương thích với tính năng mới này.
Tuy nhiên, Siri xử lý ngoại tuyến vẫn còn hạn chế khi chỉ khả dụng với các ngôn ngữ thông dụng như Anh, Đức, Tây Ban Nha, Pháp, Nhật, Quan Thoại và Quảng Đông.
Tuy không phải là “trong sạch” 100%, nhưng rõ ràng Apple vẫn luôn chứng tỏ độ tin cậy rất cao của họ trong lĩnh vực bảo mật. Hi vọng với các bản cập nhật iOS về sau, mọi thứ sẽ được nâng tầm hơn nữa, đem lại sự an tâm nhiều hơn cho người dùng trong bối cảnh an toàn thông tin ngày càng được đặt lên hàng đầu.

