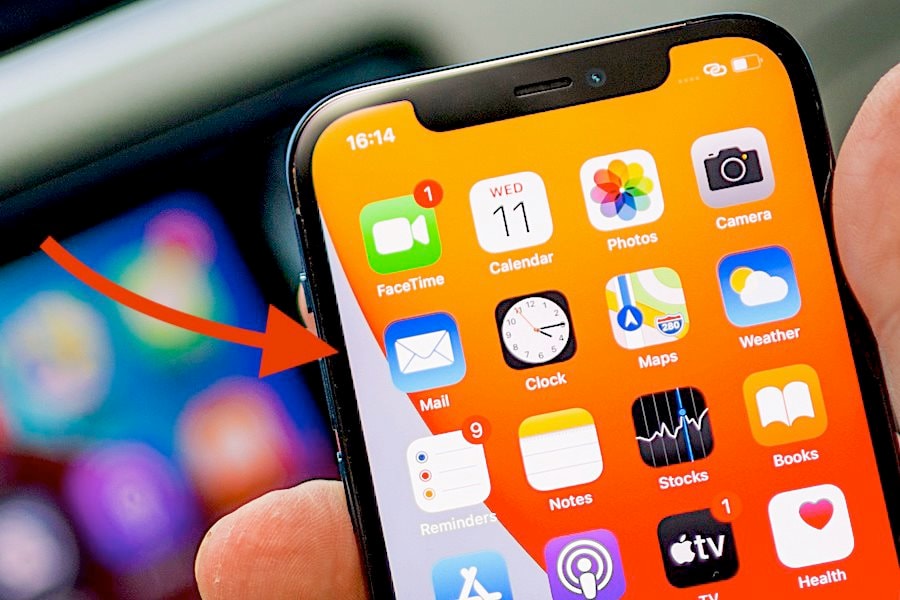
Trong iOS 15.2 Beta, bạn có thể sử dụng Hide My Email trực tiếp từ ứng dụng Mail.
Khi bạn sử dụng Hide My Email, tất cả các email được gửi đến địa chỉ email ngẫu nhiên do Apple tạo ra sẽ được chuyển tiếp đến hộp thư chính để bạn có thể trả lời nếu cần, nhưng người nhận sẽ không thấy địa chỉ email thực của bạn.
Điều này đặc biệt hữu ích nếu bạn nghĩ rằng một doanh nghiệp có khả năng chia sẻ địa chỉ email của bạn với các đại lý quảng cáo hoặc các bên thứ ba khác cho mục đích tiếp thị. Cung cấp cho họ một địa chỉ giả có nghĩa là bạn có thể xóa địa chỉ đó bất kỳ lúc nào, đảm bảo mọi email rác sẽ không đến được hộp thư chính của bạn.
Cách sử dụng tính năng Hide My Email trong ứng dụng Mail của iOS 15.2
Bước 1: Khởi chạy ứng dụng Mail trên iPhone hoặc iPad của bạn.
Bước 2: Nhấn vào biểu tượng New Message ở góc dưới cùng bên phải của màn hình để soạn mail theo cách bình thường.
Bước 3: Điền vào trường To. Tiếp theo, chạm vào trường Cc/Bc, From để thu gọn và sau đó chạm lại vào From một lần nữa.
Bước 4: Cuộn xuống cuối danh sách các địa chỉ có sẵn và chọn Hide My Email.
Bước 5: Bây giờ soạn email của bạn như bình thường và gửi nó đi.
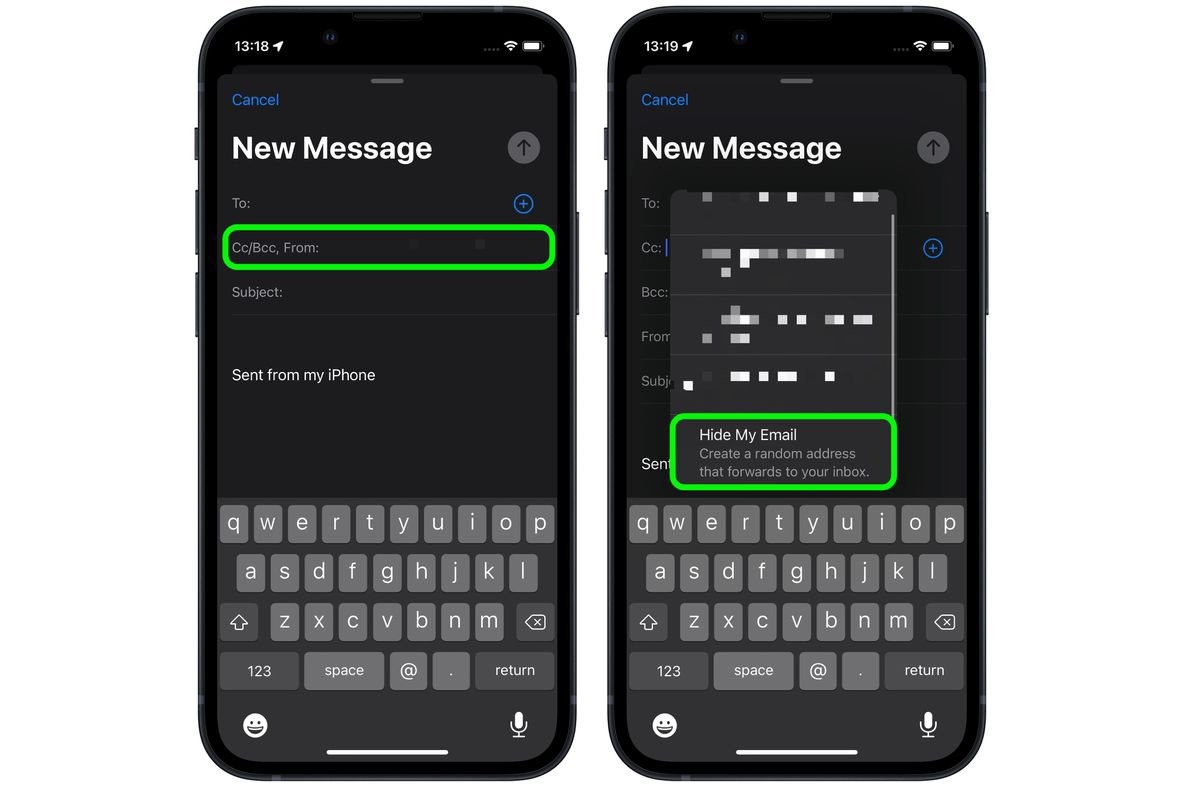
Ngoài ra, với tư cách là người đăng ký iCloud+ trả phí, bạn có thể sử dụng các địa chỉ email ngẫu nhiên khi được yêu cầu nhập địa chỉ email của mình trên một trang web trong Safari. Chỉ cần chọn tùy chọn Hide My Email khi nó xuất hiện trên màn hình.

