Việc làm tròn số trong excel có thể thực hiện theo nhiều cách. Và để bạn đọc có thể chọn được cách phù hợp cho mình thì bài viết sau đây của website thuthuat.vn trực thuộc hệ sinh thái Vũ Long như websiteviet.vn, giaiphapseo.com, danhbavieclam.vn sẽ chia sẻ chi tiết 7 cách thường sử dụng. Mời bạn cùng xem chi tiết.
Tại sao cần làm tròn số trong excel?
Excel là công cụ giúp bạn tính toán một cách chính xác các số liệu đến mức chi tiết từng con số thập phân vì trong nhiều lĩnh vực con số này thật sự cần thiết.
Tuy nhiên cũng có một số lĩnh vực điều này thật sự không quan trọng và còn khiến cho số liệu trở nên rối rắm chẳng hạn như việc chấm công, tính lương, chấm điểm,... Vì thế thật sự cần đến cách làm tròn số trong excel để giúp công việc trở nên hiệu quả hơn.
Các nguyên tắc cần biết khi làm tròn số trong excel
Để thực hiện thao tác làm tròn số trong excel chính xác, bạn cần nắm một số nguyên tắc bất di bất dịch như sau:
● Số lớn nhất trong phần được xét để làm tròn nhỏ hơn 5 thì bàn cần làm tròn xuống. Số lớn nhất trong phần được xét để làm tròn lớn hơn 5 thì bàn cần làm tròn lên.
● Việc làm tròn với hàm số Round sẽ cho phép thực hiện làm tròn tới hàng đơn vị, hàng chục, hàng trăm, hàng nghìn,... khi có tham số làm tròn nhỏ hơn 0 (tức là số âm).
Bạn cần xác định chính xác 2 yếu tố sau đây trước khi làm tròn
● Dữ liệu của bạn đúng chưa? Đúng với định dạng number chưa?
● Bạn cần làm tròn tới đâu và nên dùng hàm làm tròn nào cho phù hợp.
Các hàm làm tròn số trong excel bạn cần biết
Để có thể thực hiện thao tác làm tròn số trong excel một cách nhanh chóng, bạn có thể áp dụng một trong các hàm thông dụng sau đây tùy vào nhu cầu mà bạn cần làm tròn.
Hàm làm tròn Round
Trong file excel với các số liệu cho sẵn, bạn sẽ áp dụng công thức hàm Round là =Round(number,num_digits) vào ô dữ liệu cần làm tròn và cho kết quả, sau đó cố định dữ liệu đó và fill cho các ô tương tự.
Trong đó
Number là giá trị cần làm tròn
Num_digits là chữ số mà bạn cần làm tròn
.png)
Hàm làm tròn Roundup (hàm làm tròn lên)
Tác dụng của hàm này chính là cho ra kết quả làm tròn có giá trị cao hơn giá trị của số được cho ban đầu, và giá trị cụ thể cao bao nhiêu là do cách bạn dùng hàm.
Công thức của hàm là Roundup (number,num_digits).
Nếu num_digits có giá trị dương ( > 0) thì số làm tròn sẽ được đẩy lên hàng thập phân, còn giá trị âm ( < 0) thì số làm tròn sẽ được đẩy lên đến hàng đơn vị, chục hoặc trăm,...
Hàm làm tròn Rounddown (hàm làm tròn xuống)
Bạn có thể hiểu đây là hàm ngược với hàm Roundup vì thế kết quả nhận được sẽ có giá trị nhỏ hơn giá trị của số được cho ban đầu
Công thức của làm Rounddown là Rounddown (number,num_digits).
.png)
Hàm làm tròn Mround
Khi làm tròn số trong excel, chúng ta không thể không nhắc đến hàm làm tròn Mround với công thức Mround(number,multiple) với tác dụng làm tròn số cần làm tròn đến bội số của số khác.
Trong đó
Number là số mà bạn cần làm tròn
Multiple là số để bạn thực hiện làm tròn theo bộ số của nó
Lưu ý: Number và multiple phải cùng chiều thì mới cho ra giá trị còn ngược chiều thì kết quả sẽ bị báo lỗi.
.png)
Hàm làm tròn Ceiling và Floor
Công thức cụ thể của từng hàm
= CEILING(Số cần làm tròn, significance).
= FLOOR(number, significance).
Trong đó
Number là số mà bạn cần làm tròn
Significance là số để bạn thực hiện làm tròn theo bộ số của nó
Cách thực hiện và lưu ý của 2 hàm này tương tự hàm Mround chỉ khác nhau một điểm cơ bản là hàm Ceiling sẽ cho ra kết quả làm tròn ra xa số 0, còn hàm Floor thì sẽ trở về gần số 0.
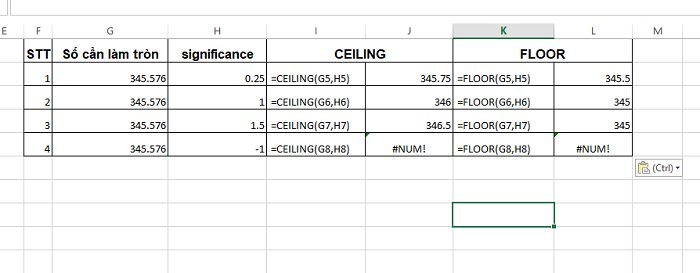
Hàm làm tròn Even và Odd
Công thức của 2 hàm là
= EVEN(number)
= ODD(number).
Tác dụng của 2 hàm này là làm tròn số đến số nguyên lẻ nhất hoặc số nguyên chẵn nhất và đều làm tròn xa số 0.
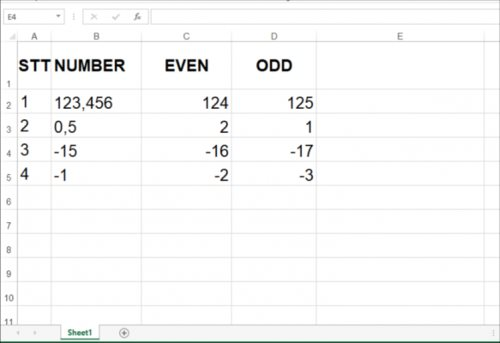
Hàm làm tròn Int, Trunc
Công thức làm tròn số trong excel cuối cùng mà bài viết muốn chia sẻ là của 2 hàm
= INT(number)
= TRUNC(number [, num_digits]).
Trong đó
num_digits là số nguyên thể hiện cách mà bạn muốn cắt bớt số.
● num_digits > 0: chỉ ra bao nhiêu con số bạn muốn giữ lại sau dấu thập phân
● num_digits = 0 hoặc không nhập: thể hiện rằng bạn không lấy phần thập phân
● num_digits < 0: làm tròn sang trái để có giá trị là một số nguyên và bội của số 10
Nếu num_digits khác 0 nếu dùng trong hàm Round thì kết quả sẽ được làm tròn, còn trong hàm Trunc thì kết quả chỉ được cắt bớt số.
Lưu ý: Kết quả của 2 hàm này sẽ giống nhau nếu là số dương còn nếu là số âm thì sẽ cho ra 2 kết quả hoàn toàn khác nhau.
Với các thông tin chi tiết trên đây, hy vọng giúp bạn có thêm nhiều kiến thức để thao tác tốt hơn cho việc làm tròn số trong excel. Chúc bạn luôn hoàn thành tốt công việc của mình.
Công ty TNHH Thương Mại Và Truyền Thông Vũ Long
Chi nhánh 1: A18/19A Quốc lộ 50, Bình Hưng, Bình Chánh, TP. HCM
Chi nhánh 2: 285 hoàng diệu, Phường 6, Quận 4, TP. HCM
Chi nhánh 3: Số 86 phố Phùng Khoang - TDP số 3, Phường Trung Văn, Quận Nam Từ Liêm, TP. Hà Nội
Email: namdang.marketing@gmail.com
Số điện thoại: 091.60.555.99
Website: vulong.vn

