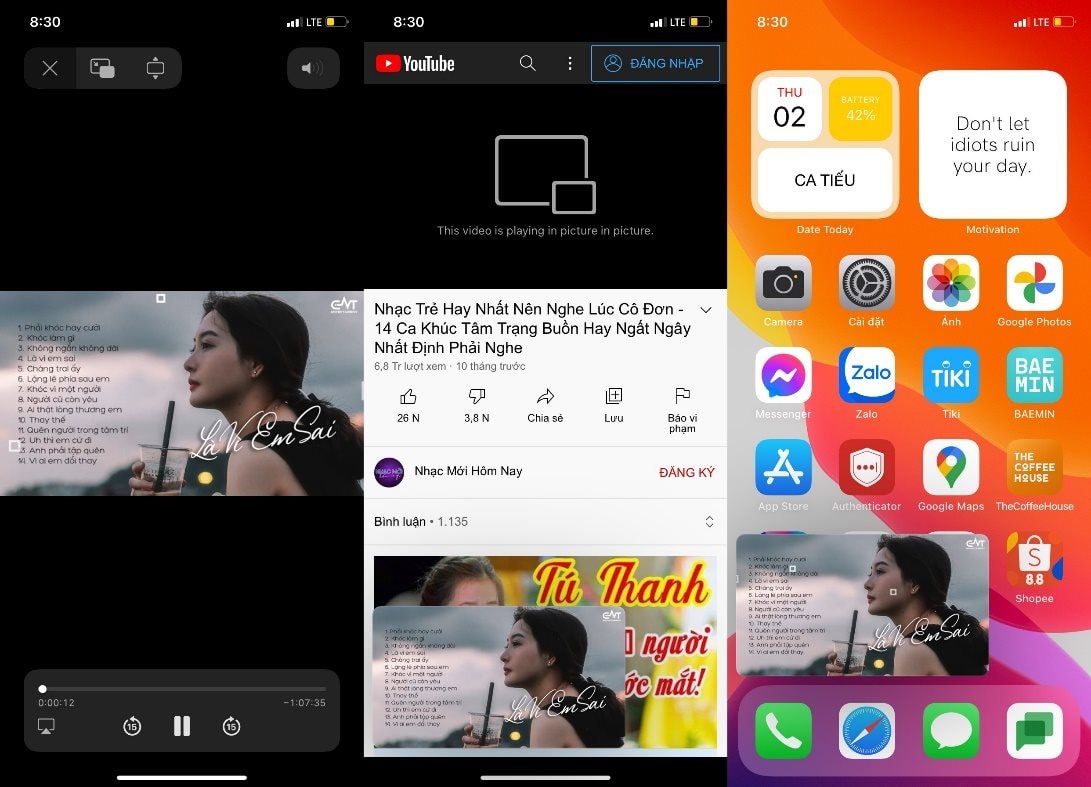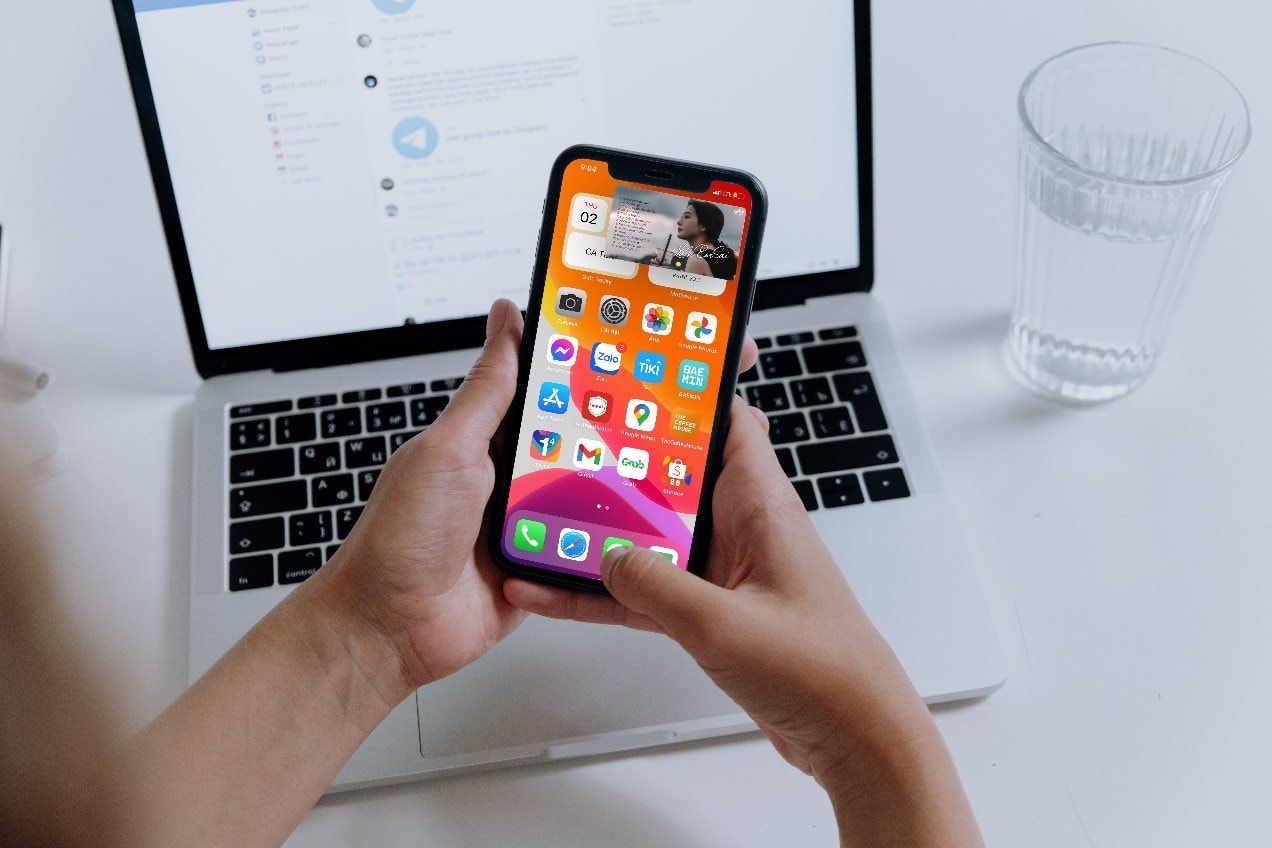
Picture-in-Picture (Hình trong hình) là tính năng rất hữu ích với những ai thích vừa xem video YouTube vừa làm những việc khác trên smartphone. Trước đây, tính năng nay chỉ khả dụng trên Android. Tuy nhiên giờ đây, người dùng iOS cũng có thể xem video ở chế độ trình phát thu nhỏ trôi nổi bên ngoài ứng dụng YouTube. Sau đây là 3 cách xem video ở chế độ Picture-in-Picture trên iPhone và iPad.
Trường hợp bạn chưa biết, Picture-in-Picture là chế độ phát video dưới dạng cửa sổ thu nhỏ trôi nổi trên màn hình iPhone hoặc iPad, giúp người dùng vừa xem video vừa làm nhiều việc khác.
Sử dụng trình duyệt Safari
Đây là một trong những cách phát video YouTube ở chế độ Picture-in-Picture (PiP) trên iPhone và iPad phổ biến nhất. Cách thực hiện như sau:
Bước 1: Mở trình duyệt Safari và truy cập vào trang web YouTube.com.
Bước 2: Bấm nút Aa nằm bên trái của thanh địa chỉ ở cạnh dưới cùng của màn hình và chọn Request Desktop Site (Yêu cầu trang web cho máy tính).
Bước 3: Từ trang web YouTube ở chế độ máy tính, bạn mở một video bất kỳ và phát nó ở chế độ toàn màn hình.
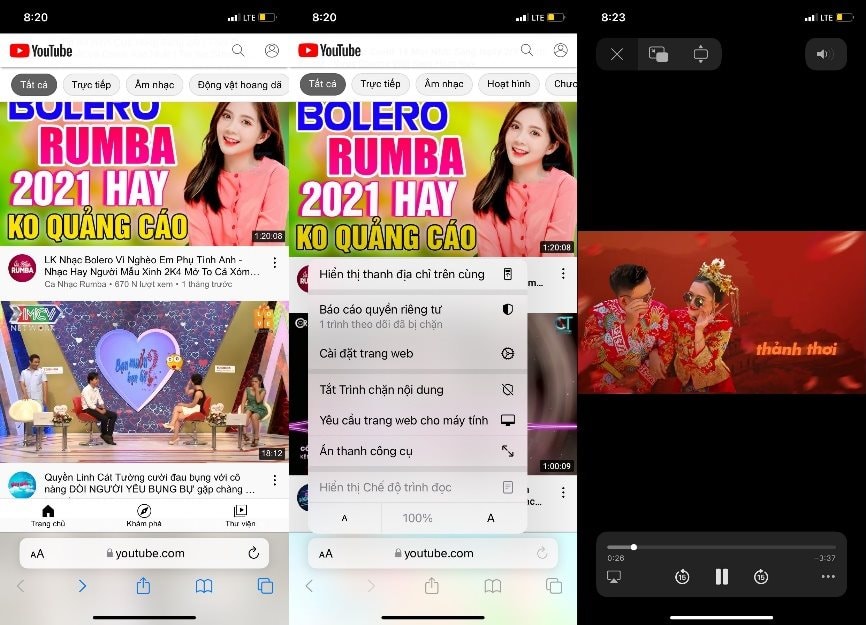
Bước 4: Bấm nút PiP ở phía trên góc trái của màn hình.
Ngay lập tức YouTube sẽ phát video trên một trình phát thu nhỏ trôi nổi trên màn hình. Bây giờ, bạn có thể truy cập màn hình chính hoặc sử dụng các ứng dụng khác trong khi video vẫn phát ở chế độ PiP.
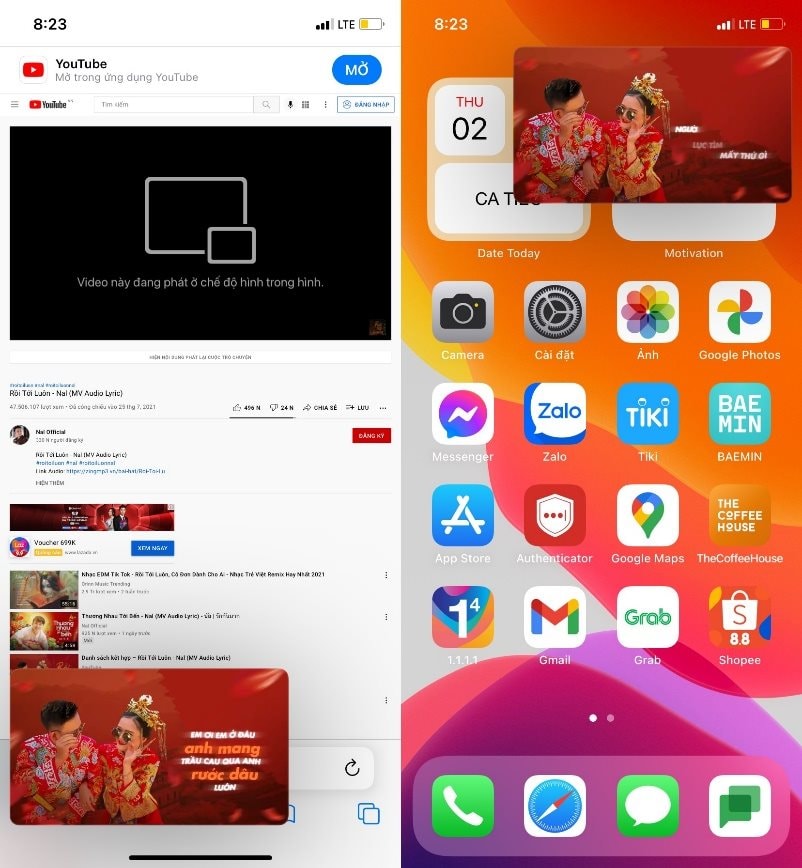
Sử dụng ứng dụng X.app
Cách khác để phát video ở chế độ PiP trên iPhone và iPad là sử dụng ứng dụng X.app. Đây là ứng dụng hoàn toàn miễn phí và nó hỗ trợ việc phát video ở chế độ hình trong hình trên iOS và iPadOS rất tốt. Cách sử dụng ứng dụng như sau.
Bước 1: Cài đặt ứng dụng X.app từ App Store trên iPhone hoặc iPad.
Bước 2: Bây giờ, bạn mở ứng dụng YouTube, sau đó chọn và phát một video bất kỳ.
Bước 3: Bấm nút Share (Chia sẻ), sau đó bấm nút More (Thêm) hình ba dấu chấm.
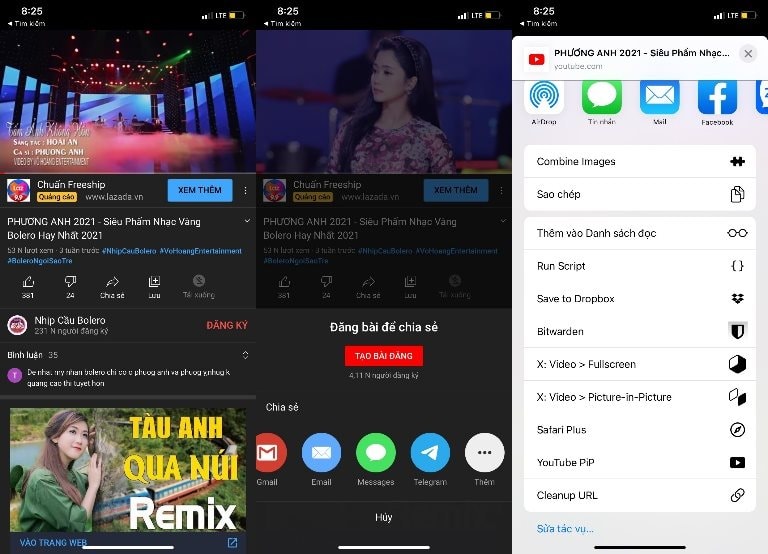
Bước 4: Từ trình đơn chia sẻ, bạn chọn X:Video > Picture-in-Picture.
Bước 5: Bấm nút Picture-in-Picture ở dưới cùng bên trái để phát video trên cửa sổ trôi nổi trên màn hình.
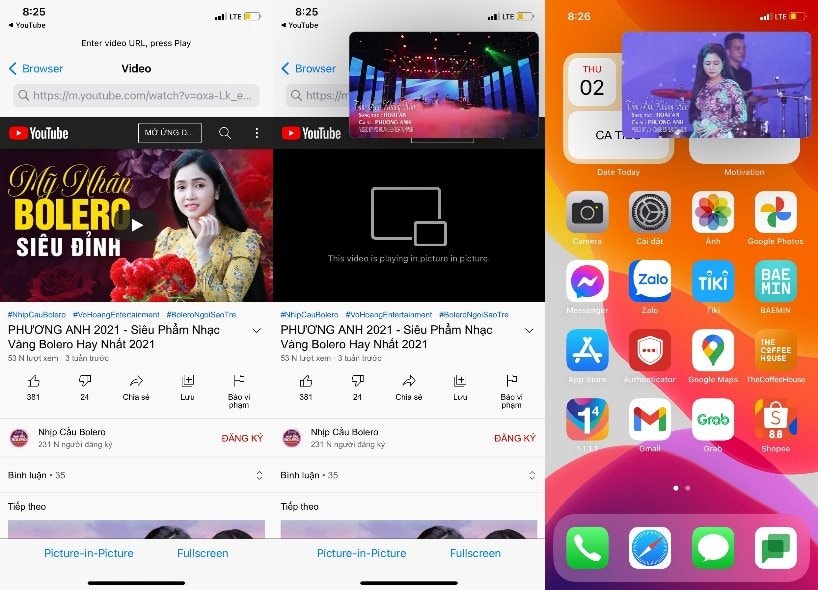
Sử dụng ứng dụng Stadium Browser
Tương tự, bạn có thể sử dụng ứng dụng Stadium Full-Screen Browser để phát video YouTube ở chế độ hình trong hình trên iPhone và iPad. Đây cũng là ứng dụng hoàn toàn miễn phí và hỗ trợ phát video hình trong hình trên iPhone và iPad rất mượt. Sau đây là cách sử dụng ứng dụng.
Bước 1: Cài đặt ứng dụng Stadium Full-Screen Browser từ App Store trên iPhone hay iPad.
Bước 2: Ở lần đầu tiên chạy ứng dụng, nó sẽ yêu cầu bạn tinh chỉnh một số cài đặt.
Bước 3: Tại đây, bạn hãy nhập địa chỉ https://m.youtube.com vào ô Primary URL.
Bước 4: Sau đó, bạn nhập đoạn mã Mozilla/5.0 (Android 4.4; Mobile; rv:41.0) Gecko/41.0 Firefox/41.0: vào ô User-Agent String.
Bước 5: Di chuyển xuống dưới và bật công tắc Require Full-Screen Video.
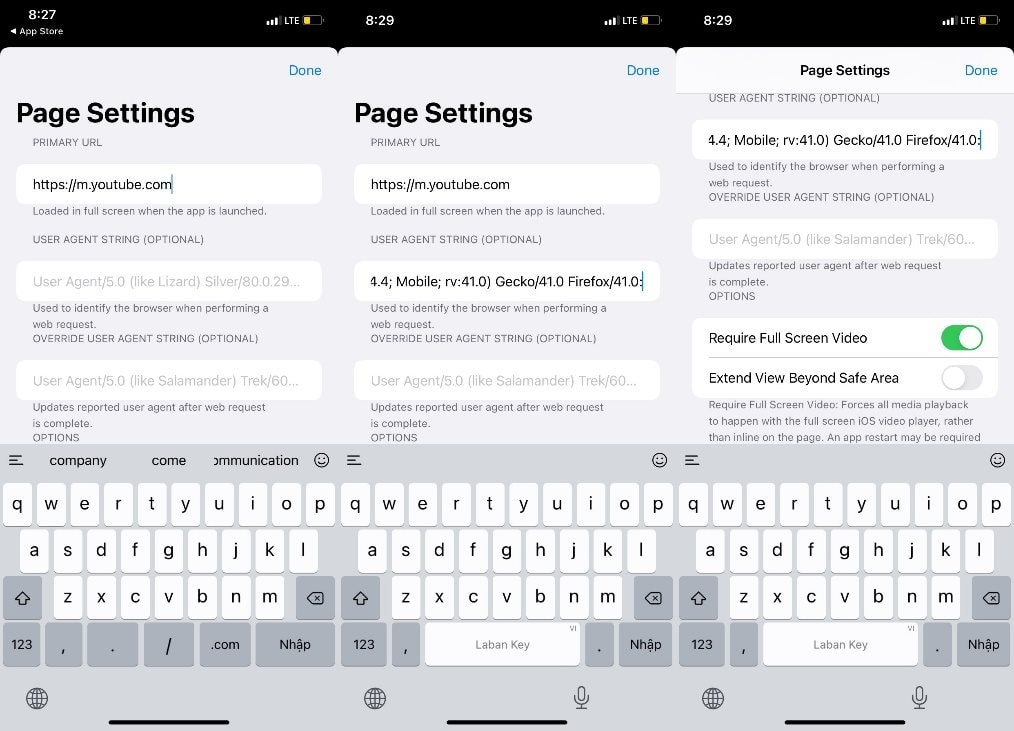
Bước 6: Bấm nút Done ở phía trên góc phải.
Bước 7: Ứng dụng sẽ tự động mở trang web YouTube ở chế độ di động.
Bước 8: Tại đây, bạn mở một video bất kỳ và phát nó ở chế độ toàn màn hình. Sau đó, bạn bấm nút Picture-in-Picture để phát nó ở chế độ PiP.