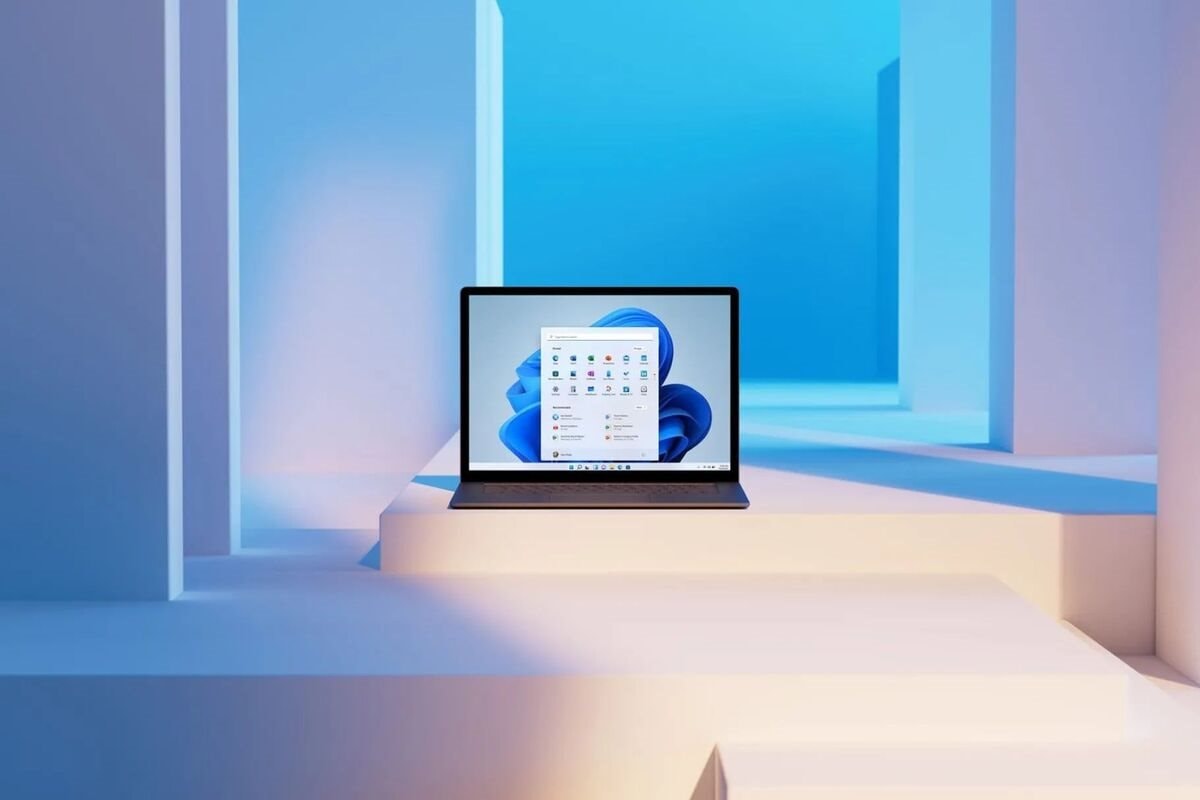
Nếu máy tính Windows 11 sắp hết pin và bạn chưa tìm được chỗ cắm sạc, bạn có thể bật trình tiết kiệm pin (battery saver) để tận dụng tối đa phần pin còn lại cho các công việc quan trọng của mình, trước khi tìm được nơi cắm sạc.
Battery saver là tính năng rất hữu ích trên Windows 11. Cách hoạt động của nó như sau: Khi pin của thiết bị sắp hết, nó sẽ giảm các hoạt động nền đồng thời giảm độ sáng màn hình. Nhờ vậy, thời gian sử dụng thiết bị sẽ được kéo dài hơn.
Mặc định, Battery saver sẽ tự động bật khi pin còn dưới 20%. Tuy nhiên, bạn có thể chủ động bật tính năng này để tiết kiệm pin, không cần đợi đến khi pin còn dưới 20%. Sau đây là hướng dẫn chi tiết cách thực hiện việc này.
Bước 1: Bấm lên biểu tượng Windows trên Taskbar và chọn Settings hình bánh răng. Bạn cũng có thể sử dụng tổ hợp phím tắt Windows + I để mở ứng dụng Settings.
.jpg)
Bước 2: Tại trang System, bạn chọn Power & Battery từ khung bên phải.
.jpg)
Bước 3: Tại phần Battery, hãy chọn tùy chọn Battery saver.
.jpg)
Bước 4: Bây giờ, bạn chỉ cần bấm nút Turn on now nằm bên cạnh tùy chọn Battery saver.
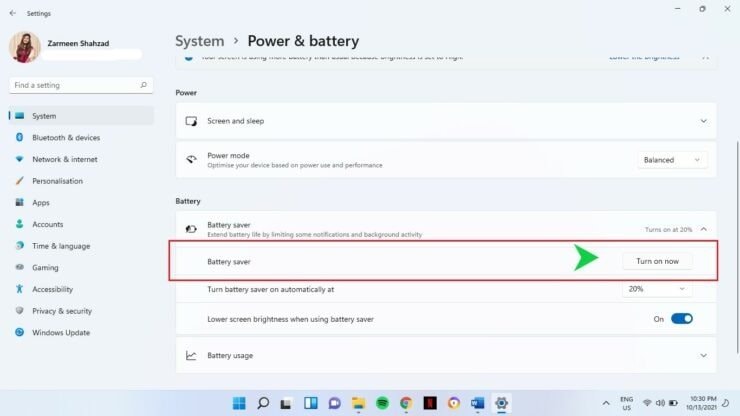
Bật nhanh Battery Saver từ trình đơn Quick Settings
Bên cạnh cách bật tùy chọn Battery Saver từ trình đơn Settings, bạn còn có cách khác bật tùy chọn này nhanh hơn là sử dụng trình đơn Quick Settings.
Bước 1: Bấm lên biểu tượng pin ở góc dưới bên phải của taskbar. Bạn cũng có thể sử dụng tổ hợp phím tắt Windows + A để mở Action Center.
Bước 2: Tại đây, bạn hãy chọn tùy chọn Battery Saver để bật nó.
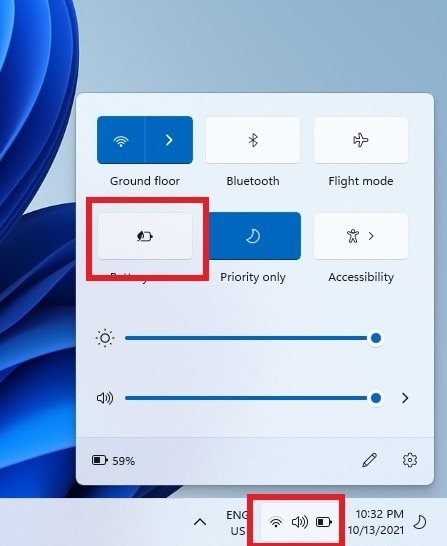
Trên đây là hai cách bật trình tiết kiệm pin trên Windows 11. Hy vọng nó hữu ích với bạn.

