9 mẹo hay nhất cho Gmail trên Android
Chuyển đổi số - Ngày đăng : 15:34, 08/04/2022
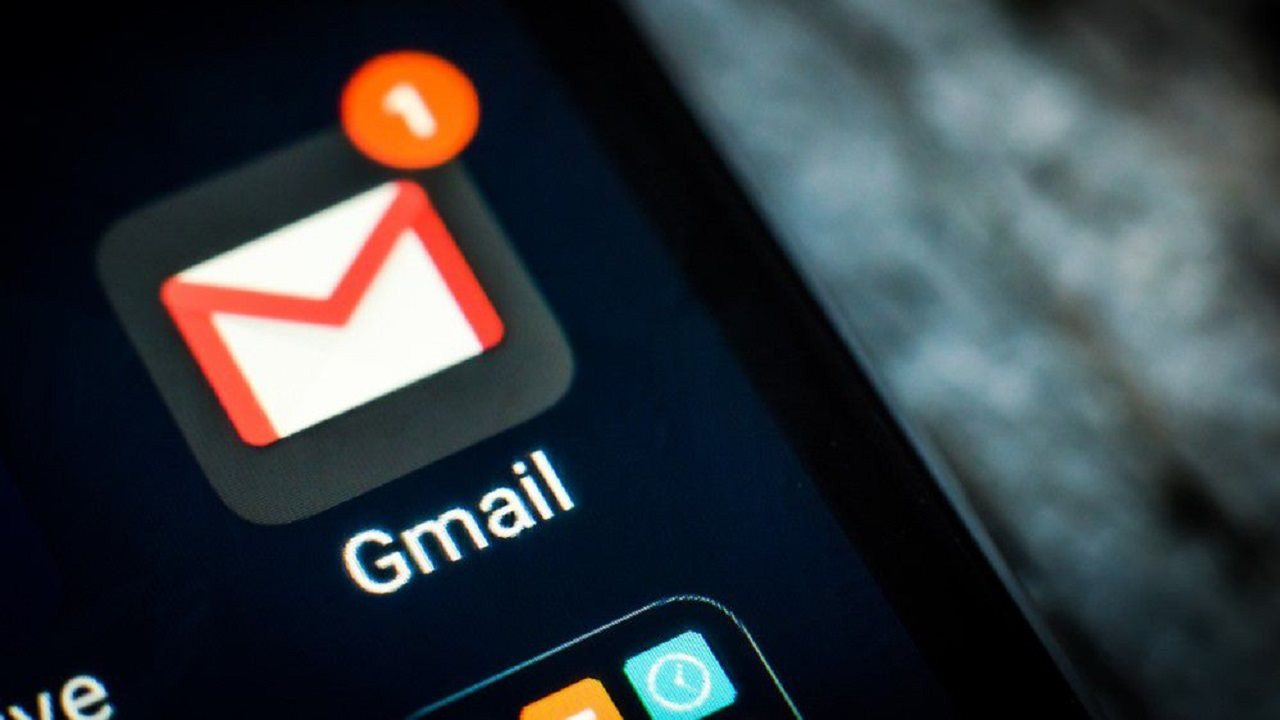
1. Tùy chỉnh các thao tác vuốt thư
Theo mặc định, cả cử chỉ vuốt sang phải và sang trái đều được dùng để lưu trữ email trong Gmail. Bạn có thể dễ dàng liên kết chúng với các hành động khác như Xóa, Đánh dấu là đã đọc, chưa đọc, Báo lại, v.v...
1. Mở Gmail trên Android và nhấn vào menu ba nút ở trên cùng bên phải màn hình của bạn.
2. Cuộn xuống và nhấn vào Settings.
3. Nhấn vào General settings.
4. Nhấn vào Email swipe actions.
5. Chạm vào CHANGE trên menu Right swipe và Left swipe để chọn điều gì sẽ xảy ra khi vuốt sang phải hoặc trái.
Các tùy chọn để vuốt là Archive (Lưu trữ), Delete (Xóa), Mark as read/unread (Đánh dấu là đã đọc / chưa đọc), Move to (Di chuyển tới), Snooze (Báo lại), và None (Không). Chọn None nếu bạn muốn tắt tính năng vuốt.
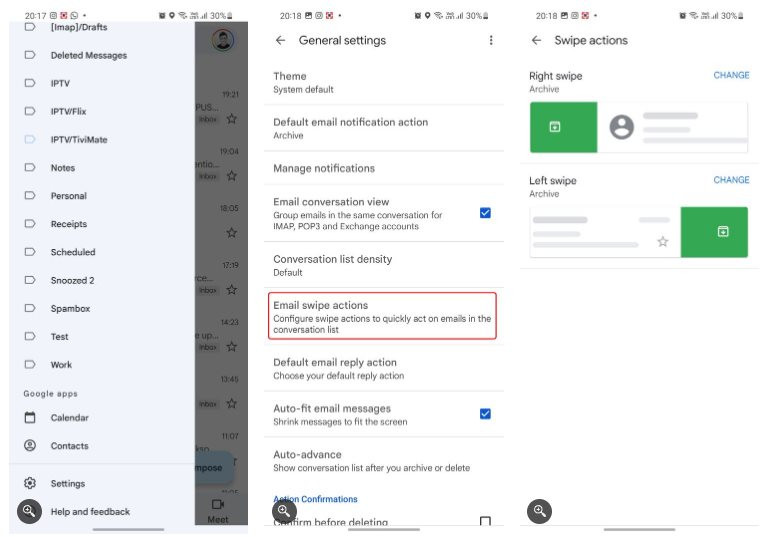
2. Định dạng email
Gmail sẽ không hiển thị bất kỳ tùy chọn định dạng nào khi mở ứng dụng. Chúng được ẩn bên trong menu ngữ cảnh trong tùy chọn Compose Email (Soạn Email). Các tùy chọn bao gồm định dạng in đậm, nghiêng và gạch chân, màu phông chữ và bút đánh dấu.
1. Mở Gmail và nhấn vào Compose ở góc dưới cùng bên phải của màn hình.
2. Nhập nội dung email của bạn, sau đó chạm và giữ vào bất kỳ phần nào của văn bản.
3. Nhấn vào Format và Gmail sẽ bật thanh định dạng ở cuối màn hình lên.
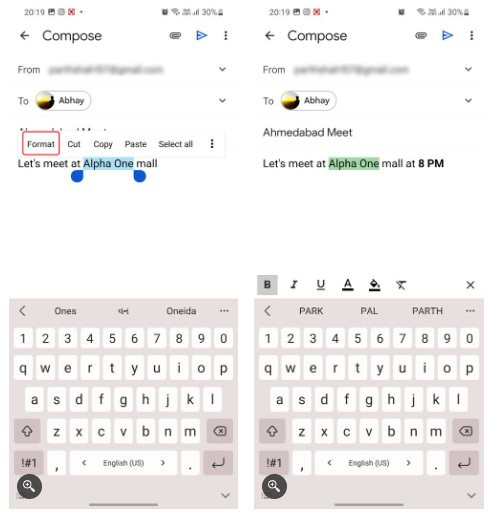
3. Lên lịch gửi email
Khi làm việc với đối tác ở các quốc gia có múi giờ khác nhau, bạn sẽ không muốn gửi những email quan trọng vào cuối tuần hoặc vào lúc nửa đêm. Lên lịch gửi email để đảm bảo email của bạn đến vào thời điểm thuận tiện.
1. Sau khi bạn soạn email trong Gmail, hãy nhấn vào menu ba nút ở trên cùng bên phải màn hình của bạn.
2. Nhấn vào Schedule send
.jpg)
3. Chọn một trong những thời gian được đề xuất hoặc nhấn vào Pick date & time ở dưới cùng bên phải của cửa sổ.
4. Gmail sẽ yêu cầu xác nhận. Kiểm tra ngày giờ và nhấn vào nút Scheduled send.
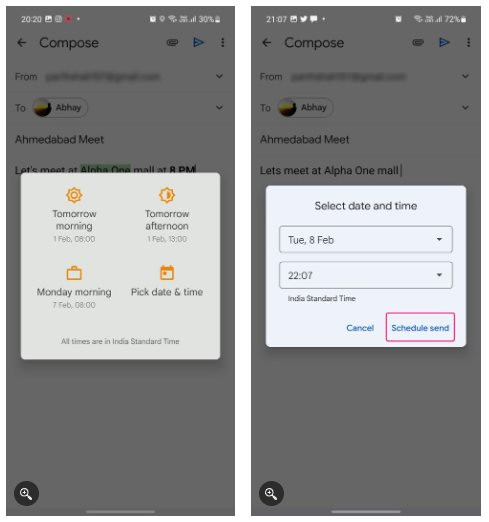
Nếu bạn muốn hủy một email đã lên lịch, hãy mở Gmail và nhấn vào menu ba nút ở trên cùng bên trái của màn hình. Nhấn vào Scheduled. Mở email đã lên lịch và nhấn vào Cancel send.
4. Xóa lịch sử tìm kiếm trong Gmail
Gmail ghi nhớ lịch sử tìm kiếm của bạn và đề xuất các kết quả gần đây khi bạn cố gắng tra cứu email hoặc liên hệ trong ứng dụng. Nhưng tùy thuộc vào hoạt động của bạn, lịch sử của bạn có thể rất nhiều. Rất may, Gmail cung cấp một tùy chọn để xóa lịch sử tìm kiếm của ứng dụng.
1. Mở Gmail và nhấn vào menu ba nút ở trên cùng bên trái màn hình của bạn.
2. Cuộn xuống và nhấn vào Settings.
3. Chọn General Settings.
4. Nhấn vào menu ba nút ở trên cùng bên phải màn hình của bạn.
5. Chọn Clear search history và xác nhận quyết định của bạn.
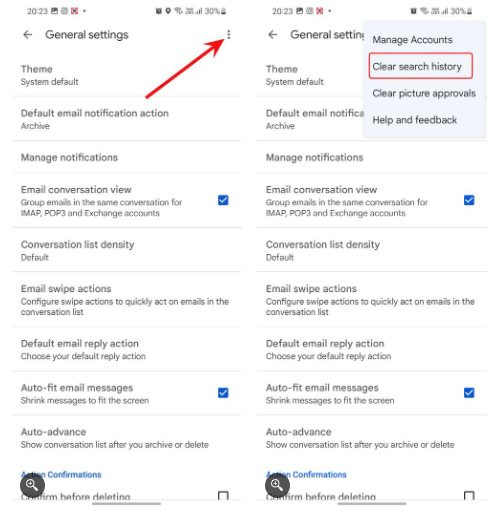
5. Thêm trạng thái tùy chỉnh vào Google Chat
Thay đổi trạng thái Google Chat để mọi người không làm phiền bạn với các tin nhắn trong ứng dụng khi bạn không có mặt.
1. Mở Gmail và nhấn vào nút Chat ở cuối màn hình.
2. Nhấn vào menu ba nút ở trên cùng bên trái màn hình của bạn.
3. Nhấn vào Add a status.
4. Chọn trạng thái tạo sẵn hoặc tạo trạng thái của riêng bạn.
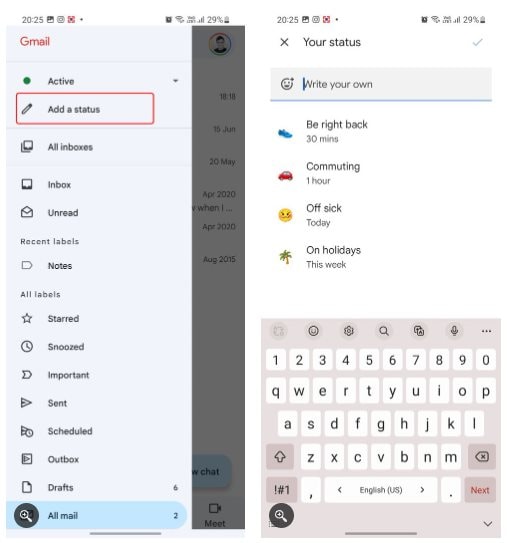
6. Gửi email tới Google Tasks
Gmail cung cấp một tùy chọn để gửi các email quan trọng trực tiếp đến ứng dụng Google Tasks. Bằng cách đó, bạn có thể kiểm tra email cùng với các công việc hàng ngày của mình trong giải pháp việc cần làm của Google.
1. Mở email trong ứng dụng Gmail và nhấn vào menu ba nút ở trên cùng bên phải màn hình của bạn.
2. Chọn Add to Tasks.
Nếu bạn chưa cài đặt Google Tasks trên Android, trước tiên Gmail sẽ nhắc bạn cài đặt ứng dụng từ Google Play.
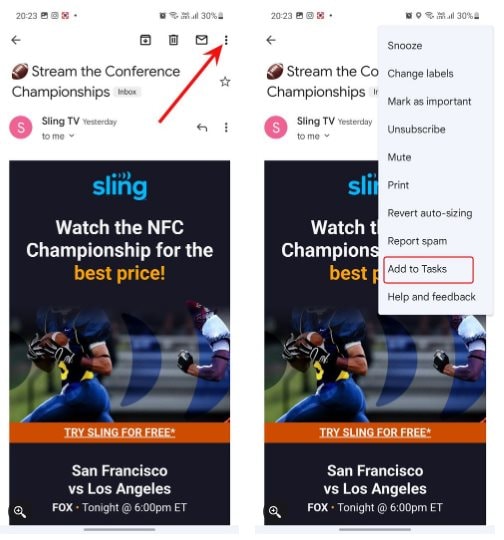
7. Gửi email bảo mật
Nếu định gửi thông tin nhạy cảm qua Gmail, bạn có thể bật chế độ bảo mật để ngăn truy cập trái phép.
Sử dụng chế độ bảo mật (confidential mode), các tùy chọn như chuyển tiếp, sao chép, in và tải xuống cho người nhận sẽ bị tắt. Nội dung email cũng bị xóa và thay thế bằng một liên kết đến nội dung.
1. Mở ứng dụng Gmail và nhấn vào Compose ở dưới cùng bên phải màn hình của bạn.
2. Nhấn vào menu ba nút ở trên cùng bên phải màn hình của bạn.
3. Chọn Confidential mode.
4. Đặt ngày hết hạn và yêu cầu mật mã, sau đó chạm vào Save ở trên cùng bên phải của màn hình.
Chọn Standard sẽ gửi mật mã qua email cho người dùng không sử dụng Gmail (người dùng Gmail có thể mở email như bình thường).
Chọn SMS passcode sẽ gửi cho tất cả người nhận một mã SMS để mở email. Bạn sẽ được nhắc nhập số điện thoại của họ khi bạn gửi email.
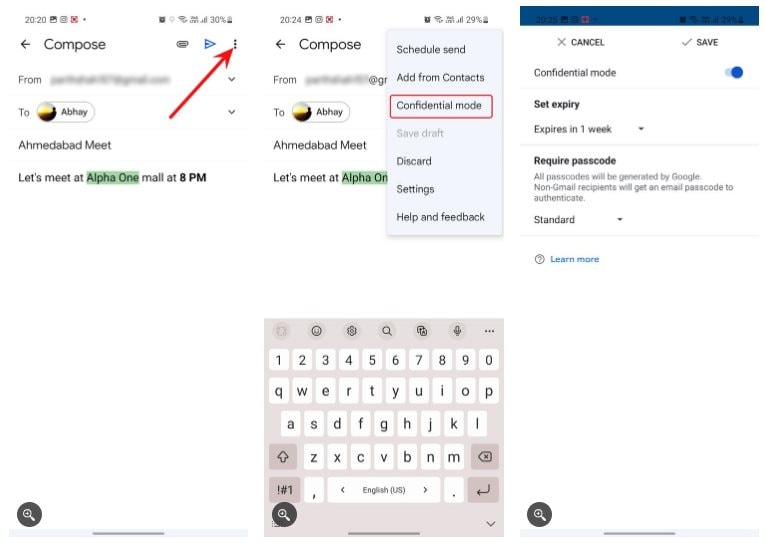
8. Đặt trả lời tự động
Nếu bạn đang trong kỳ nghỉ và muốn cho khách hàng hoặc đồng nghiệp của bạn biết về việc bạn vắng mặt tại văn phòng, bạn có thể đặt trả lời tự động trong Gmail bằng cách sử dụng trình đơn Vacation responder.
1. Mở Gmail, chạm vào menu ba nút ở trên cùng bên trái của màn hình.
2. Cuộn xuống và nhấn vào Settings.
3. Nhấn vào tài khoản email chính của bạn.
4. Cuộn xuống và nhấn vào Vacation responder.
5. Chuyển đổi công tắc ở trên cùng bên phải màn hình của bạn.
6. Nhập ngày đầu tiên và ngày cuối cùng của kỳ nghỉ, đồng thời nhập chủ đề và thông điệp trả lời tự động của bạn.
7. Nhấn vào Done ở trên cùng bên phải màn hình của bạn.
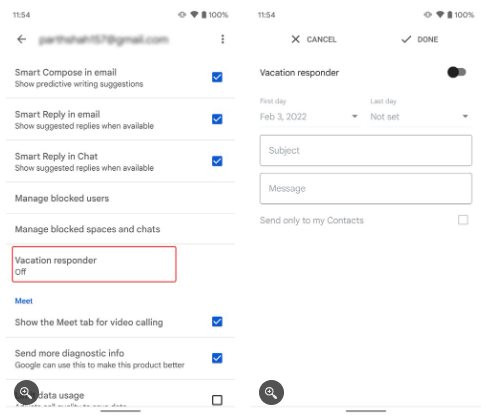
9. Bật xác nhận hành động
Tôi không thể nhớ lại bao nhiêu lần tôi đã vô tình xóa một email hoặc gửi một email với lỗi đánh máy đáng xấu hổ. Gmail cung cấp xác nhận hành động nhắc bạn kiểm tra kỹ mọi thứ trước khi xóa, lưu trữ hoặc gửi email.
1. Mở Gmail và đi tới Settings.
2. Đi tới General settings và tìm Action Confirmations.
3. Bật tùy chọn xác nhận trước khi xóa, lưu trữ hoặc gửi.
Bây giờ Gmail sẽ yêu cầu xác nhận trước khi thực hiện bất kỳ hành động nào đối với email.
.jpg)
