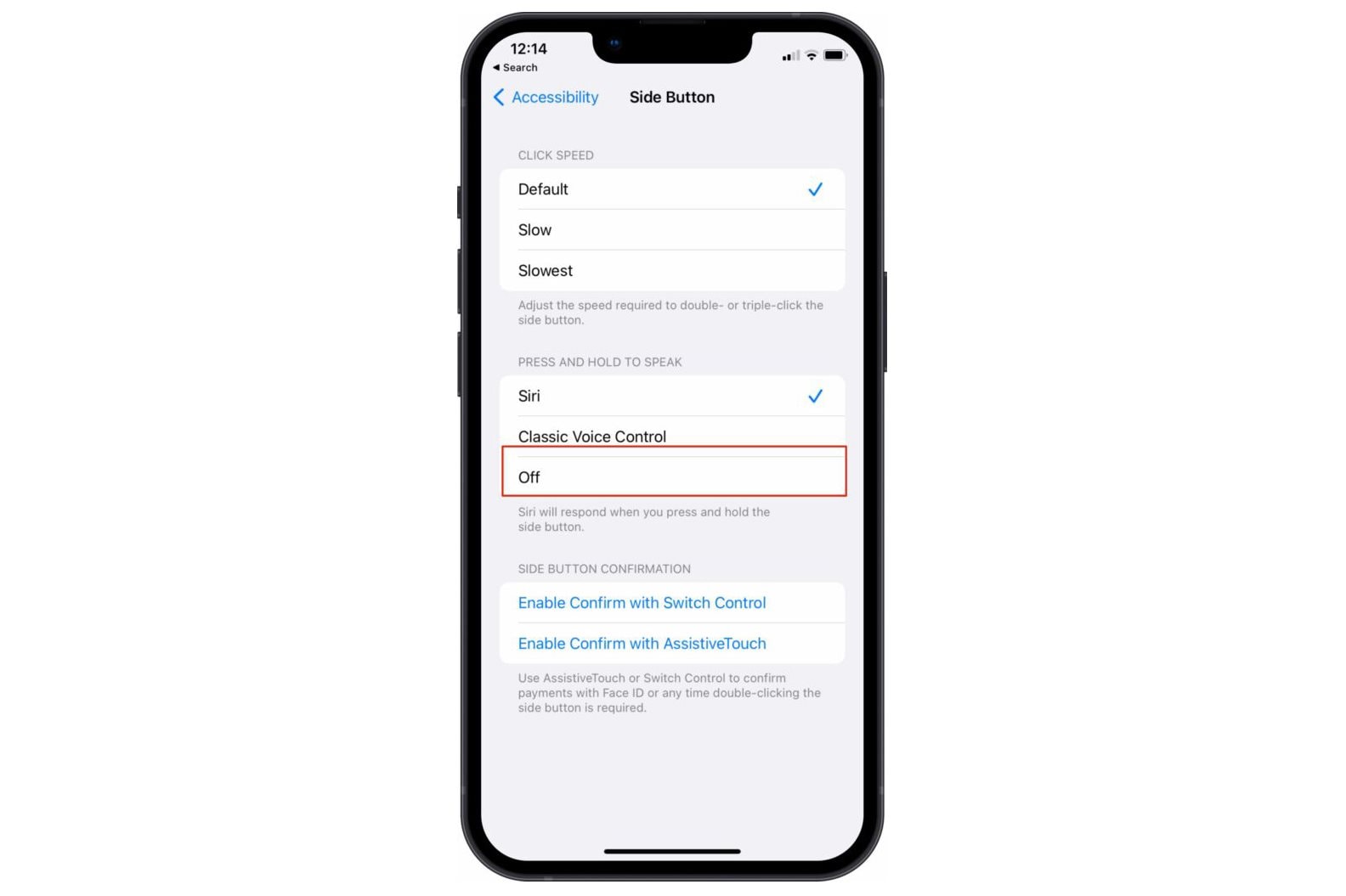20 cài đặt iPhone bạn nên thay đổi ngay bây giờ
Chuyển đổi số - Ngày đăng : 13:00, 13/12/2021

Không giống như Android, người dùng iPhone phải dựa vào ứng dụng Settings để thực hiện hầu hết các thiết lập. Với mỗi lần ra mắt iPhone, Apple tiếp tục đóng gói ứng dụng Settings với nhiều chức năng hơn. Nếu bạn vừa sắm một chiếc iPhone mới hoặc chưa quen với toàn bộ trải nghiệm iOS, hãy xem các cài đặt iPhone sau.
1. Bật toàn màn hình cho cuộc gọi đến
Trước iOS 14, các cuộc gọi đến trên iPhone thường chiếm toàn màn hình. Apple đã thiết kế lại thành một biểu ngữ nhỏ ở trên cùng màn hình. Nếu thích cách cũ hơn, bạn có thể quay lại toàn màn hình như trước đó.
Đi tới Settings > Phone > Incoming Calls và chọn Full Screen. Điện thoại, FaceTime và các ứng dụng khác mà bạn sử dụng để nhận cuộc gọi sẽ sử dụng kiểu hiển thị toàn màn hình.
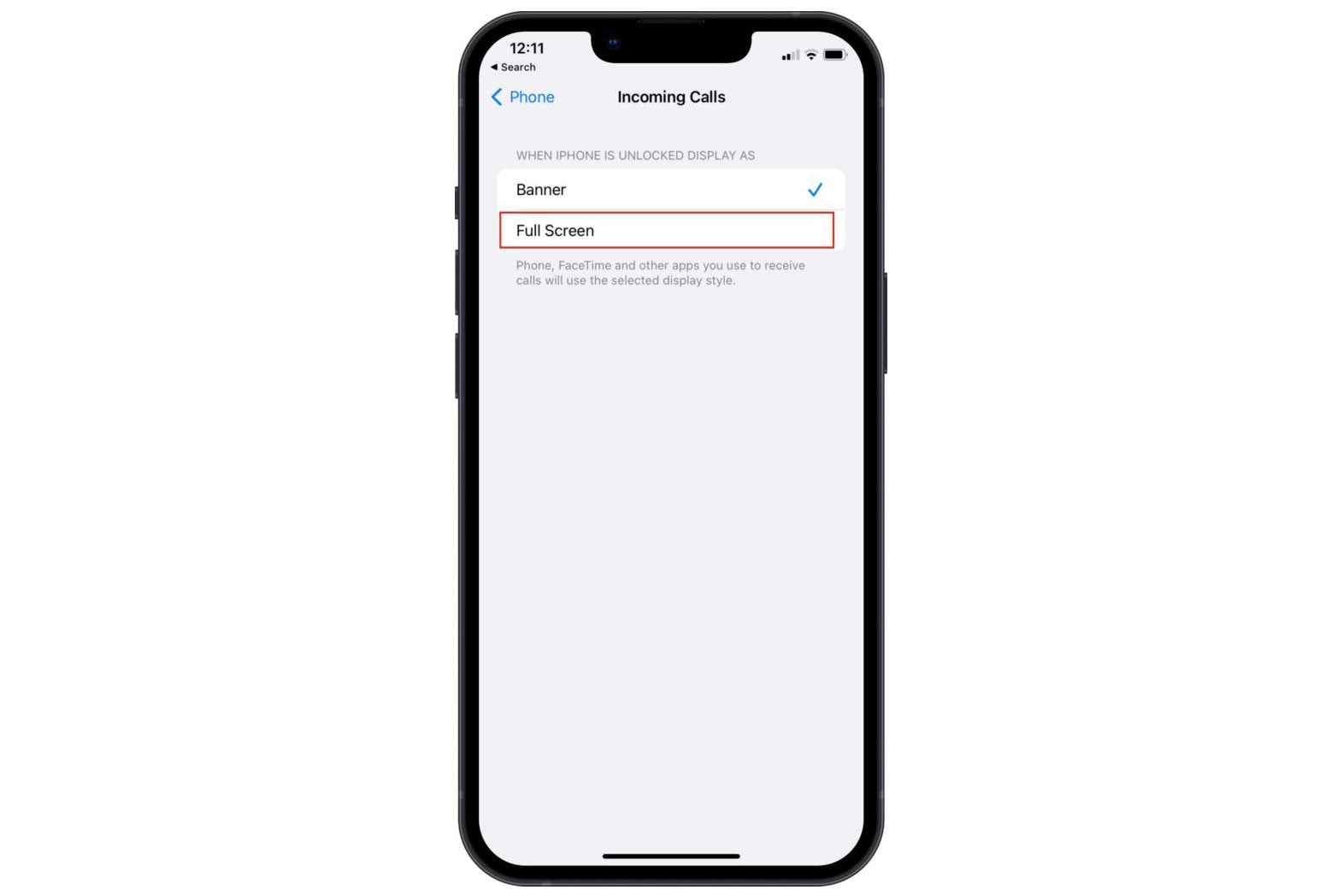
2. Bật tính năng Optimized Battery Charging (Tối ưu sạc pin)
Khi bật tính năng Optimized Battery Charging, iPhone sẽ học hỏi thói quen sử dụng của bạn và giới hạn mức sạc thiết bị ở mức 80% khi cần thiết. Nó làm tăng tuổi thọ cho pin iPhone của bạn.
Bạn có thể mở menu Settings > Battery của iPhone. Nhấn vào Battery Health và bật chuyển đổi Optimized Battery Charging.
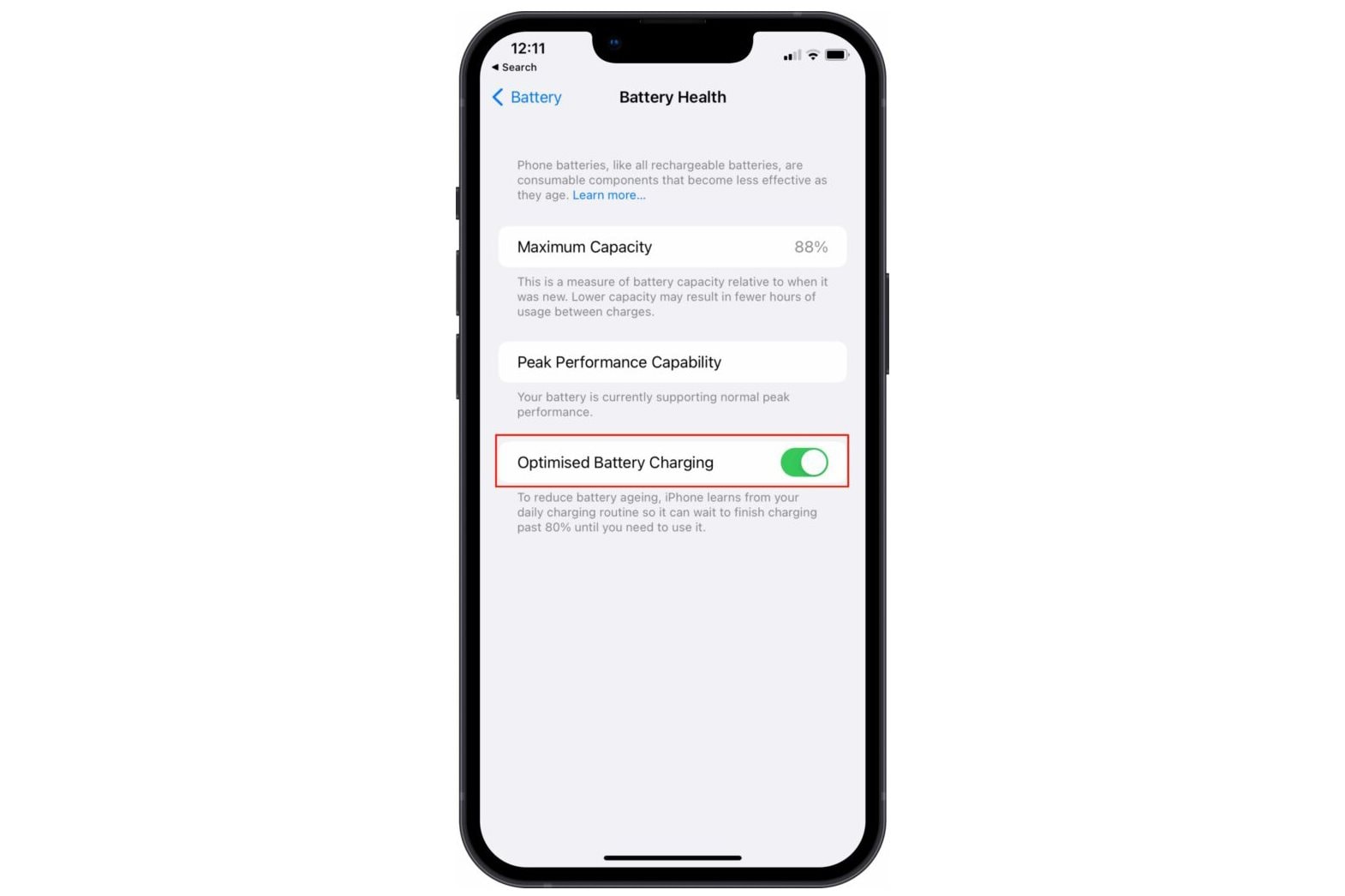
3. Thay đổi giọng nói Siri
Giọng nói của Siri không chỉ giới hạn ở phụ nữ Mỹ. Bạn cũng có thể thay đổi nó thành Úc, Anh, Ấn Độ, Ailen và Nam Phi. Từ menu Settings > Siri > Siri Voice, hãy chọn giọng nói bạn ưa thích và bạn có thể sử dụng giọng nói Siri mới trên iPhone.
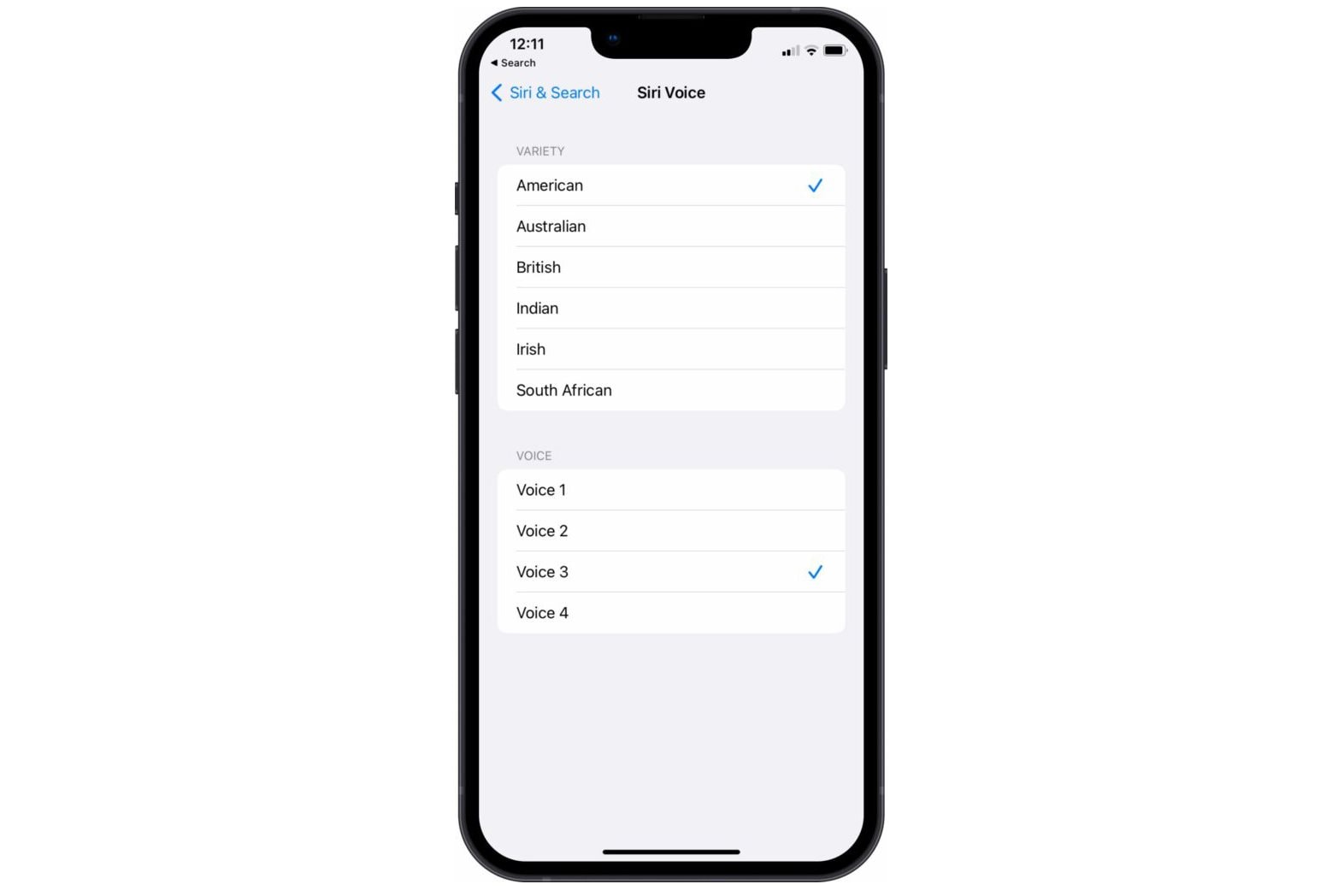
4. Tắt tính năng Shared with You (Chia sẻ với bạn)
Sau bản cập nhật iOS 15, bạn sẽ thấy phần Shared with You trong ứng dụng Apple mặc định. Nội dung được chia sẻ trong ứng dụng iMessages có thể tự động xuất hiện trong các ứng dụng đã chọn.
Tính năng Shared with You chỉ được giới hạn với iMessage. Nếu không sử dụng iMessage trên iPhone của mình, bạn có thể muốn tắt Shared with You trong phần Cài đặt.
Điều hướng đến Settings > Messages > Shared with You và tắt hoàn toàn nút chuyển. Bạn cũng có thể tắt Shared with You riêng lẻ cho các ứng dụng như Âm nhạc, Safari, Ảnh và Podcast.
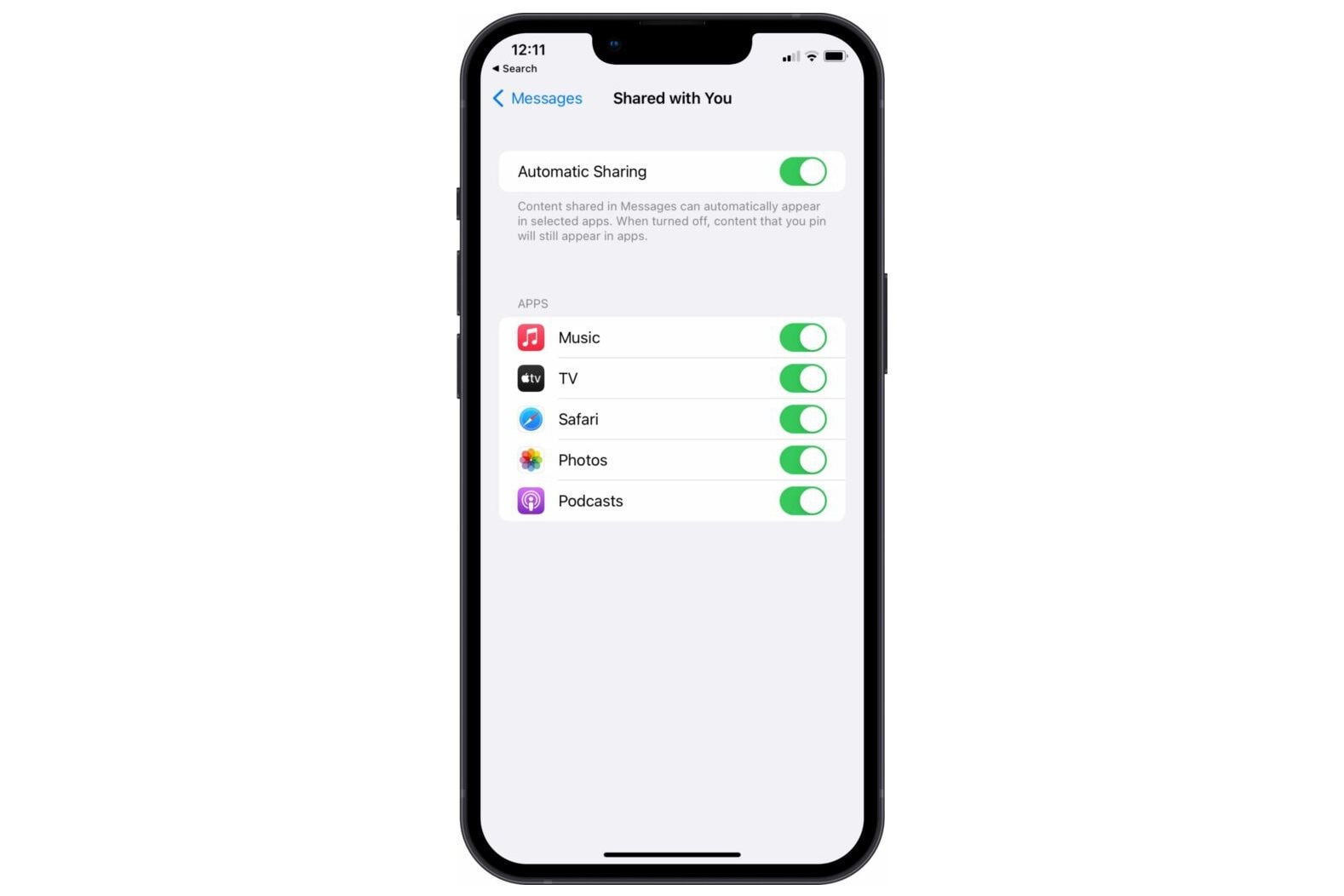
5. Thay đổi vị trí thanh địa chỉ trong Safari
Với iOS 15, Apple đã định vị lại vị trí thanh địa chỉ trong trình duyệt Safari. Nó được đặt ở dưới cùng để có khả năng tiếp cận tốt hơn.
Nếu bạn không thích thay đổi, bạn có thể chuyển vị trí thanh địa chỉ về vị trí trước đó là nằm ở đầu trang. Mở Settings và truy cập Safari. Chọn tùy chọn Single Tab và đặt lại thanh địa chỉ ở trên cùng.
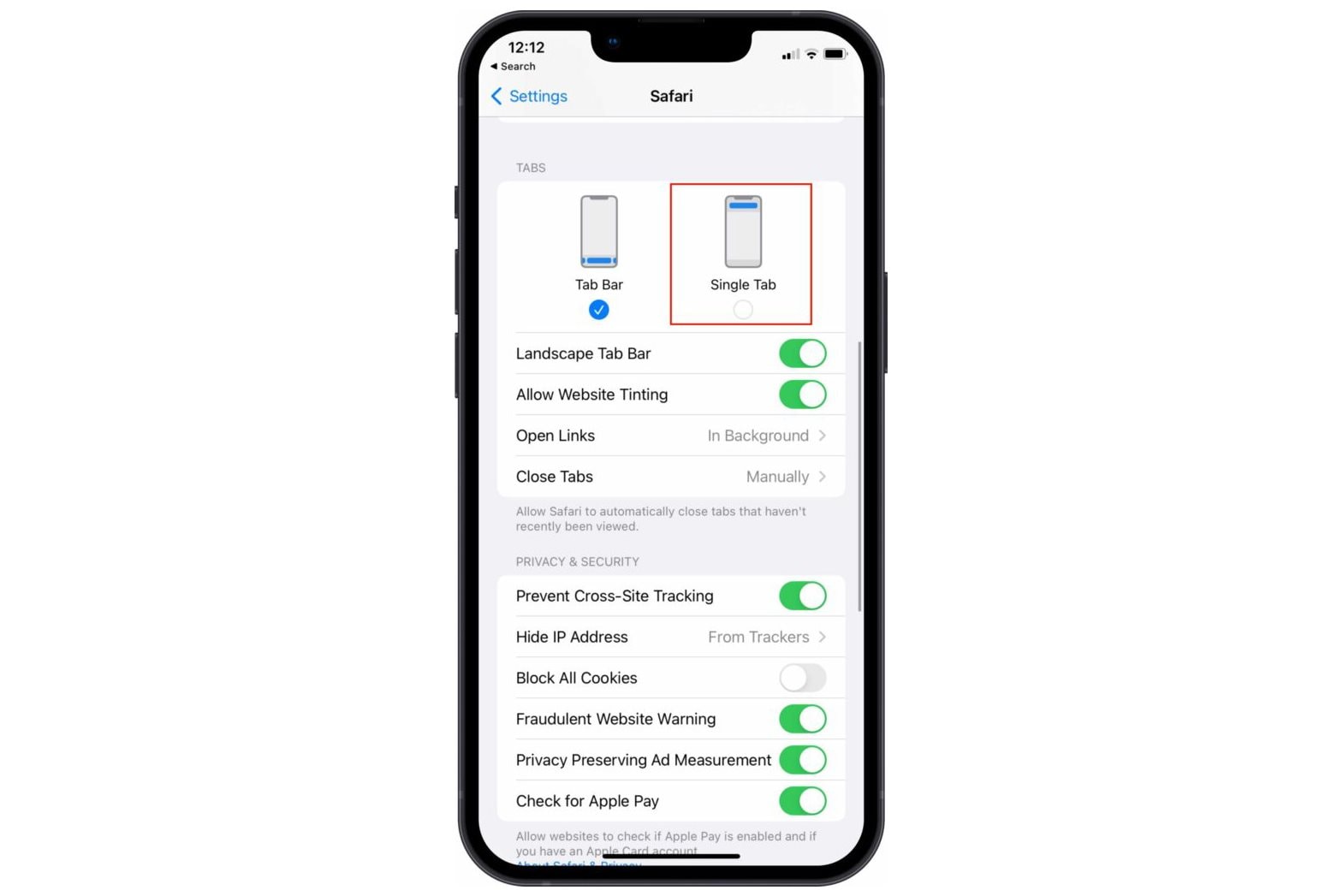
6. Thay đổi công cụ tìm kiếm mặc định
Nếu bạn quan tâm đến quyền riêng tư, bạn có thể muốn thay đổi công cụ tìm kiếm mặc định trên iPhone. Apple sử dụng Google làm công cụ tìm kiếm mặc định. Tuy nhiên, bạn có thể thay đổi nó thành Yahoo hoặc DuckDuckGo một cách dễ dàng.
Mở Settings > Safari và nhấn vào Search Engine. Từ menu sau, bạn có thể chọn Yahoo, Bing, DuckDuckGo hoặc Ecosia.
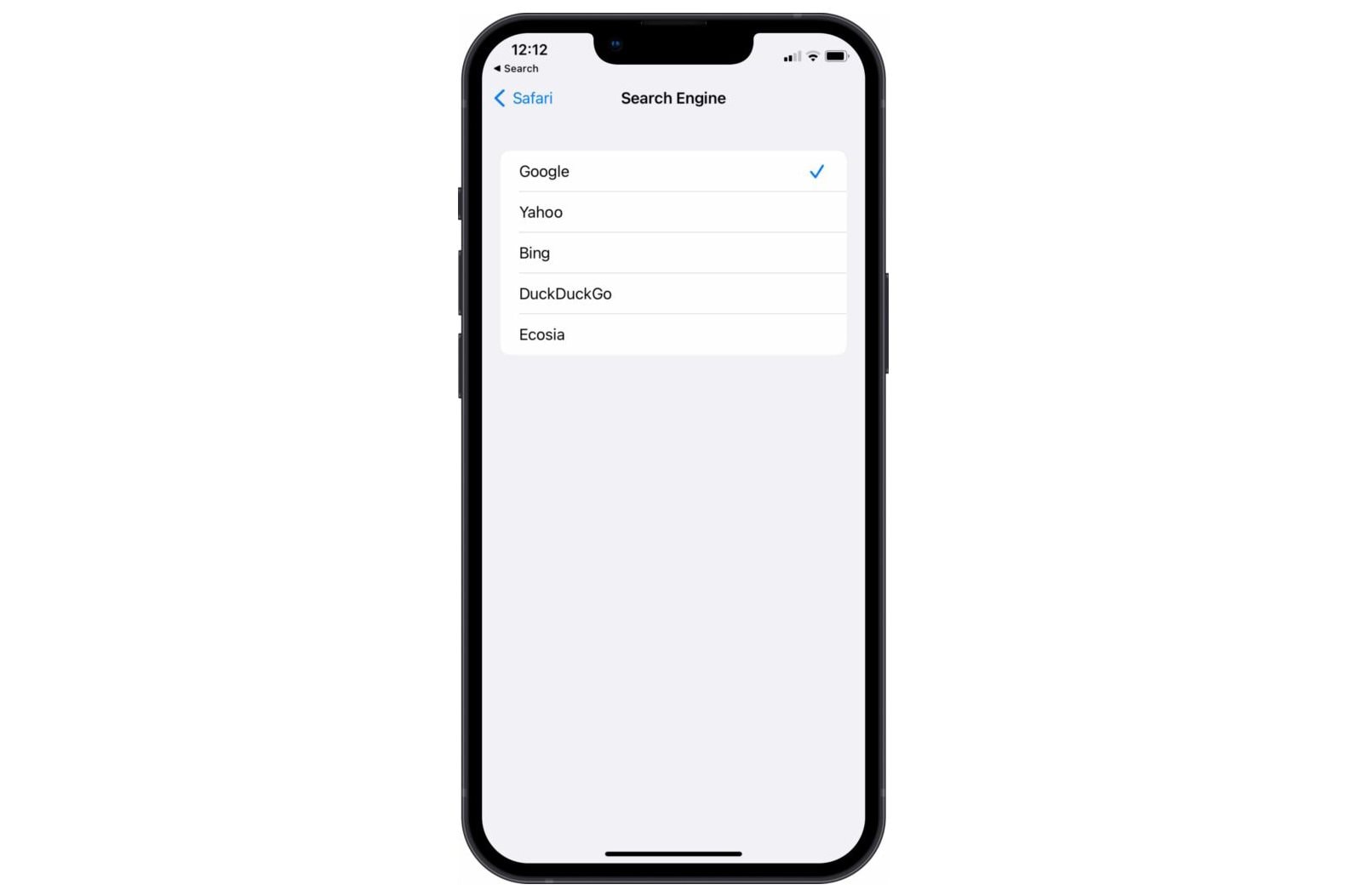
7. Thay đổi vị trí tải xuống Safari
Safari sử dụng iCloud Drive để lưu trữ các tệp đã tải xuống. Nếu bạn không trả tiền cho đăng ký iCloud, có thể bộ nhớ iCloud mặc định đã bị đầy 5GB.
Bạn có thể thay đổi vị trí tải xuống Safari từ iCloud sang bộ nhớ iPhone. Đây là cách thực hiện.
Mở ứng dụng Settings và đi tới Safari > Downloads. Chọn On My iPhone hoặc chạm vào Other và chọn một thư mục cụ thể trên iPhone của bạn.
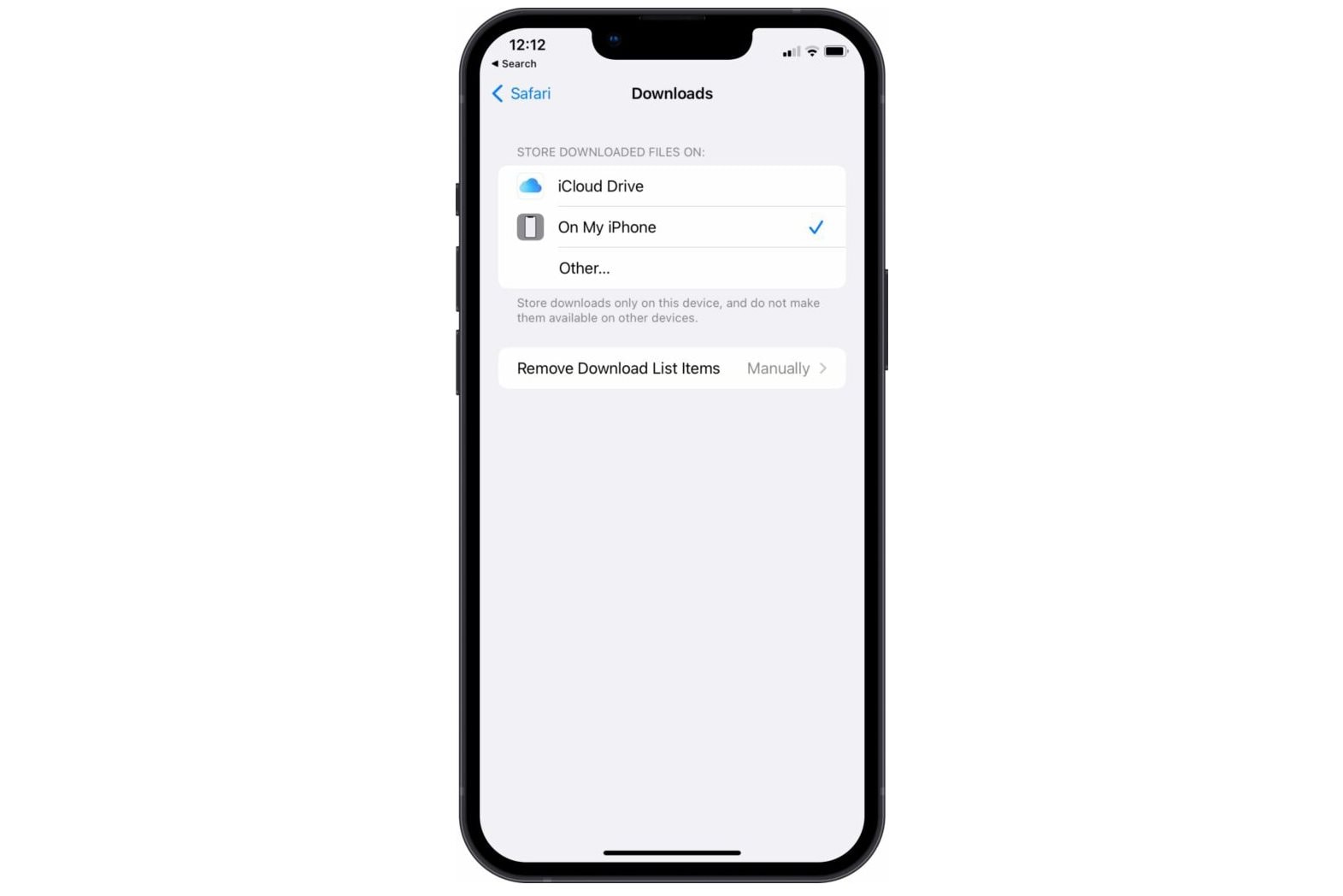
8. Thay đổi đơn vị nhiệt độ thời tiết
Khi mở ứng dụng Apple Weather, bạn được chào đón bởi một đơn vị nhiệt độ mà bạn không quen thuộc? Đối với người Việt Nam, đơn vị nhiệt độ quen thuộc là độ C thay vì độ F.
Bạn có thể mở Settings > Weather và chọn đơn vị nhiệt độ ưa thích của mình.
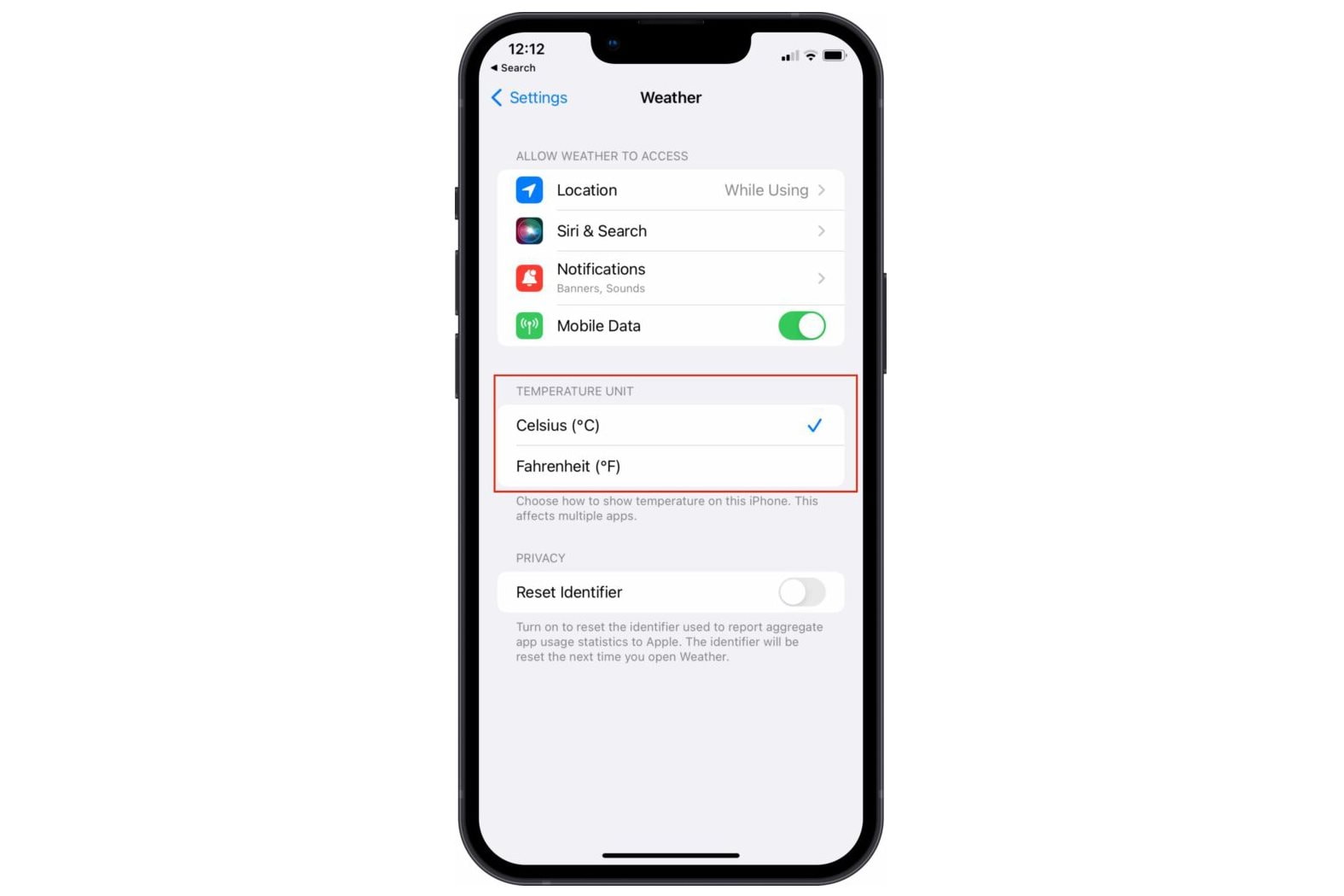
9. Bật Protect Mail Activity (Bảo vệ hoạt động Mail)
Tính năng Protect Mail Activity hoạt động bằng cách ẩn địa chỉ IP của bạn và tải nội dung từ xa một cách riêng tư trong nền, ngay cả khi bạn không mở thư. Điều này khiến người gửi khó theo dõi hoạt động của bạn hơn.
Bạn cần bật tùy chọn từ menu Settings > Mail > Privacy Protection.
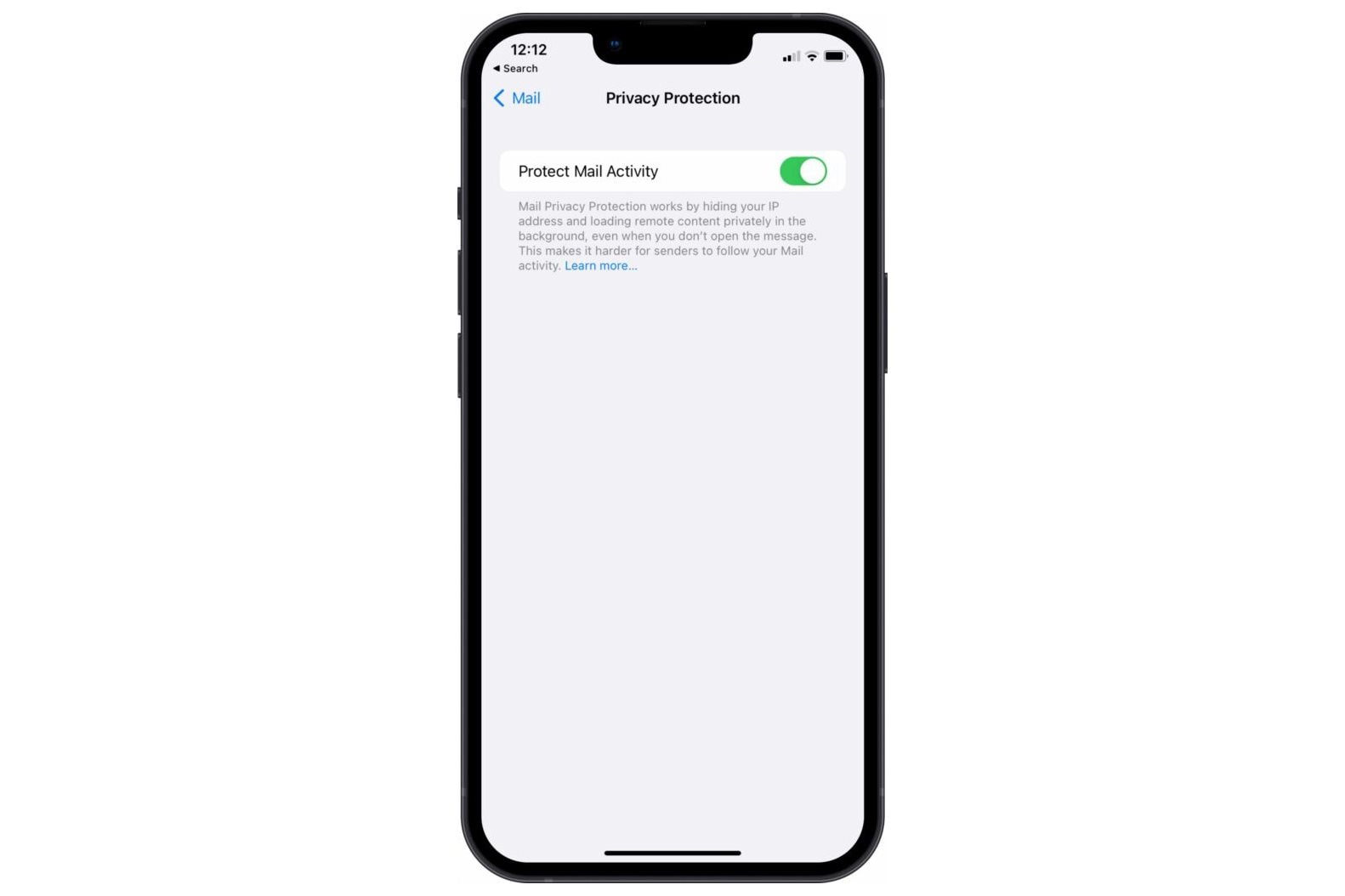
10. Bật Low Data Mode (Chế độ dữ liệu thấp)
Bạn đang sử dụng dữ liệu hạn chế trên iPhone? Bạn có thể muốn áp dụng một số ngắt quãng cho việc sử dụng dữ liệu iOS.
iOS cung cấp chế độ dữ liệu thấp mặc định tạm dừng các tác vụ nền trên điện thoại. Bạn có thể mở menu Settings và chuyển đến Mobile Data > Personal Data plan và bật chế độ Low Data Mode từ menu hiện ra.
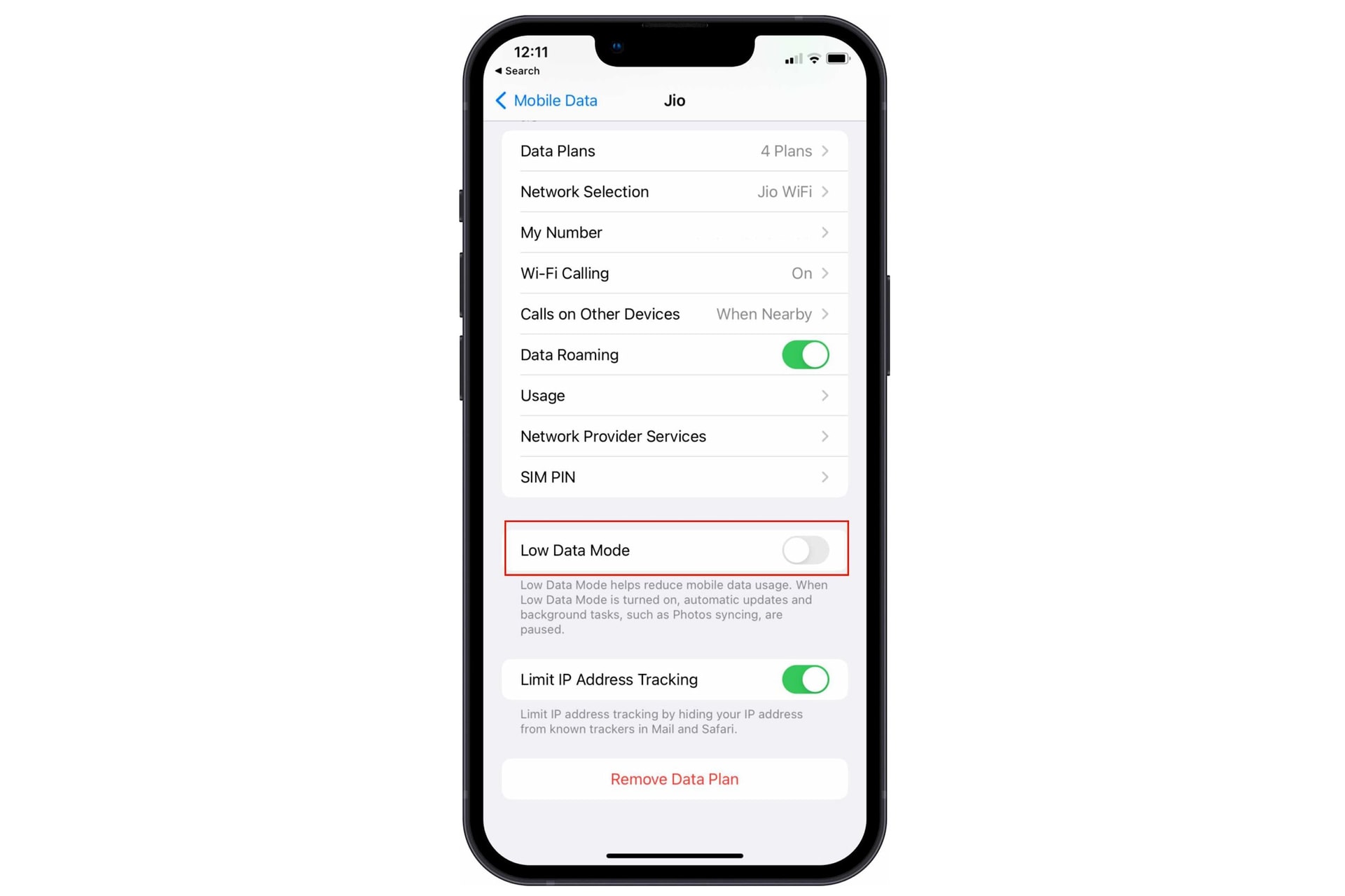
11. Sử dụng Notification Summary (Tóm tắt Thông báo)
Nếu bạn luôn di chuyển, bạn có thể sử dụng Notification Summary và lập lịch để gửi tóm tắt thông báo đến bạn vào thời điểm thích hợp. Giả sử bạn rảnh trong giờ ăn trưa hoặc thích đọc thông báo vào ban đêm, bạn có thể đi tới Settings > Notifications > Scheduled Summary.
Chọn các khoảng thời gian trong ngày và tùy chỉnh trải nghiệm thông báo trên iPhone.
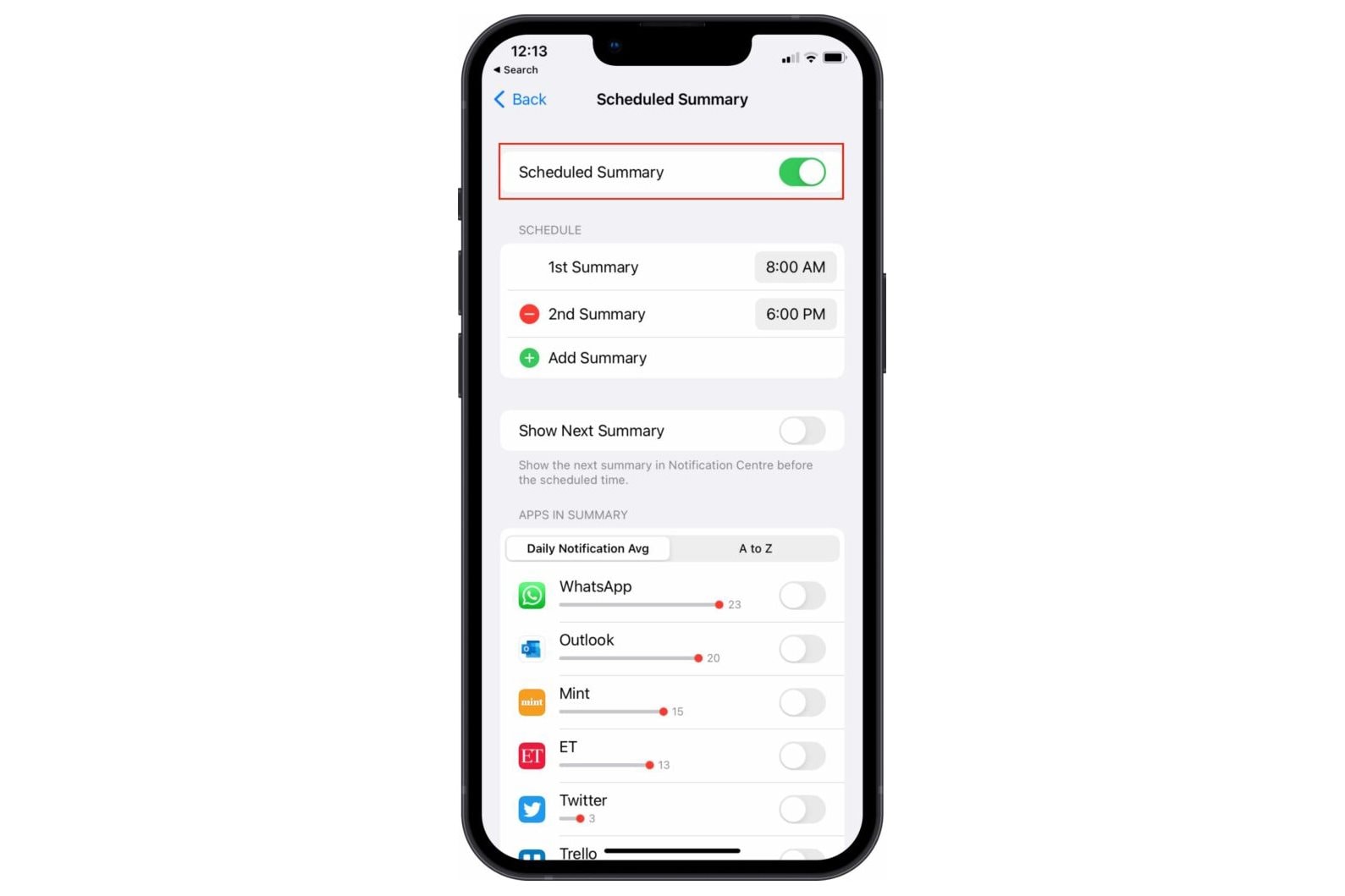
12. Thay đổi trình duyệt web và ứng dụng email mặc định trên iPhone
Apple cho phép bạn thay đổi trình duyệt web và ứng dụng email mặc định trên iPhone. Bạn có thể bỏ Safari và ứng dụng Mail và chuyển sang Google Chrome / Microsoft Edge hoặc Gmail / Outlook làm mặc định trên iPhone.
Sau khi bạn đã cài đặt các ứng dụng này trên iPhone của mình, hãy đi tới Settings > Chrome hoặc Edge và thay đổi trình duyệt mặc định. Tương tự, bạn cũng có thể thay đổi ứng dụng email mặc định.
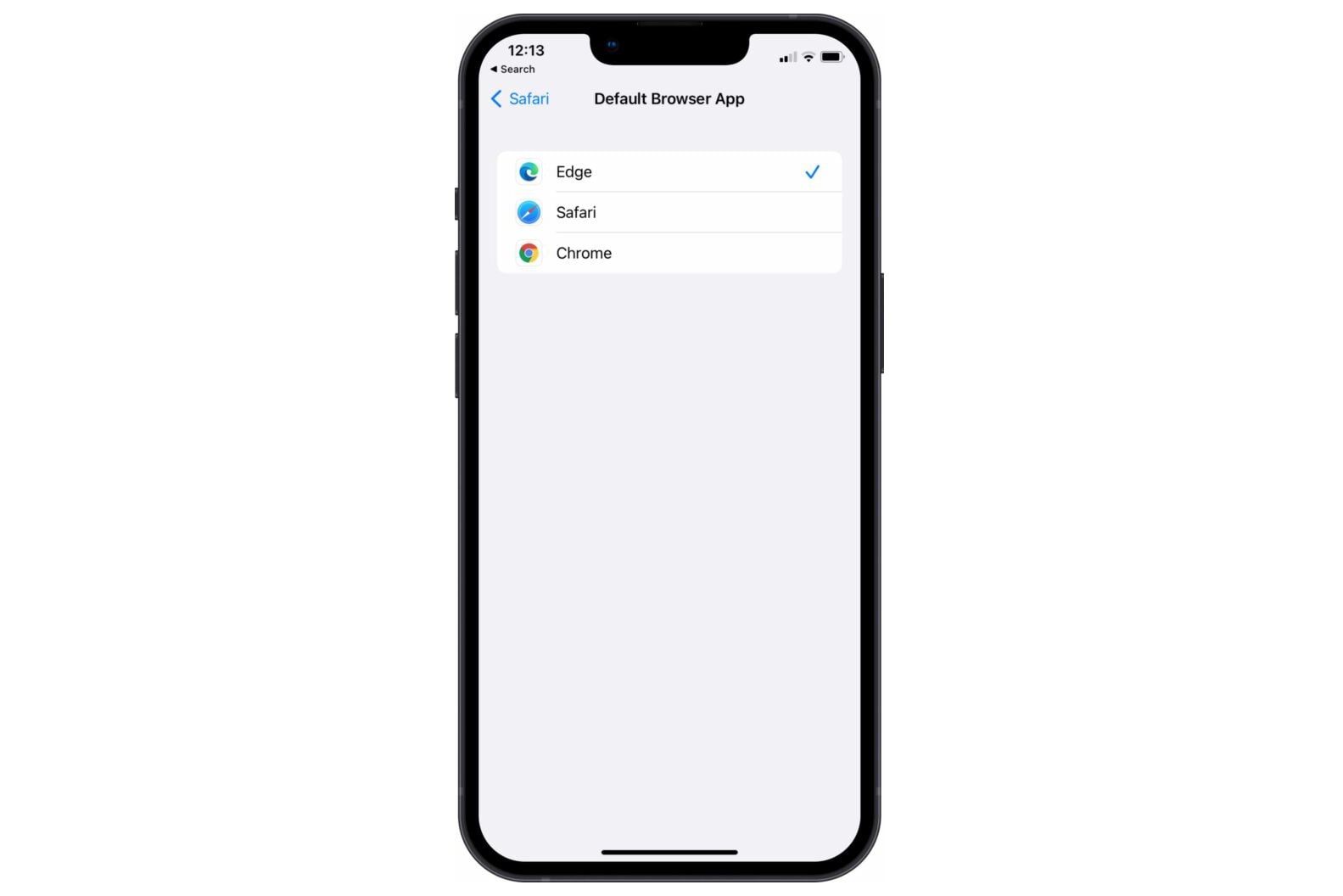
13. Thay đổi kích thước văn bản
Bạn có cảm thấy kích thước văn bản iOS mặc định quá nhỏ hoặc quá lớn không? Bạn có thể dễ dàng thay đổi kích thước này từ menu Settings.
Điều hướng đến Settings > Display & Brightness > Text Size. Sử dụng thanh trượt và điều chỉnh văn bản mặc định trên iPhone.
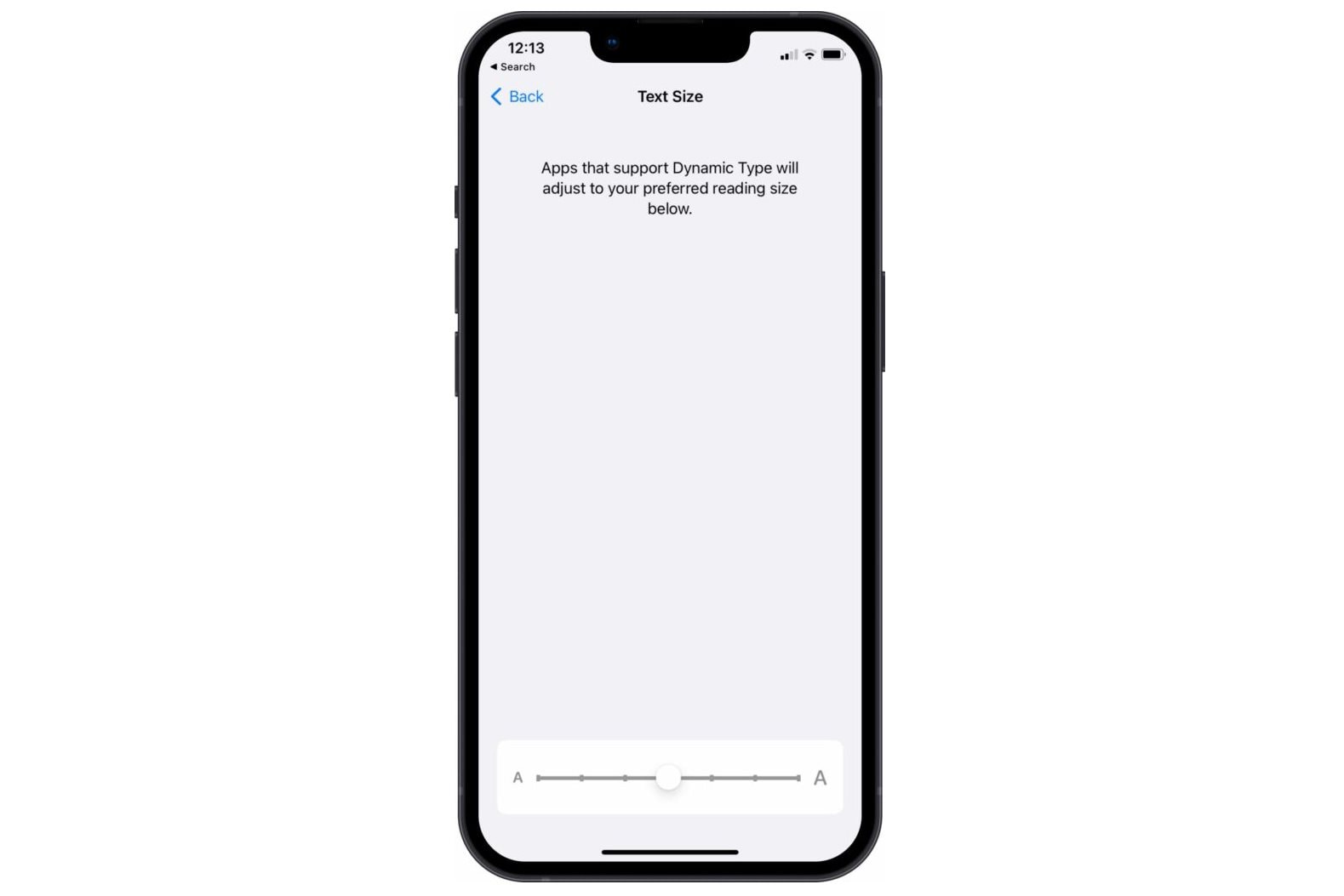
14. Hợp lý hóa giao diện màn hình chính
Bạn có một tùy chọn để đưa các ứng dụng mới tải xuống trực tiếp vào App Library. Được giới thiệu cùng với bản cập nhật iOS 14, App Library (Thư viện ứng dụng) sắp xếp gọn gàng các ứng dụng và trò chơi được cài đặt trên iPhone của bạn.
Thay vì thêm các ứng dụng mới được cài đặt vào màn hình chính, bạn có thể chuyển trực tiếp chúng vào App Library. Đây là cách thực hiện.
Đi tới Settings > Home Screen và chọn App Library only trong nhóm Newly Downloaded apps.
Từ bây giờ, tất cả các ứng dụng mới tải xuống sẽ chuyển đến App Library và sẽ không hiển thị trên màn hình chính.
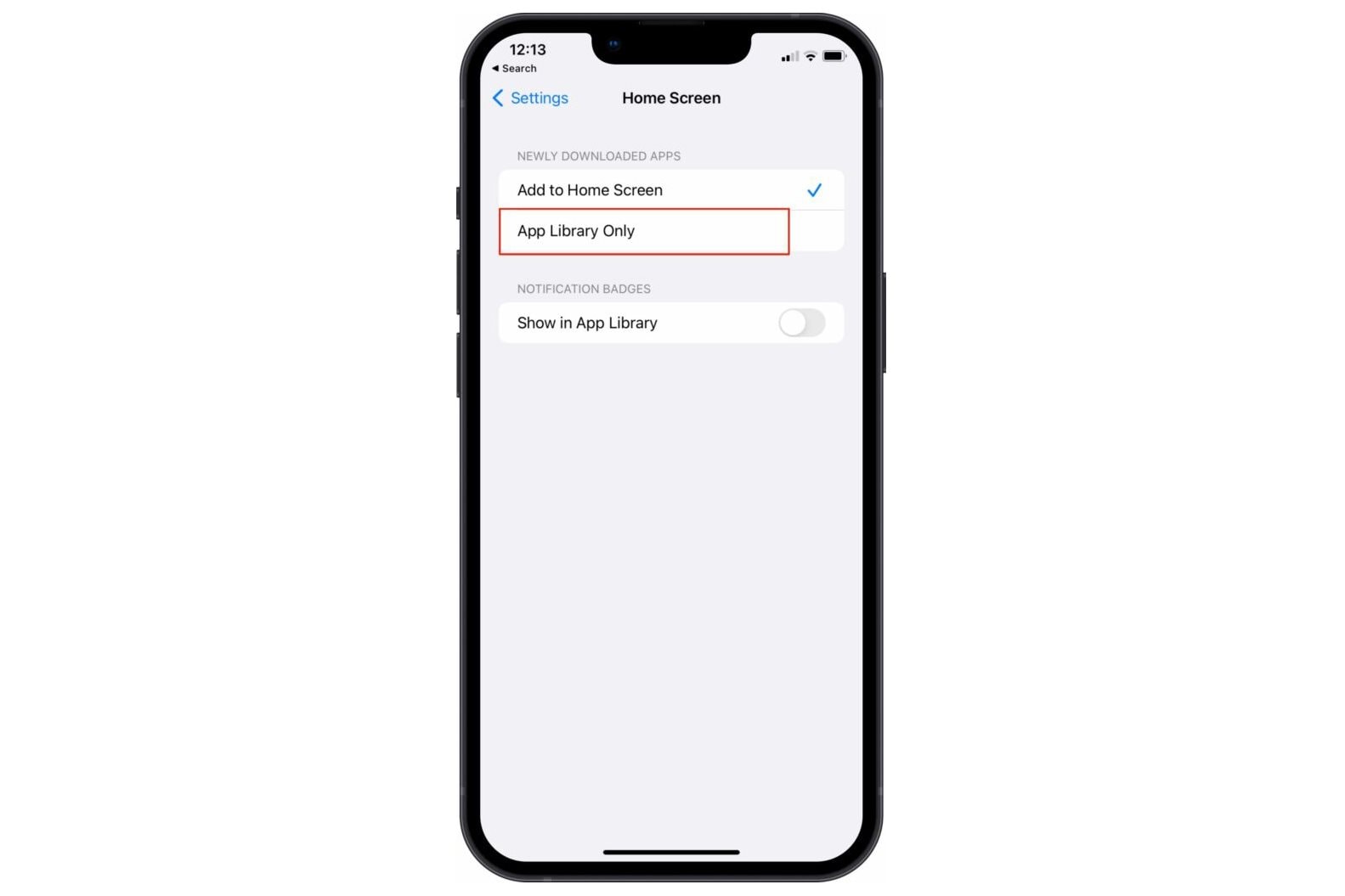
15. Kích hoạt tính năng Focus Share Across Devices (Chia sẻ Chế độ Tập trung trên các thiết bị)
Chế độ Focus cho phép bạn tạo một môi trường không bị phân tâm trên iPhone. Bạn sẽ không muốn bật Focus trên iPhone, để rồi bị phân tâm bởi một tin nhắn trên iPad hoặc Mac.
Khi bạn bật Share Across Devices từ menu Settings > Focus, Chế độ Tập trung sẽ được bật trên tất cả phần cứng bằng cùng một tài khoản Apple.
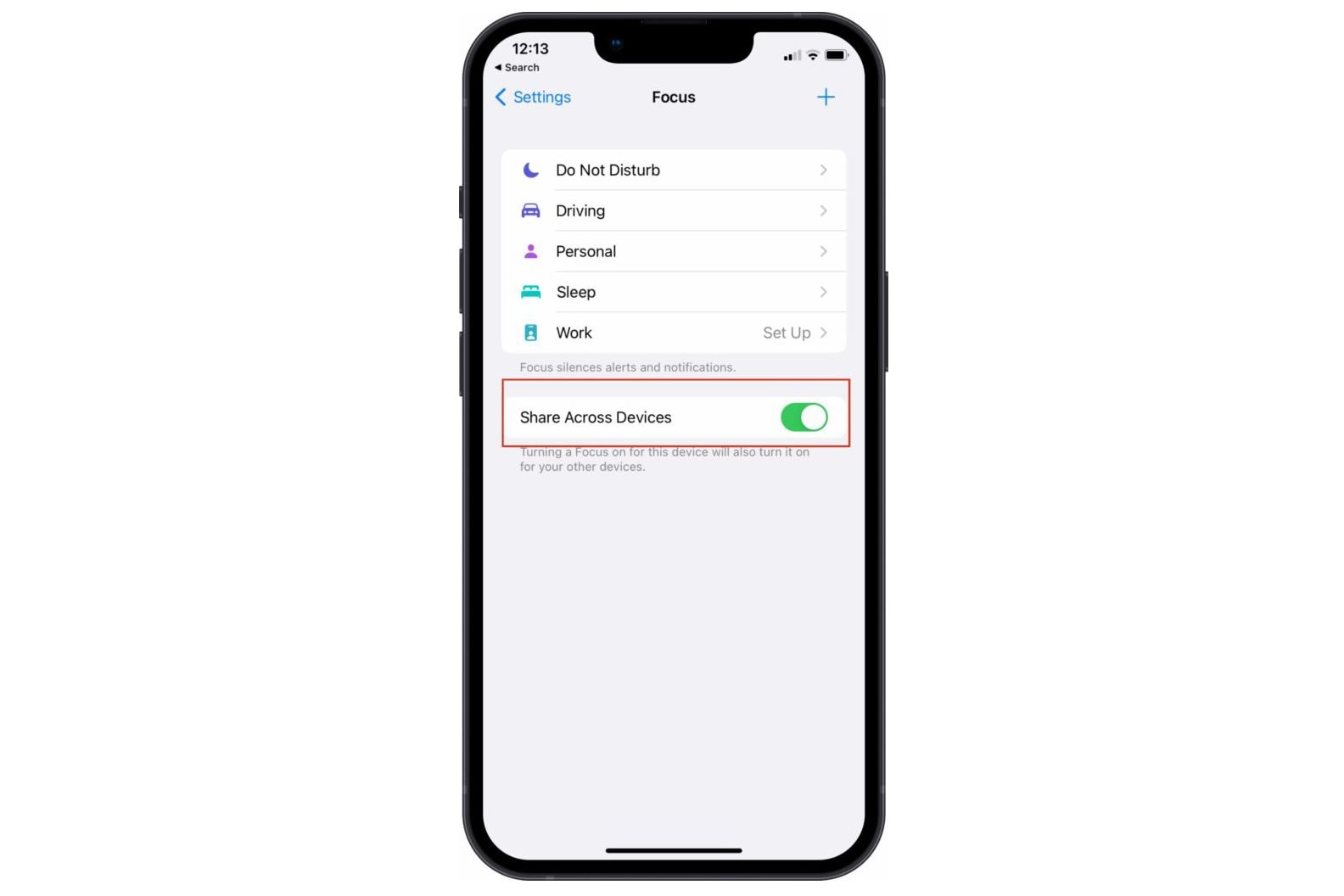
16. Tắt tính năng App Tracking (Theo dõi ứng dụng) trên iPhone
Bạn có thể cho phép hoặc từ chối các ứng dụng yêu cầu theo dõi hoạt động của bạn trên các ứng dụng và trang web. Khi tắt tính năng này, tất cả các yêu cầu theo dõi ứng dụng mới sẽ tự động bị từ chối.
Thực hiện thay đổi quyền riêng tư từ menu Settings > Privacy > Tracking. Tắt chuyển đổi Allow Apps to Request to Track.
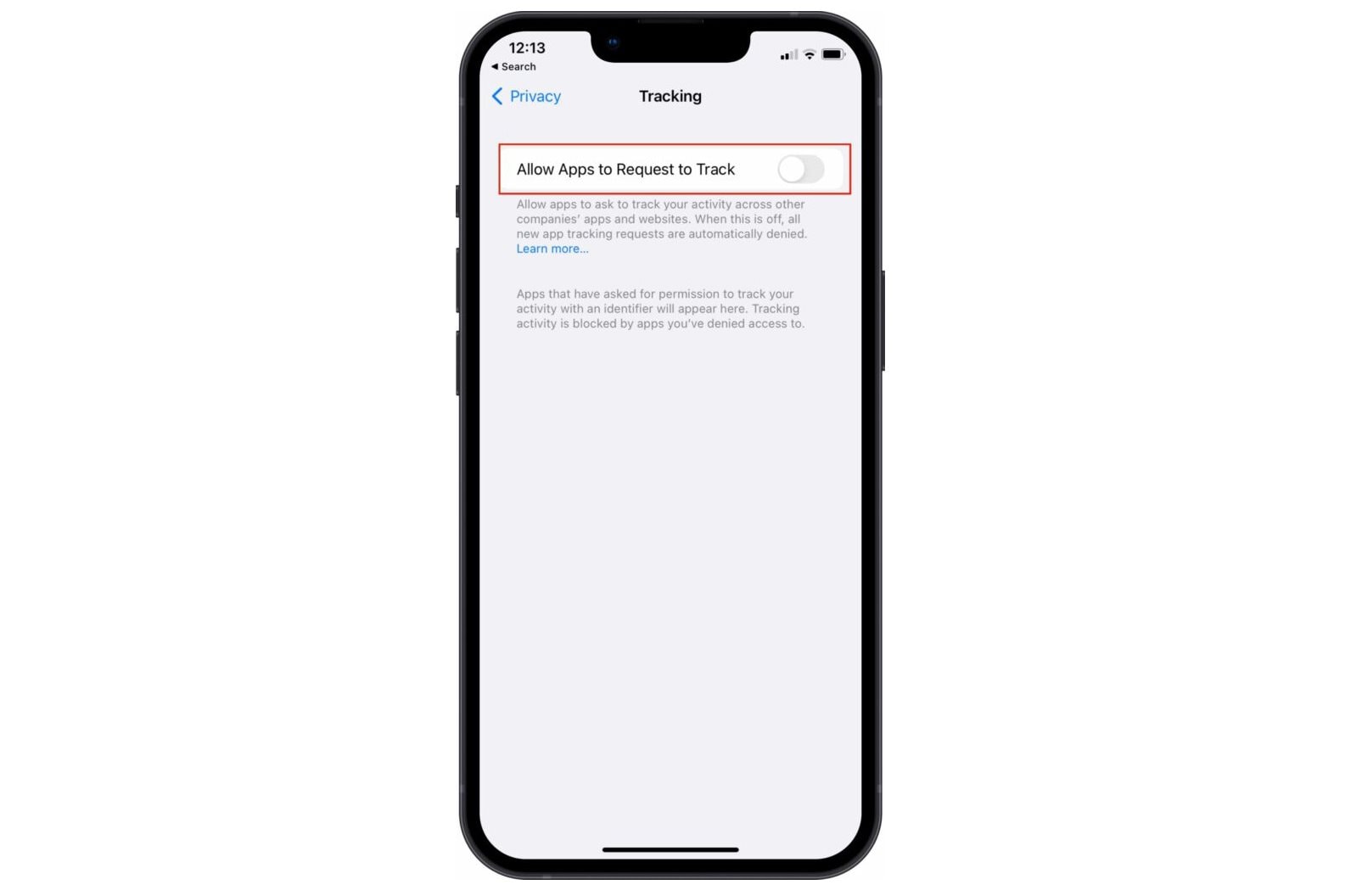
17. Tắt Hidden Album (Album ẩn)
Ứng dụng Photos mặc định trên iPhone cho phép người dùng ẩn hình ảnh. Tuy nhiên, người ta có thể dễ dàng truy cập ảnh ẩn từ menu Photos app > Hidden Album. Bạn hoàn toàn có thể ẩn menu Hidden Album khỏi Cài đặt. Đây là cách thực hiện.
Mở Settings > Photos và tắt chuyển đổi Hidden Album. Bạn sẽ không thấy Album ẩn trong ứng dụng Photos. Bạn phải bật lại menu Hidden Album trong Settings để truy cập ảnh riêng tư trên iPhone của mình.
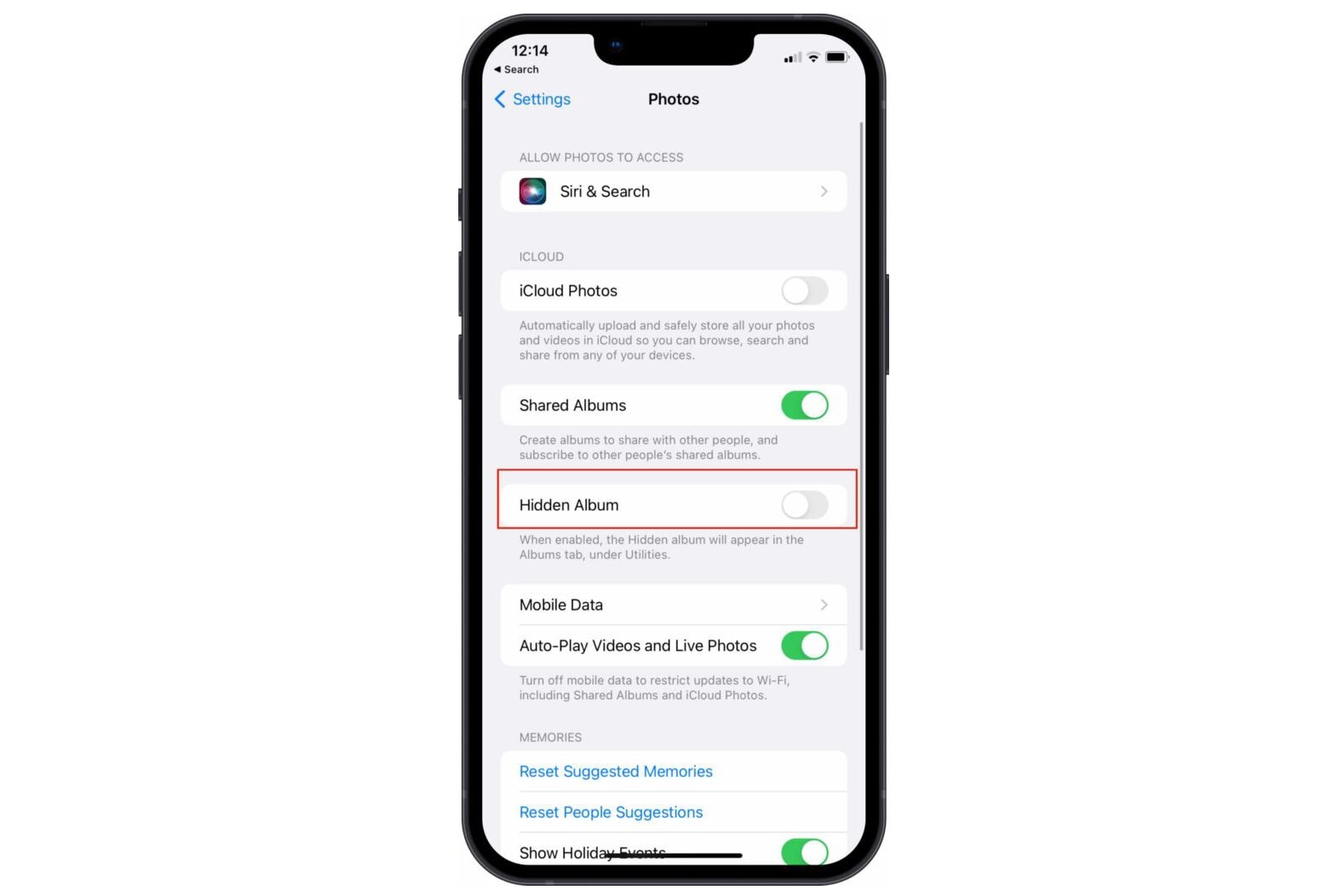
18. Thay đổi trình quản lý mật khẩu mặc định
Mặc dù Apple đã cải tiến iCloud Keychain, nhưng nó vẫn không thể sánh được so với các trình quản lý mật khẩu đã có sẵn trên thị trường. Nếu bạn đã cài đặt 1Password hoặc LastPass, có thể bạn sẽ muốn thay đổi trình quản lý mật khẩu mặc định trên iPhone của mình.
Đi tới Settings > Passwords > AutoFill Passwords và chọn trình quản lý mật khẩu ưa thích của bạn trên iPhone.
19. Tùy chỉnh Trung tâm điều khiển
Apple cho phép bạn tùy chỉnh Trung tâm điều khiển từ menu Cài đặt. Bạn có thể mở Settings > Control Centre và thêm / xóa các chuyển đổi dựa trên tùy chọn của mình.
Từ cùng một menu, bạn có thể sắp xếp lại vị trí bật tắt trong Trung tâm điều khiển.
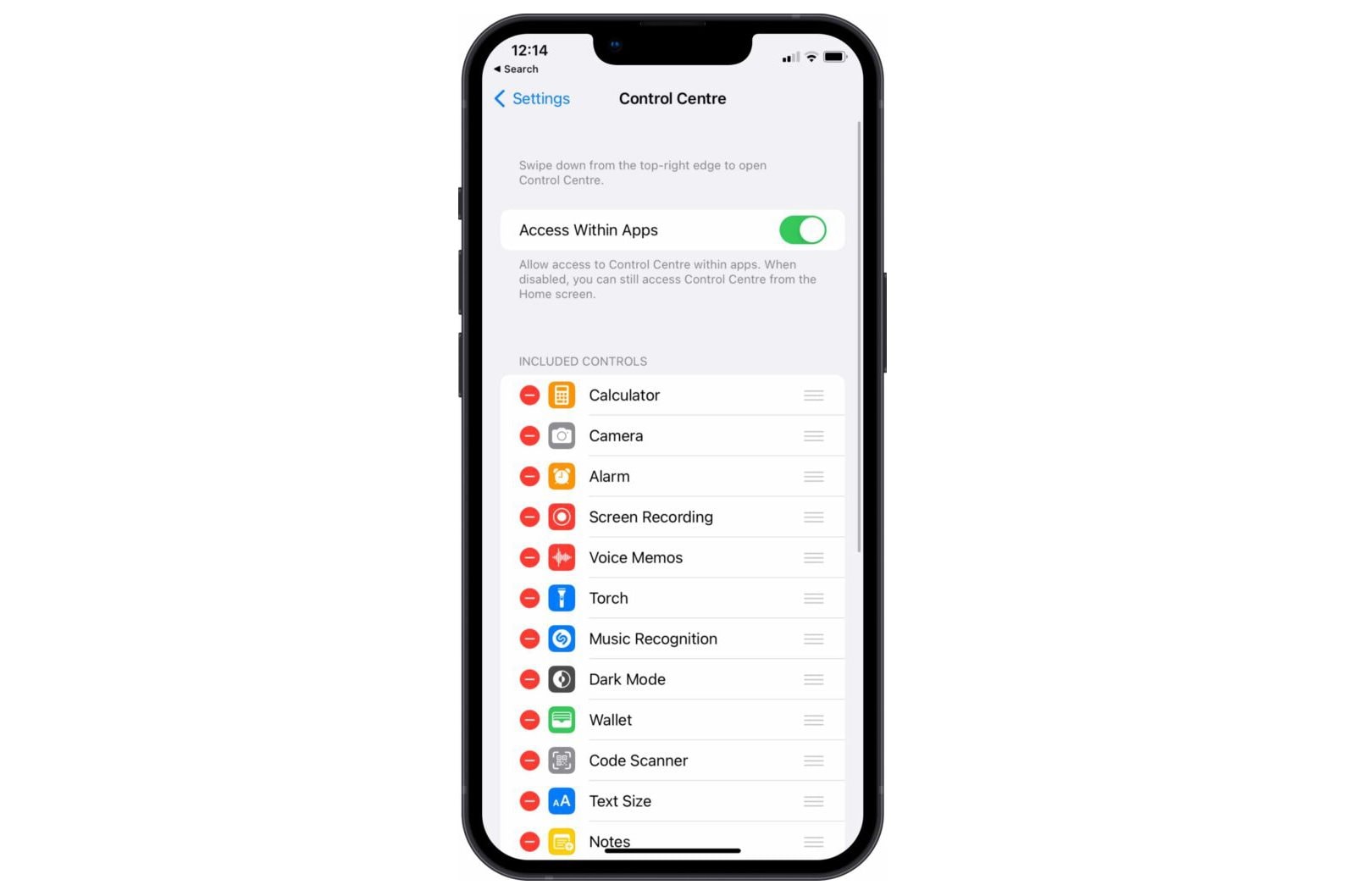
20. Tắt kích hoạt Siri ở nút Side
Nếu bạn thường bị cấn nút Side và iPhone tự động bật Siri, bạn có thể dễ dàng vô hiệu hóa hành vi từ menu Settings.
Điều hướng đến Settings > Accessibility > Side Button và chọn Off từ menu Hold to Speak.