2 cách chuyển file từ Windows sang smartphone Android
Chuyển đổi số - Ngày đăng : 07:00, 02/08/2021
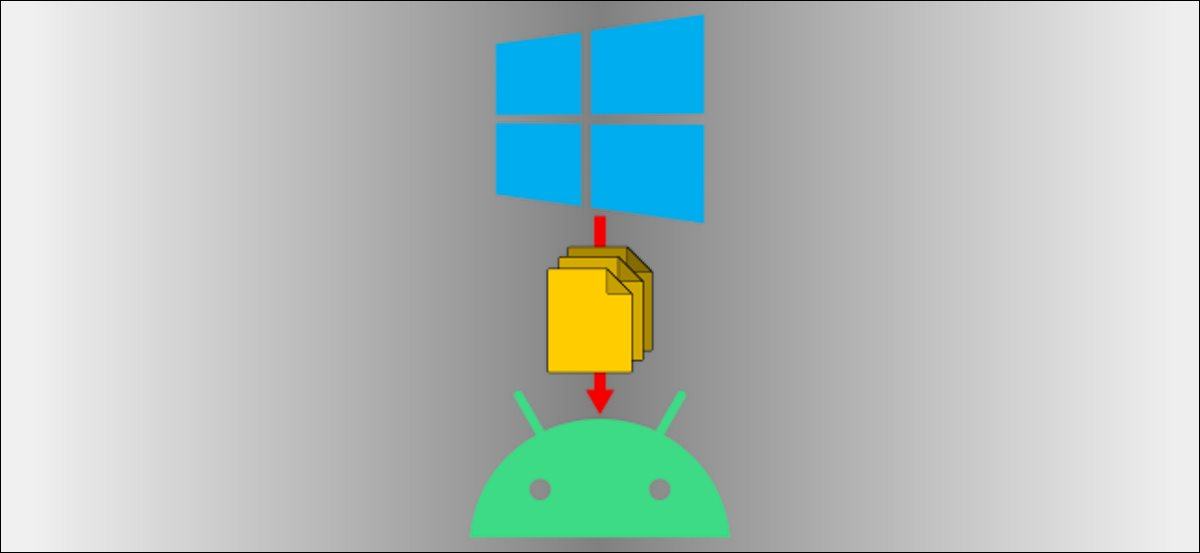
Truyền tệp bằng Bluetooth
Nếu máy tính Windows và thiết bị Android của bạn có kết nối Bluetooth, đó là tất cả những gì bạn cần để truyền tệp đơn giản nhất.
Trước tiên, bạn cần ghép nối máy tính Windows với thiết bị Android của mình. Điều này chỉ cần thực hiện một lần để sử dụng cho tất cả về sau. Bạn mở Settings (Cài đặt) của Windows và đi tới Devices (Thiết bị) > Bluetooth & Other Devices (Bluetooth & Thiết bị khác). Đảm bảo rằng Bluetooth đã được bật và máy tính phải phát hiện được điều đó.
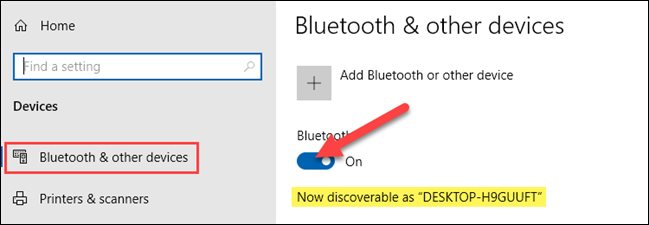
Tiếp theo, trên thiết bị Android cũng mở ứng dụng Settings (Cài đặt). Chuyển đến phần Connected Devices (Thiết bị đã kết nối) hoặc Bluetooth và nhấn vào Pair new device (Ghép nối thiết bị mới).
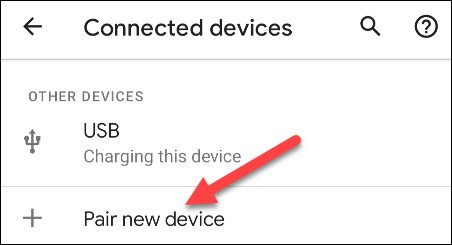
Tìm đúng máy tính của bạn trong danh sách và chọn nó để ghép nối hai thiết bị với nhau.
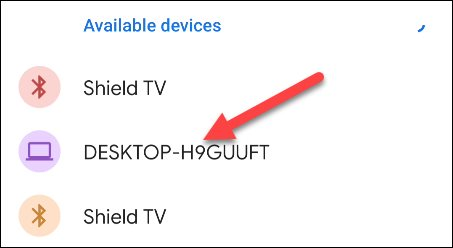
Bạn sẽ nhận được một lời nhắc trên mỗi thiết bị với nội dung yêu cầu xác nhận rằng mã được cung cấp là giống nhau. Nếu mã khớp trên từng thiết bị, bạn chấp nhận mã đó để hoàn tất quá trình ghép nối.
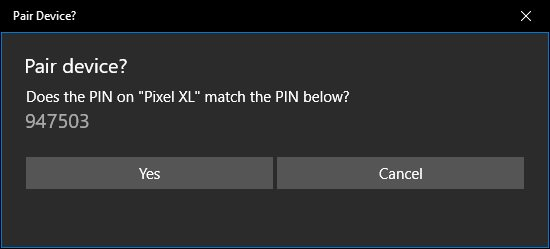
Với các thiết bị được ghép nối, bạn có thể sử dụng tính năng truyền tệp qua Bluetooth. Tuy quá trình này hơi rườm rà, nhưng nó hoạt động mà không cần bất kỳ phần mềm bổ sung nào trên một trong hai thiết bị.
Quay lại máy tính Windows, bạn mở lại menu cài đặt Bluetooth & Thiết bị khác. Lần này, bạn nhấp vào Send or Recieve Files via Bluetooth (Gửi hoặc nhận tệp qua Bluetooth) trong thanh bên phần Related Settings (Cài đặt liên quan).
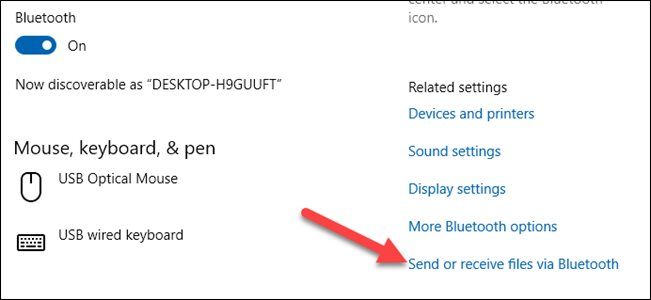
Một cửa sổ mới sẽ mở ra và hãy chọn Send files (Gửi tệp).
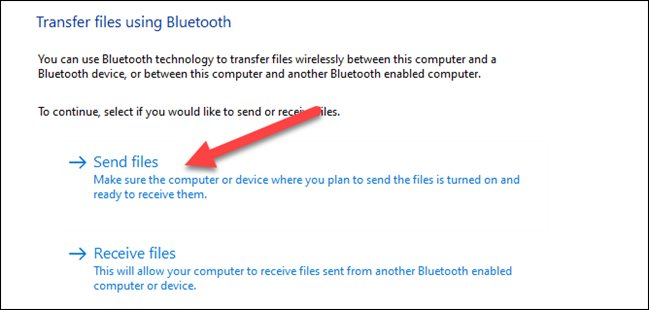
Sau đó, bạn sẽ thấy danh sách các thiết bị Bluetooth đã được kết nối với PC của bạn. Chọn đúng thiết bị Android của bạn từ danh sách và nhấp vào Next (Tiếp theo).
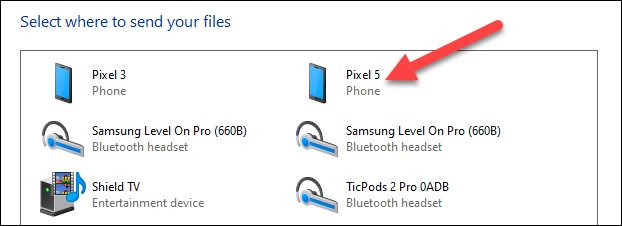
Chọn Browse (Duyệt qua) trên màn hình tiếp theo để mở trình quản lý tệp và tìm tệp bạn muốn gửi đi.
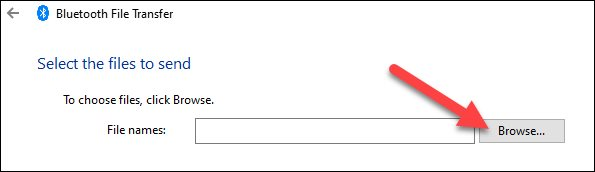
Sau khi chọn tệp cần chuyển, hãy nhấp vào Next để bắt đầu thực hiện.
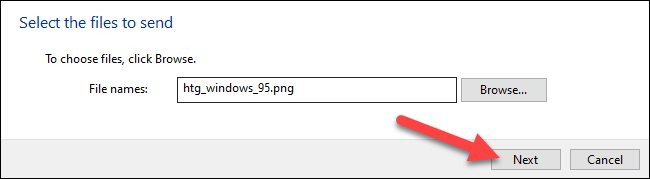
Thông báo Incoming File (Tệp đến) sẽ xuất hiện trên thiết bị Android của bạn. Nhấn vào nó và chọn Accept (Chấp nhận) từ cửa sổ bật lên.
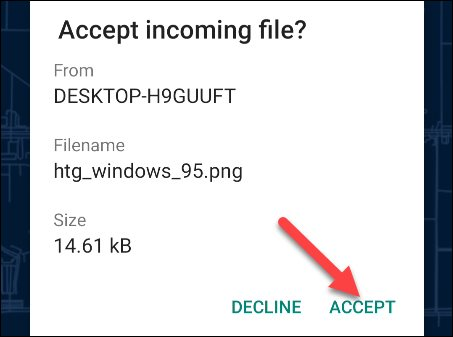
Quá trình chuyển được xử lý và tệp bây giờ sẽ có trên điện thoại hoặc máy tính bảng Android của bạn.
Truyền tệp bằng bộ nhớ đám mây
Nếu bạn không thích chuyển đổi file qua Bluetooth hoặc một trong các thiết bị của bạn không có Bluetooth, bạn vẫn có những phương pháp khác để chia sẻ giữa máy tính Windows và thiết bị Android. Trong đó, cách phổ biến nhất là sử dụng dịch vụ lưu trữ đám mây. Điều này sẽ cho phép bạn tải tệp lên máy tính Windows và tải tệp đó xuống từ thiết bị Android của bạn.
Hiện tại có khá nhiều dịch vụ đám mây kể cả có phí và miễn phí, tuy nhiên, Google Drive và Microsoft OneDrive vẫn là các dịch vụ lưu trữ đám mây phổ biến nhất. Cả hai có cách hoạt động tương tự nhau, vì vậy trong bài viết này sẽ hướng dẫn với OneDrive, là dịch vụ đám mây vốn được ưa chuộng không kém gì Google Drive.
Trước tiên, bạn tải xuống ứng dụng OneDrive từ Google Play trên thiết bị Android và đừng quên đăng nhập vào ứng dụng bằng cùng một tài khoản Microsoft với máy tính Windows của mình.
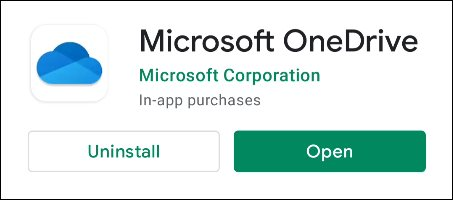
Tiếp theo, bạn mở trình duyệt web trên máy tính Windows và truy cập trang web OneDrive.
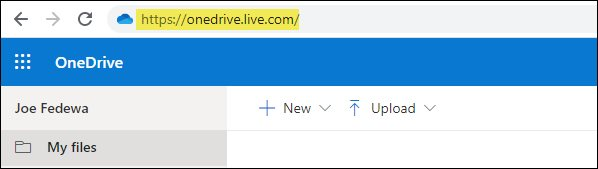
Chọn menu thả xuống Upload (Tải lên) và chọn Files (Tệp).
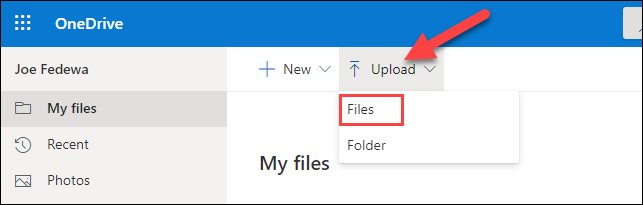
Bây giờ, trình quản lý tệp sẽ mở ra và bạn có thể chọn tệp mà bạn muốn chuyển.
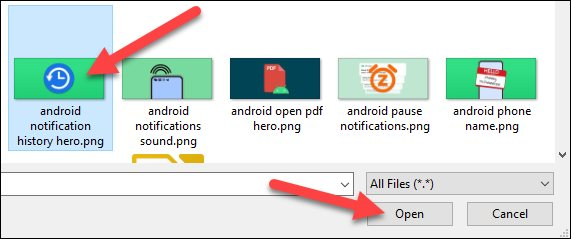
Quay lại thiết bị Android của bạn và mở ứng dụng OneDrive. Chọn tệp bạn vừa tải lên.
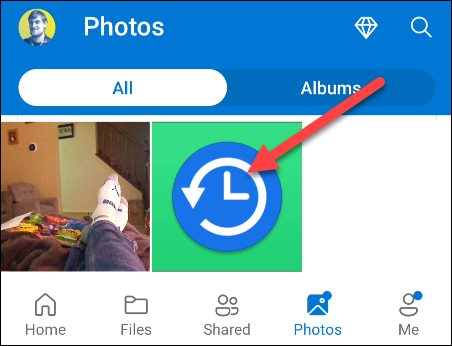
Nhấn vào Save (Lưu) để tải tệp xuống thiết bị Android của bạn.
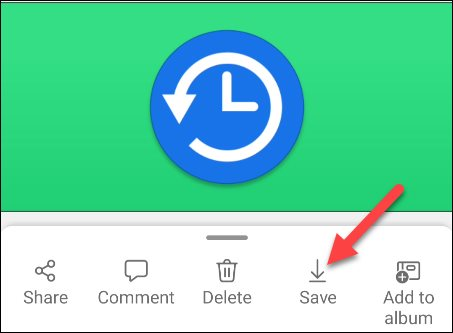
Trong trường hợp sử dụng OneDrive lần đầu tiên, bạn sẽ nhận được yêu cầu cấp cho ứng dụng quyền truy cập vào ảnh và phương tiện. Hãy nhấn vào Allow (Cho phép) để tiếp tục.
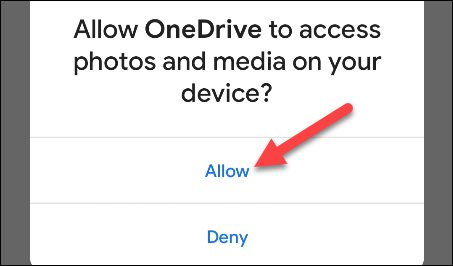
Theo mặc định, OneDrive sẽ lưu tệp vào thư mục Download (Tải xuống) trên điện thoại hoặc máy tính bảng của bạn. Bạn có thể nhấn vào Save (Lưu) để chèn vào đó hoặc nhấn vào mũi tên quay lại để xem và chọn lưu tại các thư mục khác.
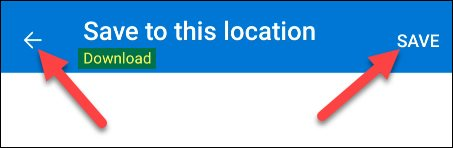
Tệp sẽ được lưu vào thư mục mà bạn đã chọn.
