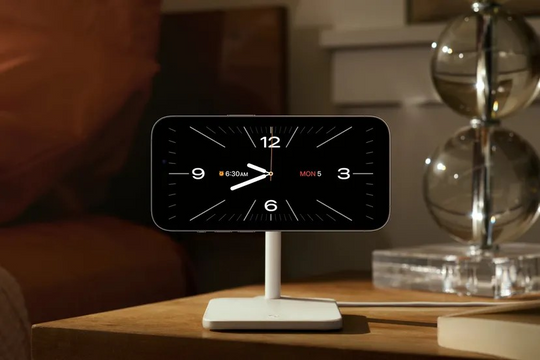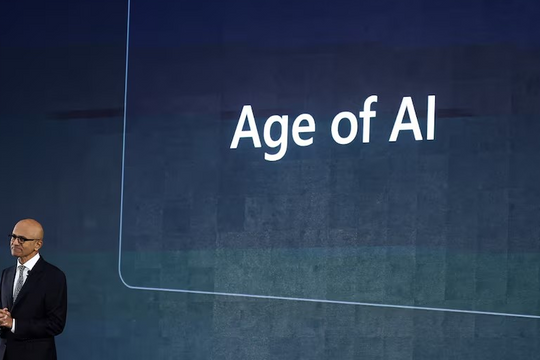Mỗi ngày người dùng phải soạn, trả lời, chuyển tiếp hàng chục hoặc thậm chí hàng trăm email, trong đó có những email lặp lại định kỳ hàng ngày, tuần, tháng. Nếu phải làm tất cả những việc này thủ công, công việc sẽ trở nên rất nhàm chán. May thay, Gmail cung cấp sẵn rất nhiều công cụ, tiện ích tăng tốc soạn, trả lời, hoặc chuyển tiếp email, giúp tiết kiệm thời gian và nâng cao hiệu quả công việc.
Soạn email nhanh hơn bằng tính năng Smart Compose
Tại sự kiện I/O năm 2018, Google lần đầu tiên giới thiệu tính năng Smart Compose (Soạn thư thông minh). Tận dụng công nghệ từ tính năng tự động hoàn thành (auto-complete) của Google Search, Smart Compose sẽ gợi ý từ hoặc cụm từ phù hợp nhất người dùng có thể sử dụng trong khi soạn email, giúp soạn email nhanh hơn.
Các gợi ý sẽ liên tục xuất hiện ở dạng chữ mờ, màu xám trong suốt quá trình bạn soạn email, và bạn có thể chấp nhận hoặc từ chối chúng chỉ với một cú vuốt hoặc nhấn phím.
Smart Compose phát huy hiệu quả ngay khi người dùng mở đầu email. Chẳng hạn, nếu bạn nhập địa chỉ email của Susan vào ô To (Người nhận), Smart Compose sẽ tự động mở đầu email bằng câu “Hello, Susan”.
Bạn có thể kích hoạt Smart Compose trên web, ứng dụng iPhone, iPad, và Android.
Lưu ý: Smart Compose chỉ hỗ trợ tiếng Anh.
Từ giao diện web của Gmail, bạn bấm nút bánh xe răng cưa ở phía trên góc phải, chọn See all settings (Xem tất cả tùy chọn cài đặt), sau đó chọn thẻ General (Chung).
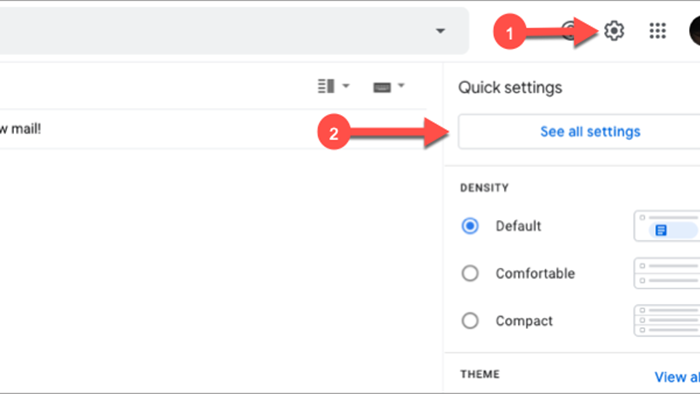
Tìm đến phần Smart Compose (Soạn thư thông minh), và chọn tùy chọn Writing suggestion on (Đề xuất viêt đang bật).
Bên cạnh các gợi ý thông thường, Smart Compose còn cho phép bạn cá nhân hóa gợi ý theo phong cách riêng. Tuy nhiên, điều này có nghĩa Google sẽ thu thập dữ liệu từ bạn nhiều hơn.
Bạn có thể bật tùy chọn cá nhân hóa gợi ý bằng cách chọn tùy chọn Personalization on (Bật chức năng cá nhân hóa) trong phần Smart Compose Personalization (Cá nhân hóa tính năng Soạn thư thông minh).
Đừng quên, bấm nút Save Changes (Lưu thay đổi) để lưu lại các thay đổi.
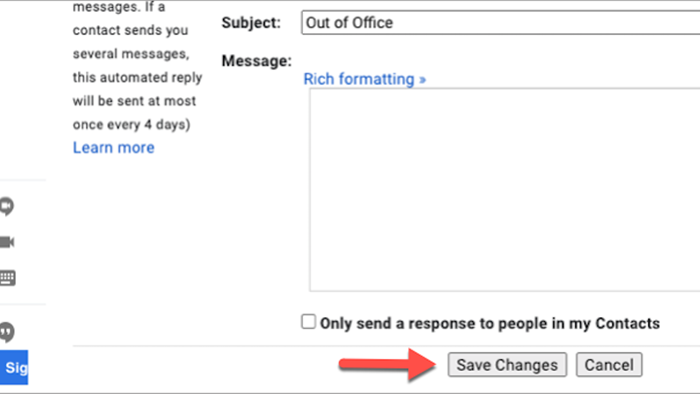
Trên iPhone, iPad và thiết bị Android, bạn mở ứng dụng Gmail. Bấm nút trình đơn hình ba thanh ngang ở phía trên góc trái, sau đó chọn Settings (Cài đặt).
Chọn địa chỉ email bạn muốn bật Smart Compose, sau đó đánh dấu chọn vào hộp kiểm hoặc bật công tắc Smart Compose. Trường hợp, bạn không tìm thấy tùy chọn Smart Compose, hãy chuyển ngôn ngữ thiết bị hoặc ứng dụng Gmail sang tiếng Anh.
Bây giờ, mỗi khi bạn gõ email, bạn sẽ thấy các gợi ý của Smart Compose dưới dạng chữ mờ, màu xám. Để chấp nhận gợi ý, bạn vuốt sang phải hoặc bấm phím Tab.
Trả lời email nhanh hơn với Smart Replies
Trong số những email bạn cần trả lời, chắc chắn có nhiều email bạn chỉ cần nói đồng ý hoặc cảm ơn là đủ. Thay vì gõ những từ hoặc cụm từ như vậy thủ công, bạn hãy bật tính năng Smart Replies để Gmail gợi ý câu trả lời dựa trên nội dung email bạn nhận được. Khi đó, bạn chỉ cần chọn câu trả lời từ danh sách gợi ý, không cần gõ tay như trước.
Sau khi kích hoạt Smart Replies, bạn sẽ thấy ba mẫu câu trả lời gợi ý nằm bên dưới mọi email đến. Chẳng hạn, nếu ai đó gửi email mời bạn đi ăn tối, Gmail sẽ gợi ý các mẫu câu như “I’ll be there”; “Sorry, I can’t make it”; hoặc “Looking forward to it”. Tất cả những gì bạn cần làm lúc này là chọn mẫu câu mong muốn và bấm nút Send (Gửi), không cần gõ gì cả.
Tương tự Smart Compose, Smart Replies cũng chỉ hỗ trợ tiếng Anh.
Để kích hoạt Smart Replies (Trả lời thông minh) trên Gmail web, bạn bấm nút hình bánh răng ở phía trên góc phải, chọn See all settings (Xem tất cả tùy chọn cài đặt) > General (Chung). Tìm đến phần Smart Reply (Trả lời thông minh), và đánh dấu chọn vào hộp kiểm nằm bên cạnh Smart Reply On (Bật tính năng Trả lời thông minh).
Đối với ứng dụng Gmail trên iPhone, iPad, hoặc thiết bị Android, bạn bấm nút hình ba thanh ngang ở phía trên góc trái, chọn Settings (Cài đặt), sau đó chọn địa chỉ email, rồi đánh dấu chọn vào hộp kiểm hoặc bật công tắc nằm bên cạnh tùy chọn Smart Reply (Trả lời thông minh).
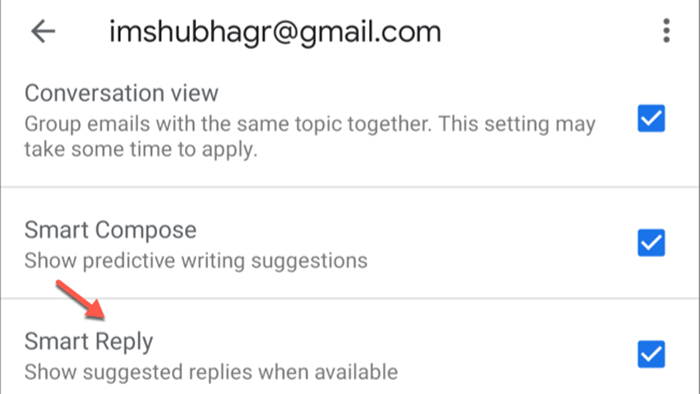
Ngay sau khi kích hoạt Smart Reply, Gmail sẽ bắt đầu hiển thị các gợi ý tự động bên dưới tất cả email đến.
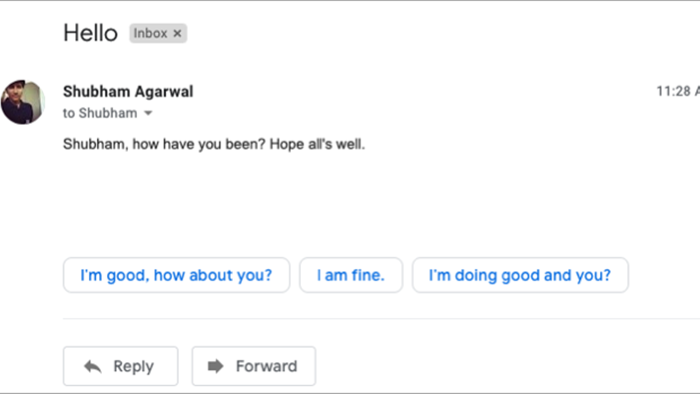
Soạn email lặp lại định kỳ nhanh hơn nhờ tính năng Templates
Nếu bạn thường xuyên gửi các email lặp lại định kỳ với cùng nội dung và tiêu đề, chẳng hạn email cập nhật tiến độ dự án hoặc email nhắc nhở thanh toán, hãy sử dụng tính năng Templates (Mẫu) để soạn chúng nhanh hơn.
Rất tiếc, bạn chỉ có thể tạo template (mẫu) email trên Gmail phiên bản web.
Đầu tiên, bạn cần kích hoạt tính năng này trong trình đơn Settings (Cài đặt). Bấm nút hình bánh răng ở phía trên góc phải, sau đó chọn See all settings (Xem tất cả tùy chọn cài đặt) > Advanced (Nâng cao). Tìm đến phần Templates (Mẫu) và chọn Enable (Bật).
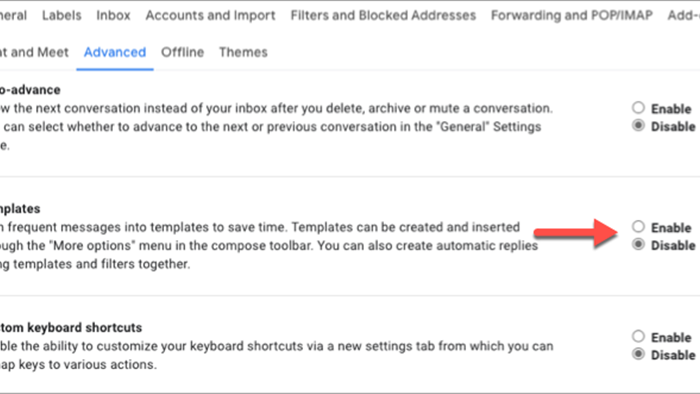
Để tạo template mới, bạn quay lại hộp thư chính và bấm nút Compose (Soạn thư) hình dấu cộng ở phía trên góc trái để tạo một email mới. Bây giờ, bạn nhập nội dung và tiêu đề của email định kỳ. Hãy để trống phần tên người nhận nếu bạn muốn gửi email này cho những người khác nhau.
Hoàn tất, bạn bấm nút hình ba dấu chấm ở phía dưới góc phải, chọn Templates (Mẫu) > Save draft as template (Lưu thư nháp dưới dạng mẫu), rồi chọn Save as new template (Lưu dưới dạng mẫu mới). Đặt tên template và bấm nút Save (Lưu).
Lần tới khi cần gửi email định kỳ, bạn hãy bấm nút Compose (Soạn thư) hình dấu cộng ở phía trên góc trái để tạo một email mới. Từ cửa sổ soạn email, bạn bấm nút hình ba dấu chấm ở phía dưới góc phải, rê chuột lên tùy chọn Templates (Mẫu), và chọn mẫu email mong muốn.
Ký tên nhanh hơn bằng tính năng Signatures
Nếu bạn không phải ký tên thủ công ở cuối mỗi email, bạn sẽ tiết kiệm được rất nhiều thời gian quý báu trong ngày. Hiểu được điều này, Google cung cấp sẵn tính năng Signatures (Chữ ký) cho mọi người dùng email. Với Signatures người dùng có thể tạo một hay nhiều chữ ký theo ý muốn, và chữ ký sẽ được chèn vào cuối mỗi email hoàn toàn tự động.
Trên trang web Gmail, bạn truy cập See all settings (Xem tất cả tùy chọn cài đặt) > General (Chung). Sau đó tìm phần Signatures (Chữ ký), và bấm nút Create new (Tạo mới).
Đặt tên chữ ký, sau đó đó bấm nút Create (Tạo), rồi nhập nội dung chữ ký và định dạng theo ý muốn.
Bạn cũng có thể tạo các chữ ký khác nhau cho email mới và email trả lời/chuyển tiếp. Bấm lên trình đơn xổ xuống nằm bên dưới các trình đơn xổ xuống For New Emails Use (Đối với email mới sử dụng) hoặc On Reply/Forward Use (Khi trả lời/chuyển tiếp sử dụng). Bấm nút Save Changes (Lưu thay đổi) để lưu lại các thay đổi.