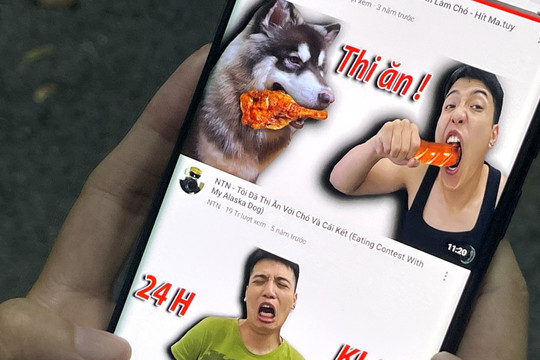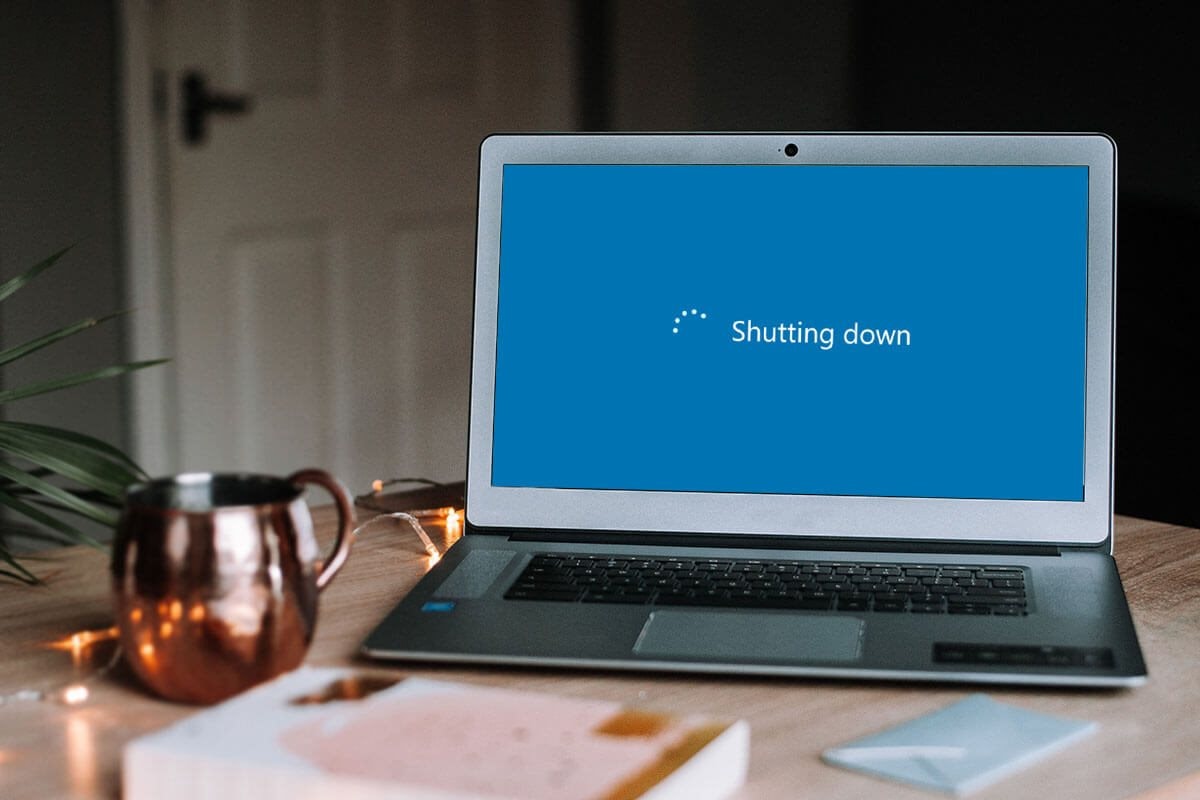
Trên thực tế, tùy chọn Shut Down trên Windows 10 và 11 không hề tắt máy tính hoàn toàn. Thay vào đó, nó chỉ đưa máy tính vào trạng thái ngủ đông (hibernation). Nhờ vậy, quá trình mở lại máy diễn ra nhanh hơn. Tất cả là nhờ vào chế độ Fast Startup.
Fast Startup là gì?
Fast Startup được giới thiệu lần đầu tiên trên Windows 8 và vẫn hiện diện trên Windows 10 và Windows 11.
Với Fast Startup, mỗi khi bạn tắt máy tính bằng lệnh Shut Down, máy tính sẽ đi vào trạng thái ngủ đông (hibernation) - lưu tất cả dữ liệu hiện có trên RAM vào file hiberfil.sys, thay vì xóa sạch mọi thứ trên RAM và tắt máy hoàn toàn.
Đó là lý do bạn thấy Windows thường khởi động lại rất nhanh sau mỗi lần Shut Down.
Vì không xóa tất cả dữ liệu trên RAM và tắt máy hoàn toàn nên khi bạn gặp vấn đề gì đó, thao tác Shut Down và bấm nút nguồn để mở lại máy thường sẽ không thể xử lý nó. Để khắc phục điều này, bạn cần tắt Fast Startup.
Cách tắt Fast Startup để tắt máy hoàn toàn
Không phải tất cả PC đều hỗ trợ chế độ Fast Startup. Nếu PC không hỗ trợ chế độ này, khi bạn chọn Shut Down, máy tính chắc chắn sẽ tắt hoàn toàn. Ngược lại, máy tính sẽ đi vào trạng thái ngủ đông.
Cách nhận biết máy tính có hỗ trợ Fast Startup không là theo dõi quá trình mở máy tính sau mỗi lần Shut Down, nếu máy tính mất nhiều thời gian cho việc khởi động lại nghĩa là nó không hỗ trợ Fast Startup và ngược lại.
Để tắt Fast Startup, trước tiên hãy mở Control Panel trên Windows 10 hoặc Windows 11 bằng cách mở trình đơn Start và nhập từ khóa “control panel”, sau đó nhấp chuột lên biểu tượng Control Panel trong danh sách kết quả.
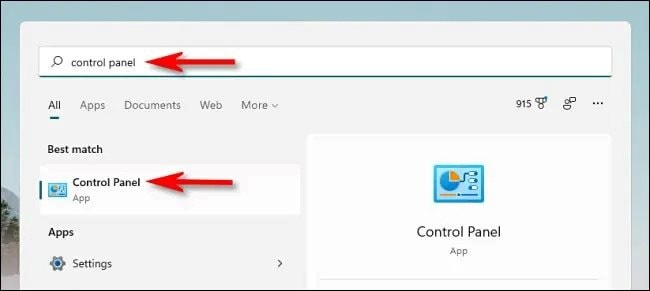
Ở cửa sổ Control Panel, hãy chọn nhóm Hardware and Sound.
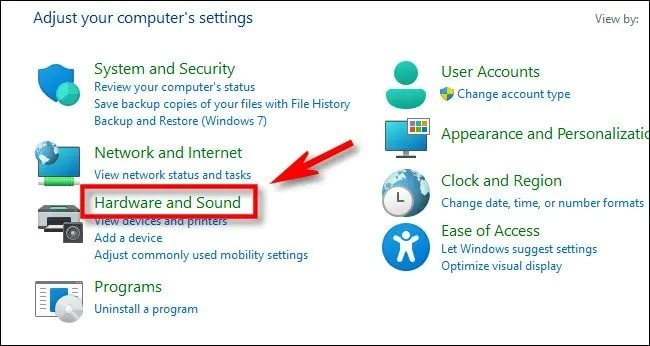
Trong phần Power Options, hãy chọn Change what the power buttons do.
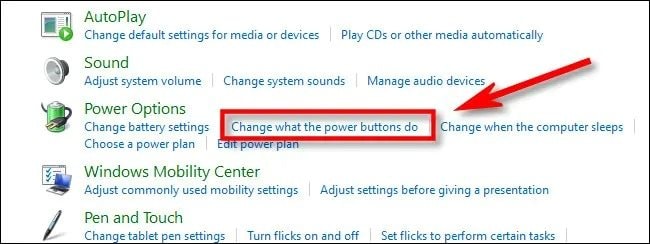
Tại trang Define power buttons and turn on password protection, hãy nhấp chuột lên liên kết Change settings that are currently unavailable ở trên cùng.
Bây giờ, bạn tìm trong phần Shutdown Settings ở gần dưới cùng. Nếu bạn thấy tùy chọn Turn on fast startup (recommended), hãy bỏ dấu chọn trong hộp kiểm nằm bên cạnh nó.
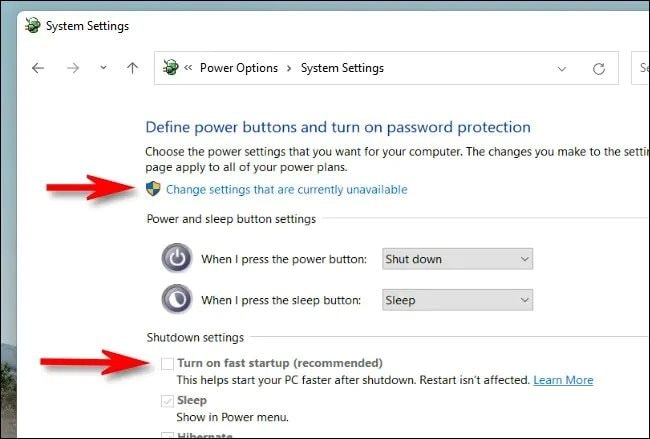
Lưu ý: Nếu bạn không thấy tùy chọn Fast Startup nghĩa là PC không hỗ trợ Fast Startup và bạn không cần thay đổi gì cả.
Bấm nút Save Changes và đóng cửa sổ Control Panel.
Lần tiếp theo bạn Shut Down máy tính Windows, nó sẽ xóa sạch mọi thứ trên bộ nhớ RAM và tắt máy hoàn toàn. Và trong lần khởi động sau đó, máy tính sẽ tải lại đầy đủ các thành phần của Windows.
Chọn Restart thay cho Shut Down
Nếu bạn không muốn tắt chế độ Fast Startup nhưng vẫn muốn máy tính xóa sạch mọi thứ trên RAM và tải lại đầy đủ các thành phần của Windows, hãy sử dụng tùy chọn Restart.
Tùy chọn Restart sẽ bỏ qua Fast Startup nếu bạn đã bật chế độ này. Microsoft cung cấp tùy chọn Restart bởi vì hãng nhận thấy người dùng thường khởi động lại thiết bị để xử lý các vấn đề họ gặp phải. Lý do là khi khởi động lại, máy tính sẽ làm mới nhân hệ thống Windows và các trình điều khiển phần cứng. Nhờ vậy, nếu một trong hai thành phần này bị treo, Restart sẽ giúp chúng thoát khỏi trạng thái treo và quay về trạng thái bình thường.
Để khởi động lại PC, hãy mở trình đơn Start, sau đó bấm chuột lên biểu tượng nút nguồn nằm ở bên trái trên Windows 10 và bên phải trên Windows 11. Từ trình đơn hiện ra, hãy chọn Restart. PC sẽ khởi động lại và tải lại tất cả các thành phần của Windows.
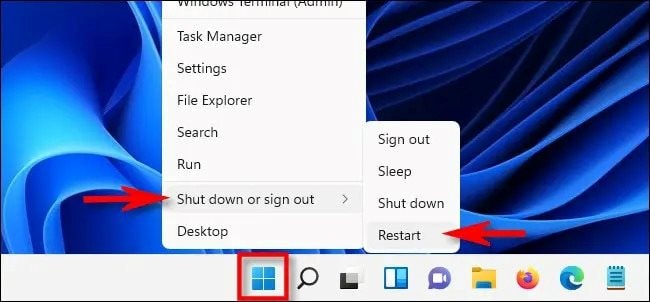



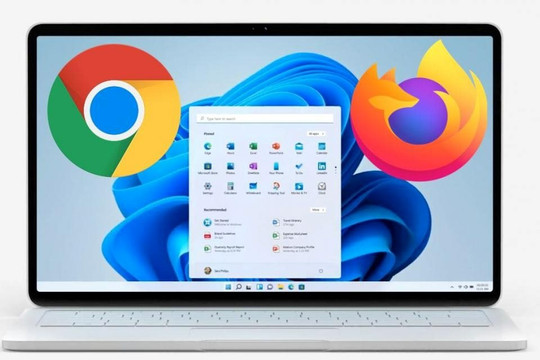
.jpg)

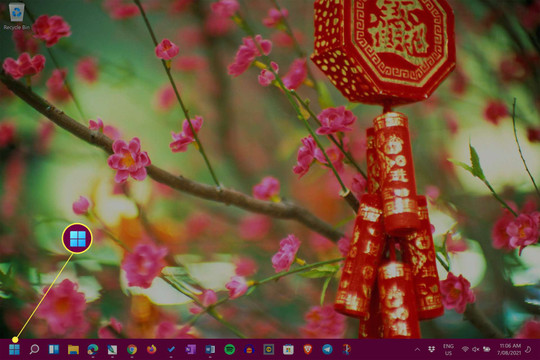
.jpg)
.jpg)