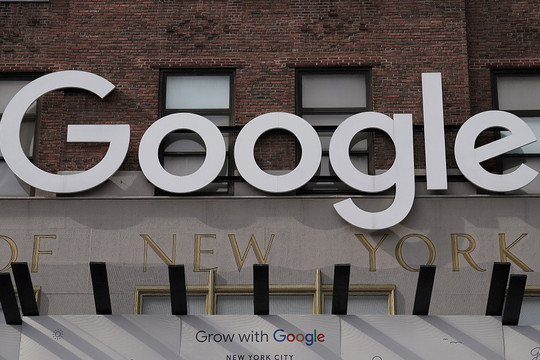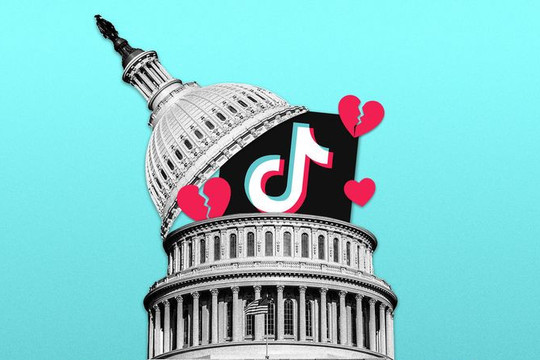Một trong những điểm yếu của các đời iPhone cũ là thời lượng pin kém. Mặc dù tính đến hiện tại, Apple vẫn chưa cung cấp bất kỳ tùy chọn nào giúp người dùng kéo dài thời gian sử dụng những mẫu iPhone này, nhưng có một tùy chọn “chính chủ” bạn có thể sử dụng để kéo dài thời lượng pin, đó là Low Power Mode.
Apple giới thiệu Low Power Mode (Chế độ nguồn điện thấp) cùng với iOS 9 vào năm 2015. Tính năng tiết kiệm năng lượng này sẽ được kích hoạt tự động khi pin của iPhone giảm xuống dưới mức 20%. Khi được kích hoạt, Low Power Mode sẽ hạn chế các hoạt động nền như tìm nạp thư, làm mới ứng dụng trong nền, tự động tải về, giảm độ sáng màn hình, đồng thời tắt hoặc giảm một số hiệu ứng hình ảnh không thực sự cần thiết, v.v. Nhờ vậy, mức tiêu thụ điện năng của iPhone sẽ giảm đáng kể, cải thiện thời gian sử dụng điện thoại.
Mặc định, iOS sẽ tự động tắt Low Power Mode khi pin của iPhone được sạc trở lại và đạt mức 80% dung lượng.
Nói một cách ngắn gọn, khi mức pin của iPhone ở mức dưới 20%, iOS sẽ bật Low Power Mode để tiết kiệm năng lượng, và sau đó tắt nó sau khi mức pin được sạc đến mức 80%. Khi chế độ Low Power Mode tắt, mức tiêu thụ điện năng của iPhone sẽ tăng lên do các hoạt động nền được khôi phục. Lúc này, nếu bạn muốn bật Low Power Mode trở lại để kéo dài thời lượng pin, bạn cần bật nó thủ công.
May thay, nếu bạn sử dụng iOS 13 trở lên, bạn có thể tự động hóa thao tác bật Low Power Mode và giữ nó ở chế độ này một cách vĩnh viễn bằng tính năng Automation (Tự động hóa) trên ứng dụng Shortcuts (Phím tắt).
Đầu tiên, bạn mở ứng dụng Shortcuts trên iPhone, ứng dụng này được cài đặt sẵn trên iOS 13 và các phiên bản mới hơn. Nếu bạn không tìm thấy nó trên màn hình chính, hãy vuốt xuống dưới từ cạnh trên cùng của màn hình để mở trình tìm kiếm Spotlight. Gõ từ khóa “shortcuts” vào khung tìm kiếm, sau đó bấm lên biểu tượng Shortcuts.
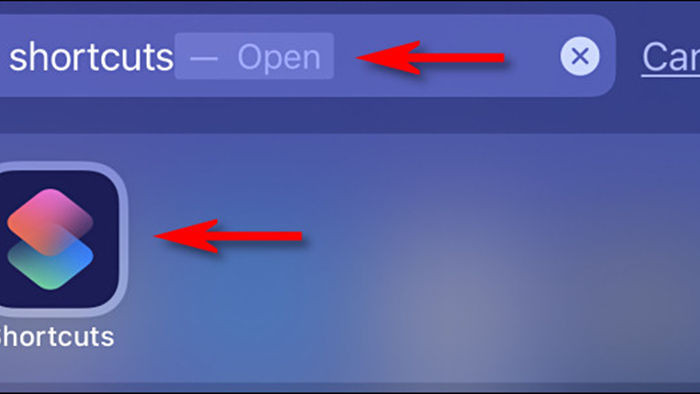
Từ màn hình chính của ứng dụng Shortcuts, bạn chọn thẻ Automation nằm ở cạnh dưới cùng của màn hình.
Nếu bạn đã từng sử dụng Automation, bạn sẽ thấy danh sách các mục tự động hóa mình đã tạo, lúc này bạn cần bấm nút hình dấu cộng ở phía trên góc phải, sau đó chọn Create Personal Automation (Tạo mục tự động hóa cá nhân). Trường hợp, đây là lần đầu tiên bạn sử dụng Automation, bạn chỉ cần bấm nút Create Personal Automation (Tạo mục tự động hóa tự động).
Màn hình New Automation (Tự động hóa mới) sẽ hiện ra. Tại đây, bạn tìm và chọn tùy chọn Low Power Mode (Chế độ nguồn điện thấp).
Tiếp theo, bạn cần chọn điều kiện kích hoạt mục tự động hóa. Mục đích của chúng ta ở đây là bật Low Power Mode khi nó tắt (thủ công hoặc tự động). Do vậy, ở đây bạn hãy chọn Is Turned Off (Được tắt) làm điều kiện kích hoạt, rồi bấm nút Next (Tiếp).
Bây giờ, chúng ta cần chỉ định tác vụ mục tự động hóa cần thực hiện khi thỏa điều kiện đã đặt ra ở trên bằng cách bấm nút Add Action (Thêm tác vụ).
Từ trình đơn bung lên, bạn tìm và chọn Low Power Mode, sau đó chọn Set Low Power Mode (Đặt chế độ nguồn điện thấp).
Tùy chọn mặc định của tác vụ Set Low Powe Mode (Đặt chế độ nguồn điện thấp) là Turn Low Power Mode ON (Chuyển Chế độ nguồn điện thấp thành Bật), chính là những gì chúng ta mong muốn. Vậy nên, ở bước này bạn giữ nguyên các tùy chọn và bấm nút Next (Tiếp).

Ở màn hình tiếp theo, bạn hãy tắt công tắc Ask Before Running (Hỏi trước khi chạy) để mục tự động hóa tự động chạy không cần hỏi lại.
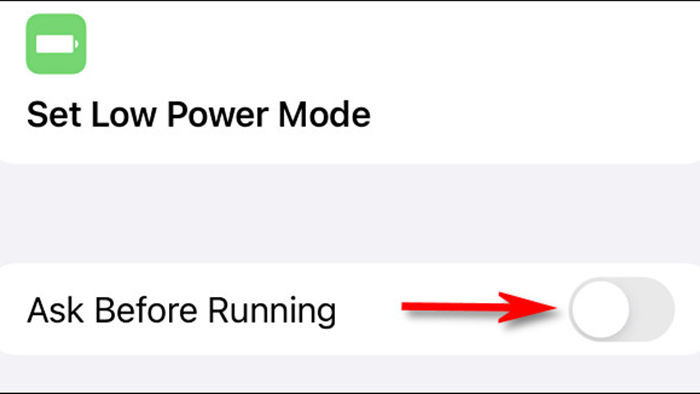
Khi hộp thoại xác nhận xuất hiện, bạn hãy bấm nút Don’t Ask (Không hỏi).
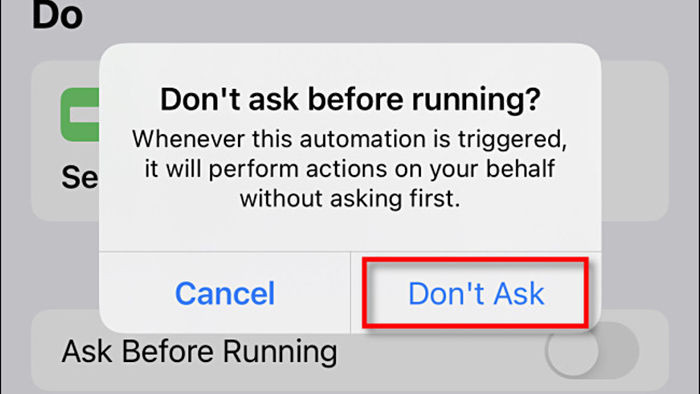
Cuối cùng, bạn bấm nút Done (Xong) để kết thúc quá trình tạo mục tự động hóa.
Bây giờ, bạn hãy bật chế độ Low Power Mode trong Settings (Cài đặt) > Battery (Pin) > bật công tắc nằm bên cạnh Low Power Mode (Chế độ nguồn điện thấp) hoặc từ phím tắt trên Control Center (Trung tâm điều khiển).
Sau này, khi Low Power Mode tắt (thủ công hay tự động), mục tự động hóa sẽ kích hoạt nó trở lại một cách tự động. Nghĩa là, giờ đây iPhone sẽ luôn luôn ở chế độ Low Power Mode.
Cách tắt mục tự động hóa Low Power Mode
Sau khi sử dụng mục tự động hóa ở trên một thời gian, bạn có thể nhận thấy mình không thể tắt Low Power Mode theo cách thông thường bởi vì mỗi khi bạn tắt nó, nó sẽ được bật trở lại.
Tuy nhiên, bạn đừng lo, cách xử lý việc này rất đơn giản. Mục tự động hóa chính là nguyên nhân khiến Low Power Mode tự động bật trở lại. Do đó, tất cả những gì bạn cần là tắt mục tự động hóa trước khi tắt Low Power Mode theo cách thông thường.
Mở ứng dụng Shortcuts, và chọn thẻ Automation ở cạnh dưới cùng của màn hình.
Từ danh sách các mục tự động hóa, bạn chọn mục When Low Power Mode Turn Off (Khi Chế độ nguồn điện thấp Tắt).
Ở màn hình hiện ra, bạn tắc công tắc nằm bên cạnh tùy chọn Enable This Automation (Bật tự động hóa này), và bấm nút Done (Xong).
Bây giờ, bạn đã có thể tắt Low Power Mode theo cách thông thường.
Khi bạn muốn bật lại mục tự động hóa, hãy quay lại thẻ Automation trên Shortcuts và bật công tắc nằm bên cạnh tùy chọn Enable This Automation.
Cuối cùng, bạn cần lưu ý là iPadOS 14 không có chế độ Low Power Mode. Bởi vậy, thủ thuật này chỉ áp dụng cho iPhone.