
Để cập nhật iOS trên iPhone, bạn vào Settings (cài đặt) - General (cài đặt chung) - Software Update (cập nhật phần mềm) - Download & Install (tải về và cài đặt). Lưu ý, dung lượng bản cập nhật sẽ thay đổi tùy vào thiết bị bạn đang sử dụng.
Tuy nhiên, mọi thứ không phải lúc nào cũng suôn sẻ, đôi khi người dùng sẽ gặp một số rắc rối tại màn hình cập nhật, treo logo... Sau đây là một số cách đơn giản để khắc phục vấn đề cập nhật trên iPhone, tất nhiên, nếu đang sử dụng iPad, bạn chỉ cần thực hiện tương tự.
Không thể tải về bản cập nhật iOS
Đầu tiên, bạn truy cập vào phần Settings (cài đặt) trên iPhone và chọn General (cài đặt chung) - iPhone Storage (dung lượng iPhone), sau đó tìm đến tệp cập nhật iOS bị lỗi (nếu có) và nhấn Delete Update (xóa cập nhật).
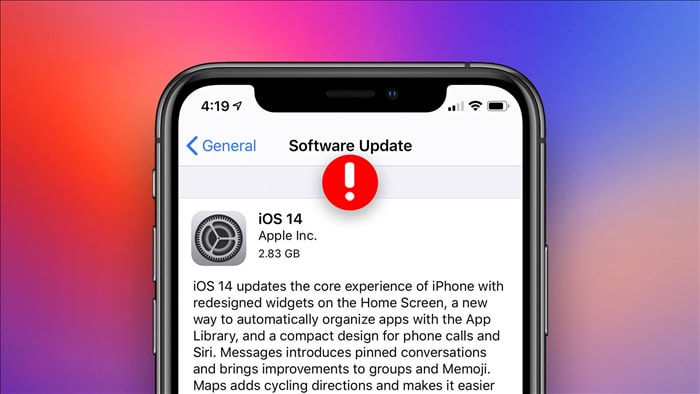
Tiếp theo, bạn khởi động lại thiết bị và thử tải xuống bản cập nhật iOS một lần nữa.
Bị treo tại màn hình ước tính thời gian cập nhật
Thông thường, khi iPhone tải xuống hoàn tất bản cập nhật iOS, thiết bị sẽ bắt đầu ước tính thời gian cập nhật. Tuy nhiên, trong một số trường hợp bạn sẽ thấy iPhone bị mắc kẹt ở màn hình này.

Để khắc phục, đầu tiên bạn hãy kiểm tra lại kết nối Internet trên iPhone và đảm bảo mọi thứ đang hoạt động bình thường.
Tiếp theo, bạn truy cập vào Settings (cài đặt) - General (cài đặt chung) - iPhone Storage (dung lượng iPhone), hãy đảm bảo thiết bị còn đủ dung lượng để tải về bản cập nhật. Nếu iPhone bị đầy bộ nhớ, bạn hãy xóa bớt hình ảnh, video và các tệp tin có dung lượng lớn, hoặc đồng bộ mọi thứ lên đám mây.
iPhone bị treo logo
Đây là sự cố nghiêm trọng nhất liên quan đến quá trình cập nhật. Để khắc phục, bạn kết nối iPhone với máy tính (Windows, macOS) bằng cáp USB đi kèm (hoặc sử dụng những loại cáp có thương hiệu, được chứng nhận MFi).
Bạn nhấn nút tăng âm lượng, nhấn nút giảm âm lượng, sau đó nhấn và giữ nút nguồn cho đến khi màn hình iPhone chuyển sang màu đen. Tiếp theo, bạn nhấn giữ nút nguồn và nút giảm âm lượng trong 5 giây, sau đó thả nút nguồn nhưng vẫn giữ nút giảm âm lượng. Trong vài giây, máy tính sẽ nhận ra iPhone đang chạy ở chế độ DFU.

Lưu ý, nếu đang sử dụng iPhone có nút Home vật lý, bạn hãy giữ đồng thời nút nguồn và nút Home trong 10 giây, sau đó hãy thả nút nguồn và giữ tiếp nút Home thêm 5 giây nữa. Lúc này, iTunes sẽ hiển thị thông báo “iTunes/Finder has detected an iPad and will allow it to be restored”, việc bạn cần làm là làm theo các bước hướng dẫn để khôi phục.
Khi hoàn tất, bạn chỉ cần thiết lập các thông số cơ bản cho iPhone, nếu muốn khôi phục lại dữ liệu, bạn hãy chọn Restore from iTunes backup (khôi phục từ bản sao lưu iTunes) hoặc Restore from iCloud backup (khôi phục từ bản sao lưu iCloud), sau đó chọn tệp tin đã sao lưu trước đó.
























