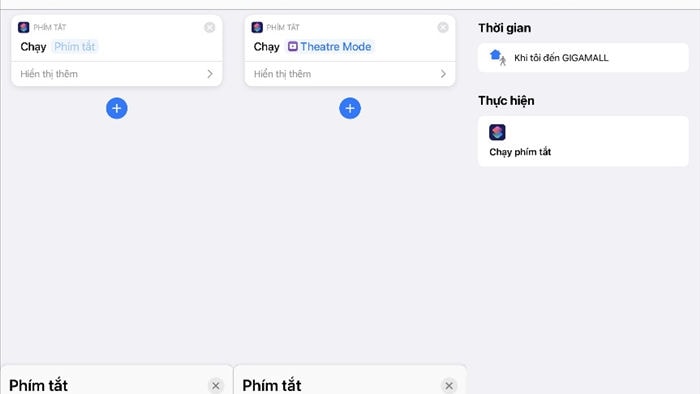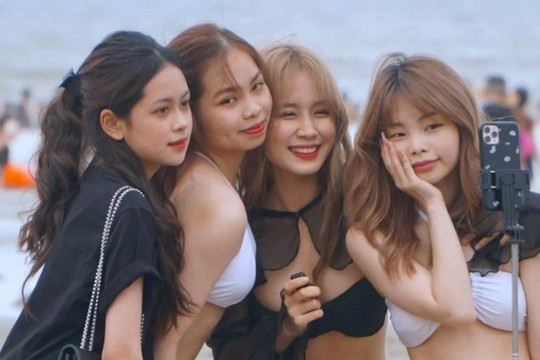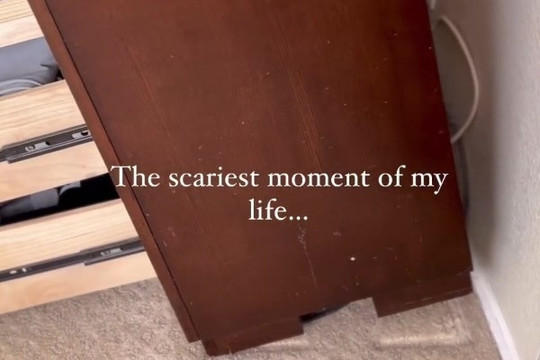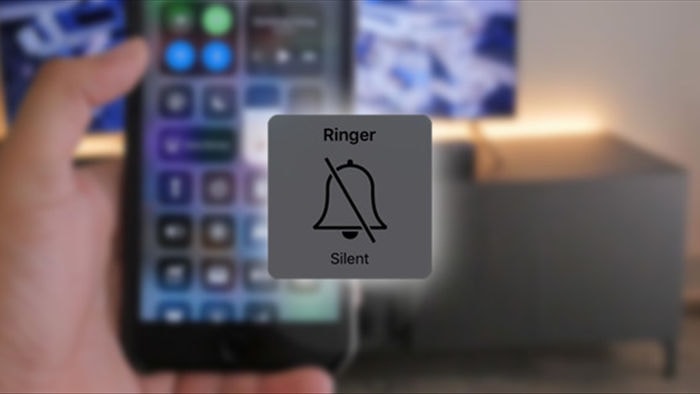
Theater Mode là gì
Theater Mode là phím tắt iOS. Khi kích hoạt, nó sẽ bật chế độ im lặng, chế độ Do not Disturb (Không làm phiền), giảm độ sáng màn hình, tắt 3G/4G, tắt Bluetooth, tắt Wi-Fi. Nhờ vậy, iPhone sẽ trở nên im lặng hoàn toàn trong suốt quá trình bạn xem phim. Ưu điểm Theater Mode là khi quá trình xem phim kết thúc, nó sẽ tự động chuyển điện thoại về chế độ thường.
Sau đây là hướng dẫn chi tiết cách cài đặt và sử dụng phím tắt Theater Mode trên iPhone.
Cài đặt phím tắt Theater Mode
Đầu tiên, bạn cần một chiếc iPhone chạy iOS 12 trở lên, và cài đặt ứng dụng Shortcuts (Phím tắt). Nếu chưa cài đặt ứng dụng này, bạn có thể cài đặt nó từ App Store hoặc từ địa chỉ sau.
Hoàn tất, bạn quét mã QR bên dưới bằng ứng dụng Camera (Máy ảnh) mặc định trên iPhone hoặc bằng ứng dụng quét mã QR bất kỳ. Thao tác này sẽ mở trình duyệt mặc định trên iPhone và hiện thông báo yêu cầu mở ứng dụng Shortcuts (Phím tắt). Tại đây, bạn hãy bấm nút Open (Mở).
Nếu đây là lần đầu tiên bạn sử dụng ứng dụng Shortcuts (Phím tắt), bạn sẽ thấy thông báo không thể mở phím tắt vì cài đặt bảo mật phím tắt không cho phép các phím tắt chưa được tin cậy.
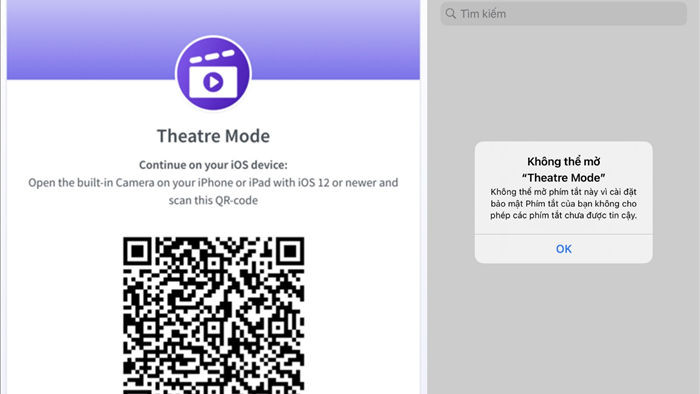
Gặp phải trường hợp này, bạn bấm nút OK để tắt thông báo. Sau đó, bạn mở ứng dụng Shortcuts (Phím tắt), chọn thẻ Gallery (Bộ sưu tập), rồi chạy một phím tắt bất kỳ có trong bộ sưu tập.
Bây giờ, bạn mở ứng dụng Settings (Cài đặt), chọn Shortcuts (Phím tắt), và bật công tắc nằm bên cạnh tùy chọn Allow Untrusted Shortcuts (Phím tắt chưa được tin cậy).
Bây giờ, bạn quét lại mã QR ở trên, bấm nút Open (Mở) từ hộp thoại hiện ra, sau đó di chuyển xuống gần dưới cùng và bấm nút Add Untrusted Shortcut (Thêm phím tắt không được tin cậy).
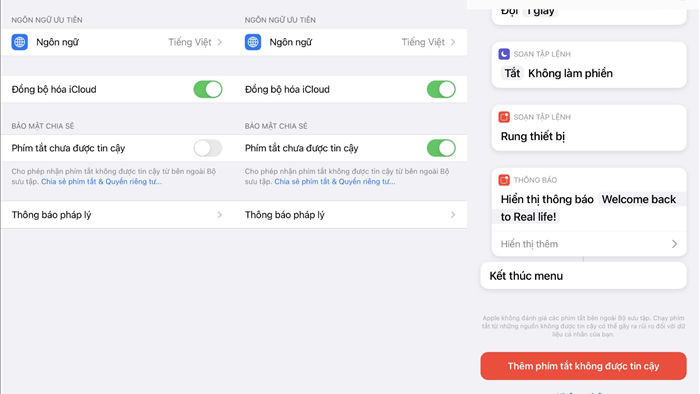
Chạy phím tắt Theater Mode
Sau khi hoàn thành việc cài đặt phím tắt, bạn có nhiều cách chạy nó. Bạn có thể chạy nó thủ công từ ứng dụng Shorcuts (Phím tắt) hoặc kết hợp với tính năng Back Tap (Chạm vào mặt sau). Thậm chí, bạn có thể kích hoạt nó hoàn toàn tự động bằng tính năng Automation (Tự động hóa) của ứng dụng Shortcuts (Phím tắt).
Chạy phím tắt Theater Mode thủ công từ ứng dụng Shortcuts
Mỗi khi đến rạp phim, bạn chỉ cần mở ứng dụng Shortcuts (Phím tắt), sau đó bấm lên phím tắt Theater Mode.
Ngay lập tức, nó sẽ hiện hộp thoại hỏi bạn muốn Turn on (Bật) hay Turn off (Tắt). Hãy chọn Turn on (Bật) khi bạn chuẩn bị vào rạp xem phim, ngược lại hãy chọn Turn off (Tắt).
Trường hợp bạn chọn Turn on (Bật), Theater Mode sẽ yêu cầu bạn nhập thời lượng của bộ phim. Việc cho phím tắt biết độ dài của bộ phim sẽ giúp nó tính toán thời gian và tự động trả tất cả các tính năng về chế độ thường, rất hữu ích những khi bạn quên tắt phím tắt sau khi xem phim.
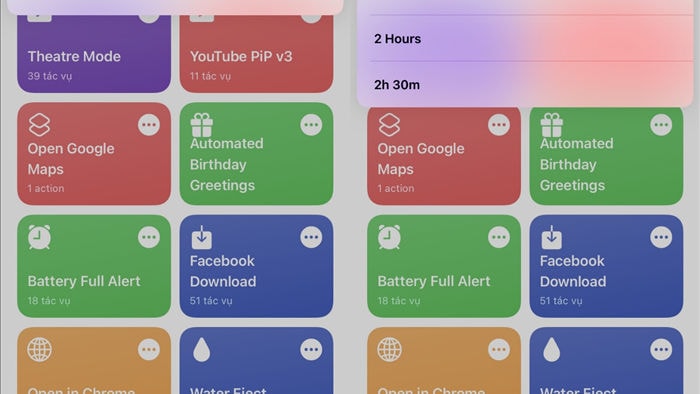
Nếu bạn thấy một vài cài đặt trong phím tắt chưa phù hợp với mình, chẳng hạn, bạn vẫn muốn bật kết nối dữ liệu di động và Wi-Fi trong khi xem phim, hoặc bạn muốn tăng độ sáng màn hình lên một chút, bạn hoàn toàn có thể thay đổi những cài đặt này theo ý muốn.
Mở ứng dụng Shortcuts (Phím tắt), bấm nút hình ba dấu chấm ở phía trên góc phải phím tắt Theater Mode.
Di chuyển xuống dưới đến phần Set Airplane Mode, Set Wi-Fi, và Set Cellular Data, rồi thay đổi trạng thái của chúng theo ý thích.
Để quản lý độ sáng, bạn tiếp tục di chuyển xuống dưới và tùy chỉnh thanh trượt Brightness sao cho phù hợp với nhu cầu. Bấm nút Done (Xong) để lưu lại các thay đổi.

Lần tới bạn chạy phím tắt, các thay đổi mới sẽ được áp dụng.
Nếu bạn sợ mình quên bật phím tắt, bạn có thể tạo một nhắc nhở tự động kích hoạt dựa theo vị trí trên ứng dụng Reminder (Nhắc nhở). Nhắc nhở này sẽ nhắc bạn bật phím tắt ngay khi bạn đặt chân đến rạp chiếu phim.
Chạy phím tắt Theater Mode thủ công bằng tính năng Back Tap
Back Tap là tính năng mới trên iOS 14, cho phép người dùng kích hoạt một hành động, ứng dụng, hoặc tác vụ bất kỳ bằng cách chạm hai hoặc ba lần liên tiếp vào mặt lưng của iPhone.
Để chạy phím tắt Theater Mode sử dụng tính năng Back Tap, bạn làm như sau:
Bước 1: Mở ứng dụng Settings (Cài đặt) trên iPhone.
Bước 2: Truy cập vào Accessibility (Trợ năng) > Touch (Chạm) > Back Tap (Chạm vào mặt sau).
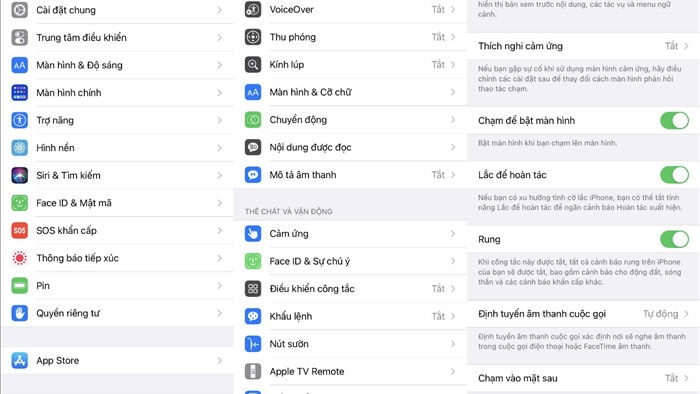
Bước 3: Chọn tùy chọn Double/Tripple Tap (Chạm hai/ba lần) từ trình đơn hiện ra, rồi chọn shortcut Theater Mode.
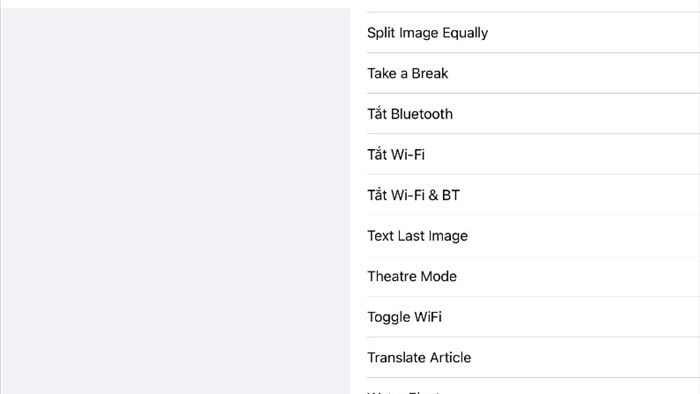
Tự động chạy phím tắt bằng tính năng Automation trên ứng dụng Shortcuts
Automation là tính năng mới của ứng dụng Shortcuts (Phím tắt) trên iOS 13. Đúng như tên gọi, nó có thể kích hoạt một phím tắt bất kỳ dựa trên các điều kiện nhất định hoàn toàn tự động, không cần người dùng can thiệp.
Để Automation (Tự dộng hóa) tự động kích hoạt phím tắt Theater Mode, bạn mở ứng dụng Shortcuts (Phím tắt), chọn thẻ Automation (Tự động hóa), rồi bấm nút hình dấu cộng ở phía trên góc phải.
Ở màn hình hiện ra, bạn chọn Create Personal Automation (Tạo mục tự động hóa cá nhân), sau đó chọn Arrive (Đến).
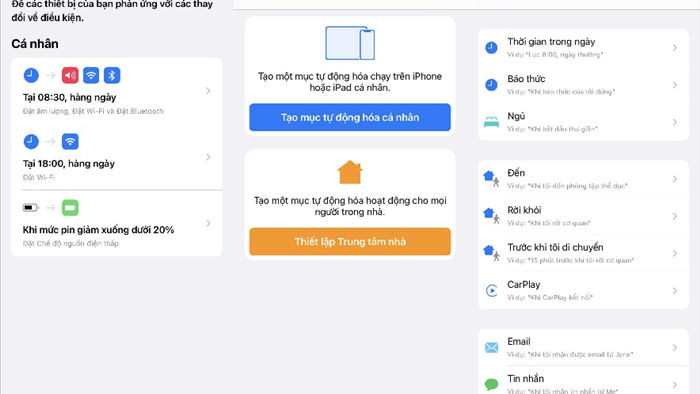
Bây giờ, bạn bấm nút Choose (Chọn) tại mục Location (Vị trí), và nhập địa chỉ rạp chiếu phim bạn dự định đến hoặc thường hay lui tới, rồi bấm nút Done (Xong).
Bấm nút Next (Tiếp), sau đó chọn Add action (Thêm tác vụ).

Chọn mục Apps (Ứng dụng) > Shortcuts (Phím tắt) > Run shortcut (Chạy phím tắt).

Cuối cùng, bạn bấm lên nút Shortcut (Phím tắt), rồi chọn phím tắt Theater Mode, sau đó bấm nút Next (Tiếp), rồi bấm nút Done (Xong).