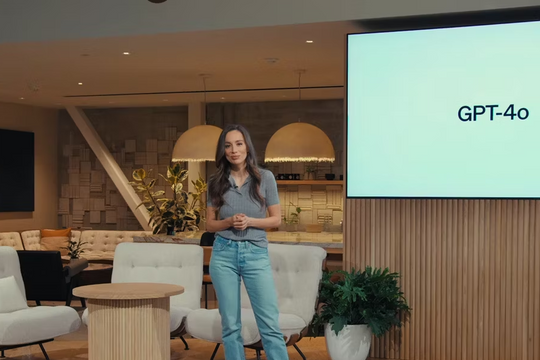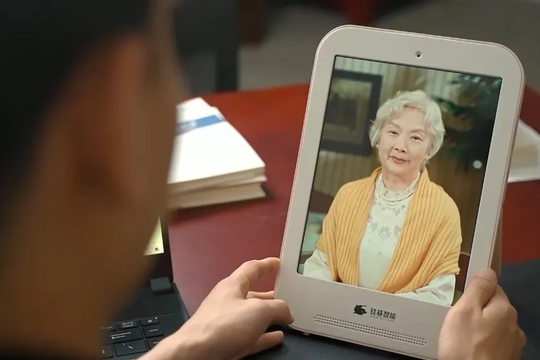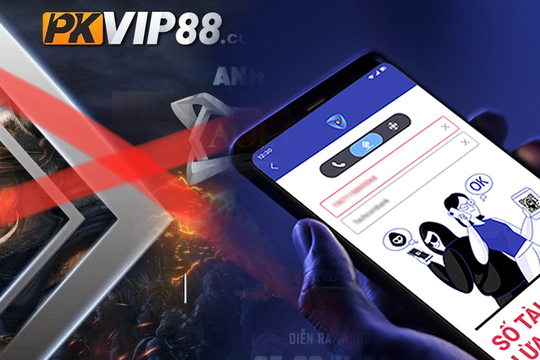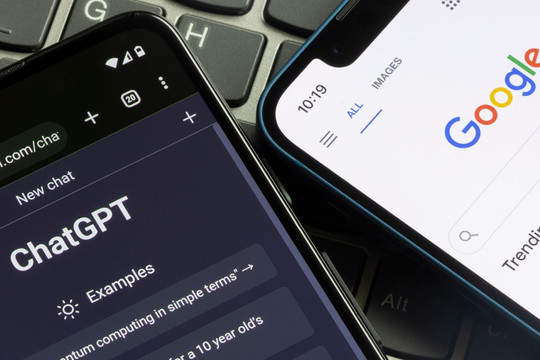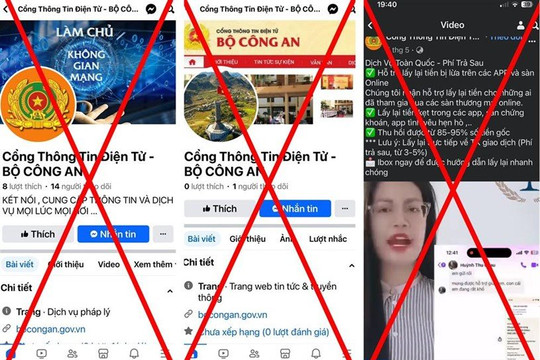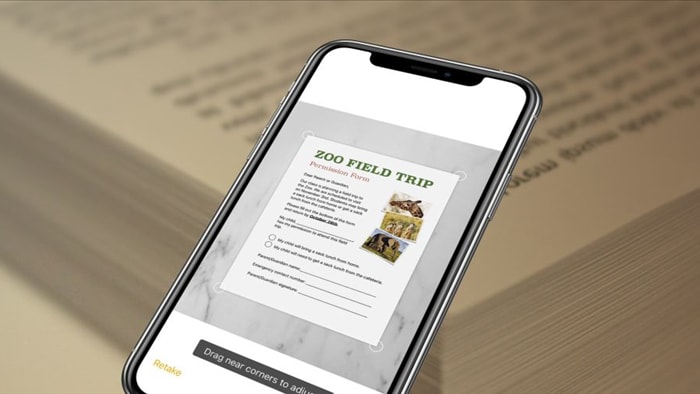
Có rất nhiều ứng dụng quét (scan) tài liệu trên App Store, nhưng hầu hết đều chứa đầy quảng cáo, ngoài ra dung lượng của chúng còn khá nặng nề. Tại sao bạn lại phải lãng phí không gian lưu trữ quý giá của iPhone, trong khi iPhone đã có sẵn một công cụ ẩn để thực hiện việc này.
Nhiều người vẫn chưa biết, trên iPhone có một máy quét tài liệu tích hợp sẵn ngay bên trong ứng dụng Tệp (Files). Tính năng này lần đầu tiên được giới thiệu trong ứng dụng Ghi chú (Notes) khi iOS 11 ra mắt vào năm 2017 và kể từ đó, trình quét tài liệu cũng đã được đưa vào ứng dụng Tệp.
Có một số lợi ích của việc lưu trữ tài liệu đã quét trong ứng dụng Tệp thay vì ứng dụng Ghi chú. Đầu tiên, bạn có thể chọn trực tiếp vị trí mà bạn muốn lưu trữ tài liệu, bao gồm lưu trữ trên đám mây như iCloud, Google Drive và Dropbox. Và sau đó, thật dễ dàng để chia sẻ và quản lý chúng trực tiếp từ ứng dụng Tệp so với ứng dụng Ghi chú.
Cách quét tài liệu trên iPhone
Trình quét tài liệu / PDF có sẵn ngay trong ứng dụng Ghi chú và Tệp trên iPhone, iPad của bạn. Trong hướng dẫn này, tôi sử dụng ứng dụng Tệp, nhưng các bước vẫn giống nhau đối với ứng dụng Ghi chú, dù ít hay nhiều.
Bước 1: Mở ứng dụng Files (Tệp) trên iPhone của bạn.
Bước 2: Chọn vị trí bạn muốn lưu trữ tài liệu đã quét.
Bước 3: Bây giờ hãy nhấn vào dấu ba chấm ở góc trên bên phải của màn hình.
Bước 4: Chọn Scan Documents (Quét tài liệu) từ menu.
Bước 5: Lúc này, máy ảnh sẽ cố gắng phát hiện một tài liệu trong kính ngắm và tự động chụp nó.
Bước 6: Trên màn hình này, bạn cũng có thể chọn màu của tài liệu (thang độ xám, màu, đen trắng) bằng cách nhấp vào ba vòng tròn, cũng như bạn có muốn sử dụng đèn flash hay không.
Bước 7: Nếu bạn không muốn iPhone tự động chụp tài liệu, hãy nhấn vào Auto (Tự động), lúc này sẽ được đổi thành Manual (Thủ công) và bây giờ bạn có thể nhấp vào ảnh và cắt tài liệu theo cách thủ công.
Bước 8: Nếu tài liệu đã được quét theo ý muốn của bạn, hãy lưu nó bằng cách nhấp vào nút Save (Lưu) ở góc dưới cùng bên phải. Nếu bạn muốn thử lại quá trình quét tương tự, hãy chọn Retake (Thực hiện lại).
Bước 9: Nhấn vào Save (Lưu) sẽ đưa bạn đến ứng dụng Tệp và bây giờ bạn có thể trực tiếp chia sẻ tài liệu với ứng dụng bạn thích.