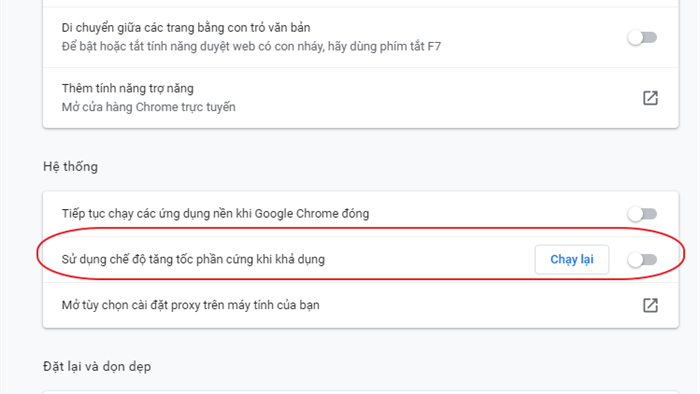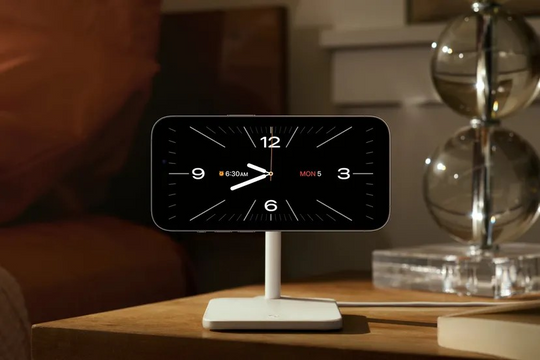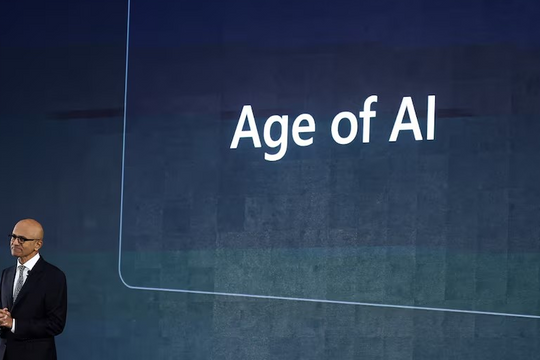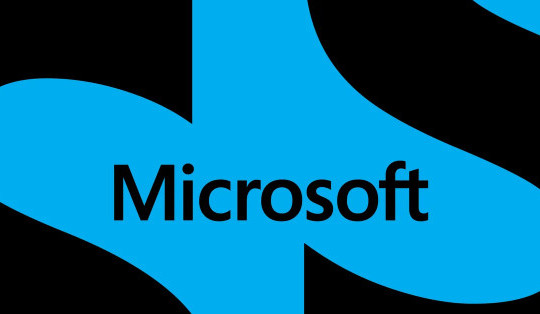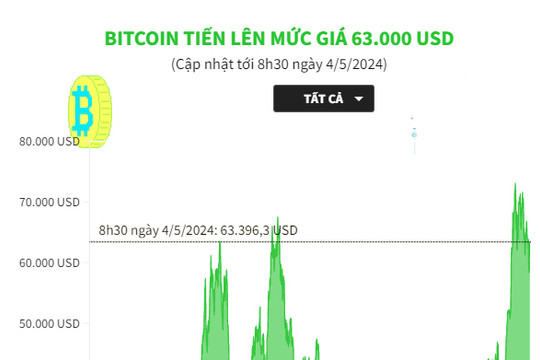Trong quá trình sử dụng Windows 10, ngoài sự xuất hiện màn hình “xanh chết chóc” với những thông tin báo lỗi (thường là chung chung), người dùng vẫn có thể gặp trường hợp sau khi khởi động hệ thống, thậm chí cả khi hệ thống đang hoạt động, trên màn hình chỉ là một màn hình màu đen tuyền có hoặc không có con trỏ và đặc biệt là không hề có bất kỳ một thông tin gì như trên màn hình “xanh chết chóc”.
Có thể nói, hiện tượng “màn hình đen” trong Windows 10 thực sự khiến bạn khó chịu kể cả lo lắng, bởi vì bạn thực sự không thể nhìn thấy PC đang làm gì, đặc biệt là nhiều người chỉ có thể nhận định được rằng “hệ thống đang bị lỗi” - một nhận định chung chung và không thể có cách để giải quyết tình trạng này ngoài việc tắt và mở lại máy tính sau đó với hy vọng rằng tình trạng lỗi sẽ biến mất hoàn toàn.
Các trường hợp màn hình đen và cách khắc phục
Chỉ có hai loại màn hình đen khác nhau xảy ra trong Windows 10. Đầu tiên là một màn hình đen, trơn và đơn giản vì chỉ một màu đen, nghĩa là màn hình hoàn toàn tối và không có gì hiển thị.
Thứ hai là màn hình đen như trên nhưng có thêm sự hiển thị của con trỏ chuột. Thông thường, con trỏ sẽ chuyển động nếu bạn di chuyển chuột và trường hợp này xảy ra thường xuyên hơn so với màn hình đen không có con trỏ.
Có hai nguyên nhân chính được xem là “thủ phạm” gây nên hiện tượng màn hình đen, đặc biệt là khi có con trỏ xuất hiện. Một là lỗi của hệ thống phụ đồ họa trong việc tương tác với màn hình khi hoạt động trở lại từ chế độ Sleep. Nguyên nhân thứ hai xuất phát từ trình điều khiển đồ họa, là phần mềm đặc biệt tương tác với màn hình thay cho hệ thống phụ đồ họa bên trong hệ điều hành để hiển thị các pixel trên màn hình.
Ở đây, cần lưu ý rằng sự hiện diện của con trỏ chuột là một dấu hiệu tốt. Nó chỉ ra rằng hệ điều hành vẫn đang hoạt động (ít nhất là ở một mức độ nào đó) và trình điều khiển chuột vẫn có thể theo dõi vị trí con trỏ trên màn hình. Điều này có nghĩa là máy tính của bạn dễ dàng có khả năng khôi phục được về trạng thái hoạt động bình thường thông qua một vài tổ hợp phím nóng.
Hai tổ hợp bàn phím nóng cần dùng
Khởi động lại trình điều khiển đồ họa: Windows + Ctrl + Shift + B
Tổ hợp bốn phím này sẽ yêu cầu Windows 10 dừng, sau đó khởi động lại tất cả các trình điều khiển đồ họa đang chạy. Hầu hết các hệ thống Windows 10 chỉ sử dụng một trình điều khiển đồ họa duy nhất, nhưng những hệ thống có nhiều card đồ họa (hoặc card cùng với chipset) và nhiều màn hình có thể có nhiều trình điều khiển đang chạy.
Hãy nhấn phím Windows + Ctrl + Shift + B. Đôi khi màn hình sẽ trở lại hoạt động bình thường một vài giây sau đó, cho thấy rằng trình điều khiển đã được tải lại và đang chạy thành công. Điều này rất dễ nhận biết vì đèn báo ổ đĩa hoạt động trên vỏ thùng máy tính của bạn sẽ nhấp nháy. Tuy nhiên vẫn có những trường hợp không có gì thay đổi sau khi đèn báo hoạt động của ổ đĩa ngừng nhấp nháy. Lúc này bạn phải cần đến tổ hợp phím nóng thứ hai để giải quyết vấn đề.
Phím nóng khởi động lại máy: Ctrl + Alt + Delete
Đây là một tổ hợp phím quen thuộc với người dùng Windows (và thậm chí cả DOS) và nó thường được dùng để buộc khởi động lại hệ điều hành. Bắt đầu với Windows 95 (và Windows NT phiên bản 3.5), tổ hợp phím này sẽ có nhiệm vụ gọi lên màn hình đăng nhập của Windows.
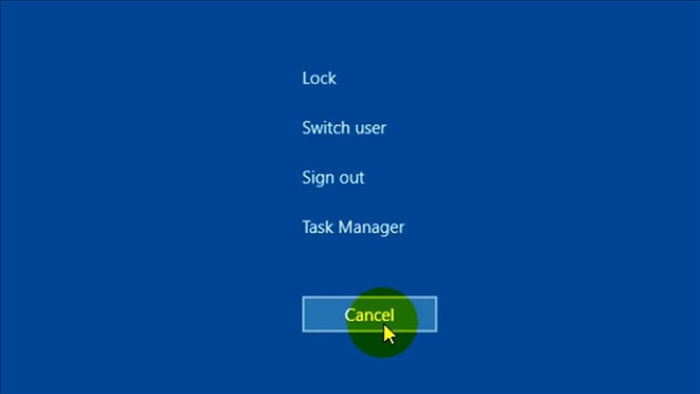
Trong màn hình này, bạn hãy nhấp vào “Cancel” và màn hình của bạn sẽ xuất hiện trở lại một cách bình thường.
Nếu màn hình vẫn đen thì sao?
Trong cả hai trường hợp màn hình đen đã nêu, các tổ hợp phím nóng có thể vẫn không thể khắc phục được gì cho máy tính của bạn. Do đó, bạn buộc phải tắt nguồn PC. Đối với hầu hết các thiết bị, bạn chỉ cần giữ nút nguồn cho đến khi PC tắt hẳn.
Tuy nhiên vẫn có một số ít thiết bị “ngoan cố” - nghĩa là PC vẫn tiếp tục chạy bất chấp thao tác tắt nguồn bạn đã thực hiện. Trong trường hợp đó, có thể bạn cần phải ngắt kết nối PC khỏi nguồn điện của nó. Đối với máy tính xách tay, điều này cũng đồng nghĩa với việc bạn phải đợi cho đến khi pin cạn hoàn toàn hoặc ngắt kết nối pin của thiết bị nếu đó là pin rời.
Đối với hầu hết các PC, lần khởi động lại sau khi đã tắt nguồn sẽ đưa thiết bị trở lại hoạt động bình thường. Nếu màn hình vẫn đen vẫn hoàn đen trước những gì bạn đã làm, bạn cần có các biện pháp khắc phục bổ sung.
Hãy thử một màn hình khác
Có thể mạch đồ họa vẫn đang hoạt động (điều này có thể xảy ra nếu đèn báo hoạt động của ổ đĩa vẫn có sau khi khởi động lại, nhưng màn hình vẫn đen). Hãy thử cắm PC của bạn vào một màn hình khác. Nếu nó hoạt động bình thường, điều đó khiến bạn dễ dàng xác định nguyên nhân là ở màn hình chứ không phải GPU hoặc chipset đồ họa hay trình điều khiển là thủ phạm.
Khởi động vào “Safe Mode” (Chế độ An toàn)
Bạn nên thực hiện cách này vài ba lần để kiểm tra được chắc chắn. Nếu PC vẫn khởi động đến màn hình của chế độ Safe Mode nghĩa là có vấn đề gì đó không ổn với Windows 10. Để khắc phục, bạn nên dùng đến các tiện ích sửa chữa có khả năng khởi động được từ USB.
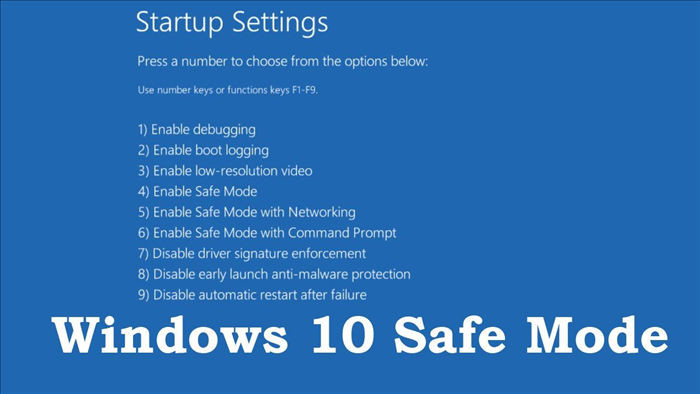
Trong trường hợp vẫn chỉ là màn hình đen, rõ ràng có gì đó không ổn với GPU hoặc mạch đồ họa tích hợp, hãy chuyển sang bước kế tiếp.
Kiểm tra với card đồ họa khác
Hầu hết các bo mạch chủ đều tích hợp sẵn card đồ họa và đi kèm với một khe cắm để bạn sử dụng card đồ họa rời nếu muốn. Vì vậy, nếu đang sử dụng card đồ họa rời, bạn hãy thử tháo nó ra và chuyển về sử dụng card đồ họa tích hợp trên bo mạch chủ hoặc thay vào đó bằng một card đồ họa khác để xác định vấn đề. Thực hiện tương tự nếu bạn đang sử dụng card đồ họa trên bo mạch chủ bằng cách gắn vào nó một card rời tương thích để kiểm tra.
Trong cả hai trường hợp, nếu sự thay thế đều giúp hệ thống trở lại bình thường, tất nhiên bạn đã biết mình nên xử lý như thế nào để khắc phục lỗi màn hình đen xuất phát từ bộ phận card đồ họa. Nhưng bằng cách nào, rõ ràng phần cứng đồ họa đều phải được hoán đổi hoặc thay đổi. Tuy nhiên, đối với một số máy tính xách tay, đặc biệt là những máy đời cũ (tất nhiên vẫn tương thích với Windows 10) hoặc các dòng máy không hỗ trợ card đồ họa rời, có thể bạn phải thay thế thiết bị hoàn toàn thay vì sửa chữa, vì đó là sự lựa chọn tốt nhất, nếu không muốn nói là duy nhất.
Đối với hiện tượng màn hình đen, trong hầu hết các trường hợp, tải lại trình điều khiển đồ họa hoặc khởi động lại PC sẽ có tác dụng. Tuy nhiên, để tránh những lần về sau với lỗi này, tốt nhất bạn nên tìm hiểu cụ thể vấn đề với Windows 10 Reliability Monitor, một công cụ có sẵn trong Windows 10 phiên bản 2004 và nó sẽ cung cấp cho bạn chi tiết lỗi được hiển thị như trong hình minh họa bên dưới.
Bạn truy cập Reliability Monitor bằng cách gõ vào thanh tìm kiếm ở dưới cùng bên phải của thanh tác vụ hoặc từ Control Panel bằng cách vào Control Panel > Security and Maintenance.
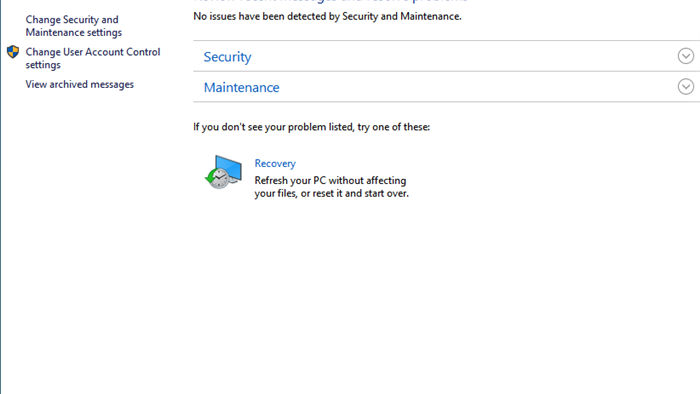
Tại cửa sổ như hình minh họa ở trên, bạn chọn vào mũi tên thả xuống ở phần Maintenance và chọn View reliability history.
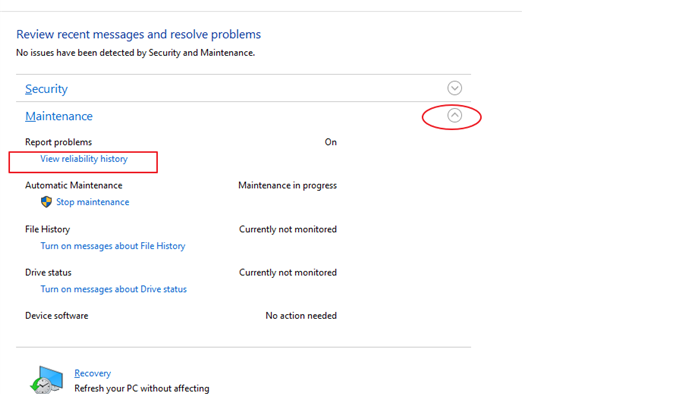
Chọn View all problem reports ở dưới cùng.
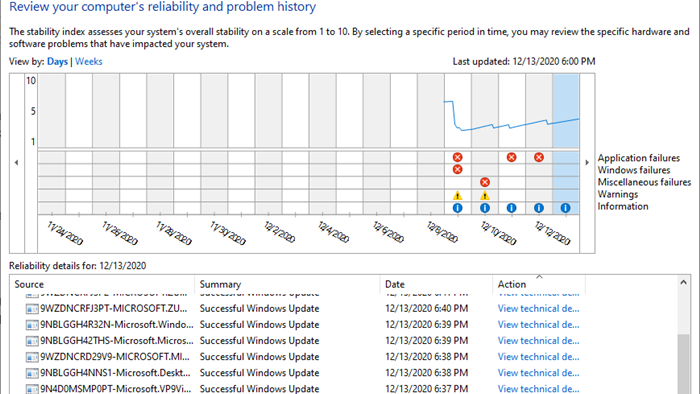
Nhấn đúp vào mục Windows.
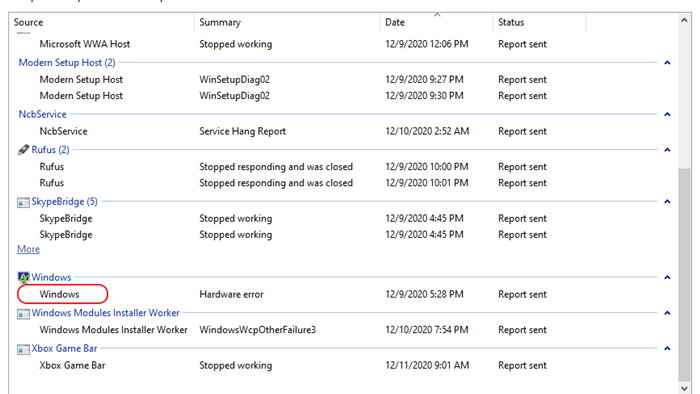
Đề cập đến lỗi màn hình đen sẽ là phần Bucket ID, dưới cùng của cửa sổ Problem Details.
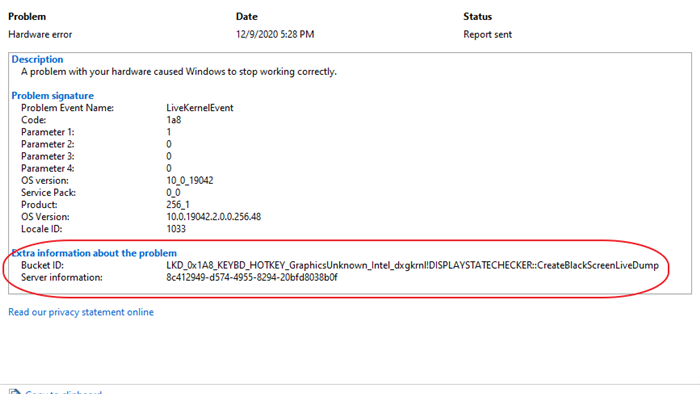
Lưu ý rằng trước Windows 10 phiên bản 2004, lỗi màn hình đen hầu như không được xác nhận trong báo cáo lỗi của Windows.
Màn hình đen khi sử dụng trình duyệt Google Chrome hoặc ứng dụng khác.
Đây là trường hợp cũng rất dễ gặp nếu card đồ họa trên hệ thống của bạn bị quá tải do không đáp ứng được yêu cầu “ngốn” tài nguyên đồ họa của trình duyệt hay ứng dụng. Trường hợp này, màn hình của bạn thường xuyên bị nhấp nháy đen nhưng không đen hẳn như 2 trường hợp đã nêu và cũng dễ xử lý hơn rất nhiều.
Với các ứng dụng đang chạy khiến màn hình nhấp nháy, bạn chỉ cần tắt ứng dụng sẽ hết hẳn hiện tượng này. Tất nhiên muốn chấm dứt tình trạng khó chịu này, bạn chỉ có một phương án là nâng cấp card đồ họa hoặc thay thế bằng một ứng dụng khác ít đòi hỏi về tài nguyên đồ họa hơn.
Với trình duyệt Google Chrome, bạn vào tính năng Cài đặt (Settings).
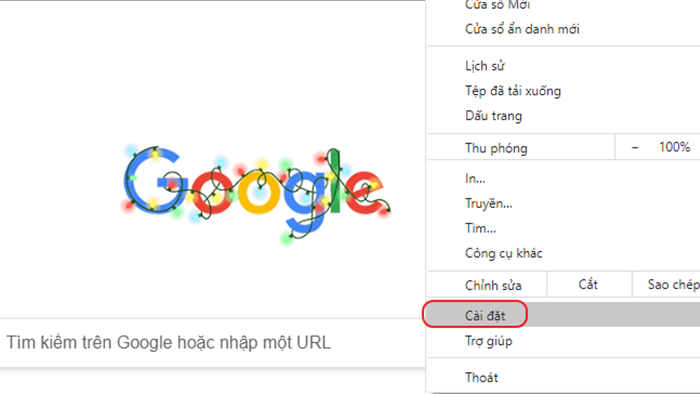
Kéo xuống dưới và chọn Nâng cao (Advanced).
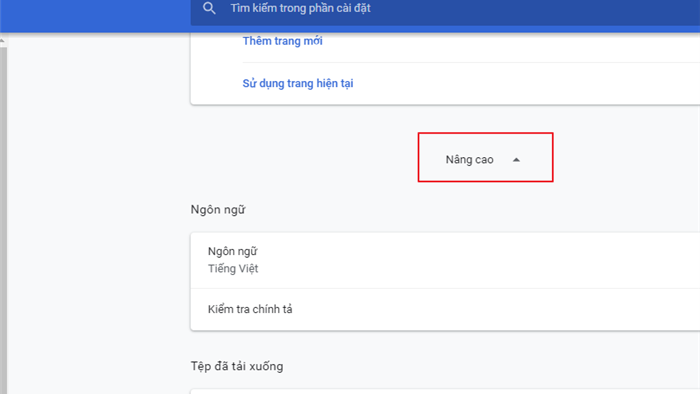
Tại phần Hệ thống (System) bạn tắt chức năng Sử dụng chế độ tăng tốc phần cứng khi khả dụng (Use hardware acceleration when available). Khởi động lại trình duyệt để lưu thay đổi.