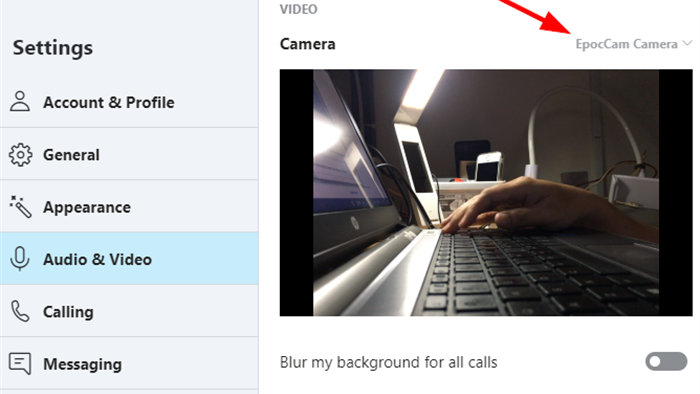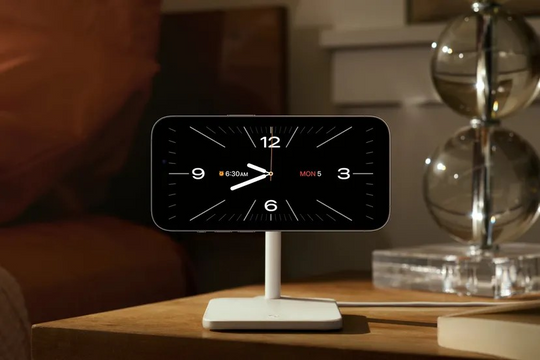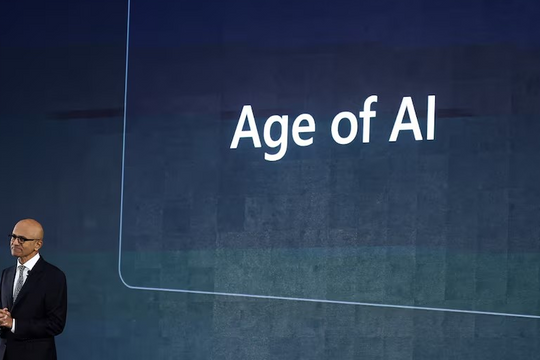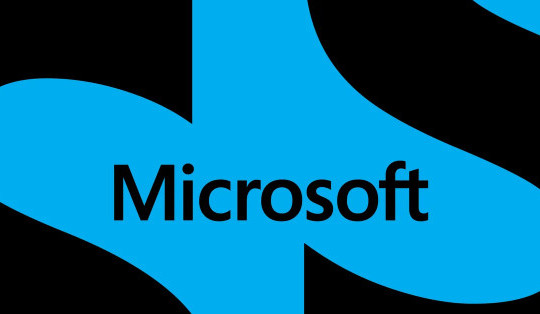Trong bài viết này chúng tôi sẽ giới thiệu đến bạn hai ứng dụng Android và một ứng dụng iPhone cho phép biến camera của điện thoại thành webcam để họp qua video trên máy tính.

Lưu ý: Điều kiện tiên quyết để những ứng dụng này có thể hoạt động là smartphone Android hoặc iPhone và máy tính phải kết nối vào cùng một mạng Wi-Fi.
2 cách biến camera smartphone Android thành webcam họp video trên máy tính
Cách 1: Sử dụng ứng dụng DroidCam
Bước 1: Vì bạn sẽ liên kết máy tính và smartphone Android với nhau, bạn cần những ứng dụng chuyên dụng trên cả PC và smartphone.
Để cài đặt ứng dụng cho Windows, bạn nhấp vào liên kết tại đây.
Tương tự, bạn bấm lên liên kết sau để cài ứng dụng cho smartphone Android.
Bước 2: Sau khi cài đặt cả hai ứng dụng, bạn mở ứng dụng trên Windows và bấm lên biểu tượng Wi-Fi ở trên cùng. Tại đây, bạn sẽ thấy tùy chọn Device IP để nhập địa chỉ IP của smartphone.
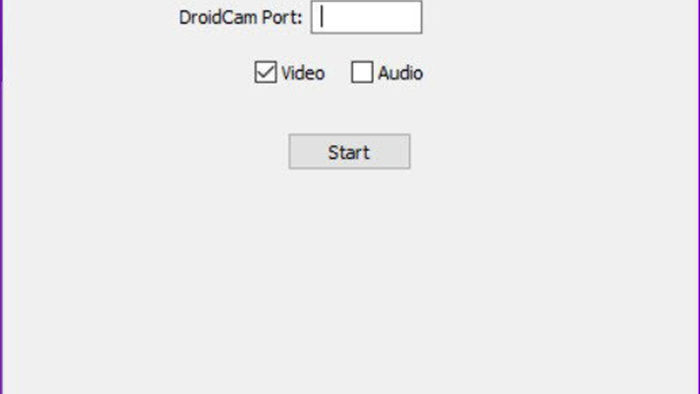
Mở ứng dụng trên điện thoại, và bạn sẽ thấy địa chỉ IP của nó, cũng như tất cả những thông tin liên quan.
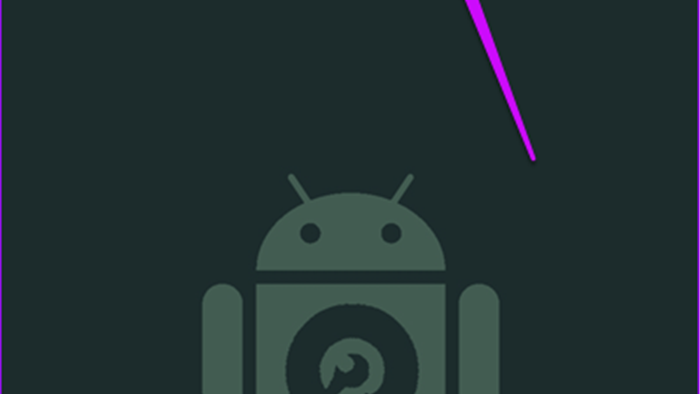
Bước 3: Nhập địa chỉ IP của smartphone vào ô Device IP của ứng dụng trên máy tính, sau đó chọn cả hai ô Video và Audio. Nếu thiết lập liên kết thành công, bạn sẽ thấy hình ảnh từ smartphone trên PC.

Mặc định, ứng dụng sẽ lấy hình ảnh từ camera sau.
Nếu muốn chuyển sang camera trước, bạn bấm nút hình ba dấu chấm ở phía trên góc phải màn hình ứng dụng. Chọn Settings > Camera, và chọn Front từ danh sách các tùy chọn.

Cũng tại màn hình Settings, bạn có thể giảm số khung hình trên giây (FPS) của camera để tiết kiệm pin cho điện thoại.
Trên ứng dụng Windows, bạn sẽ thấy các tùy chọn cho phép điều chỉnh độ sáng, thu phóng hình ảnh, hoặc xoay camera. Tuy nhiêu, tất cả chúng đều là tính năng trả phí.
Đến đây, bạn đã hoàn thành một nửa quá trình. Kế đến, bạn cần chọn webcam mới trên những phần mềm họp video online như Zoom hoặc Skype.
Cách chọn webcam mới trên Zoom
Thao tác chuyển sang webcam mới trên Zoom khá đơn giản. Bạn chỉ cần mở trình đơn Settings bằng cách bấm nút hình bánh răng ở phía trên góc phải, và chọn Video từ danh sách các tùy chọn.
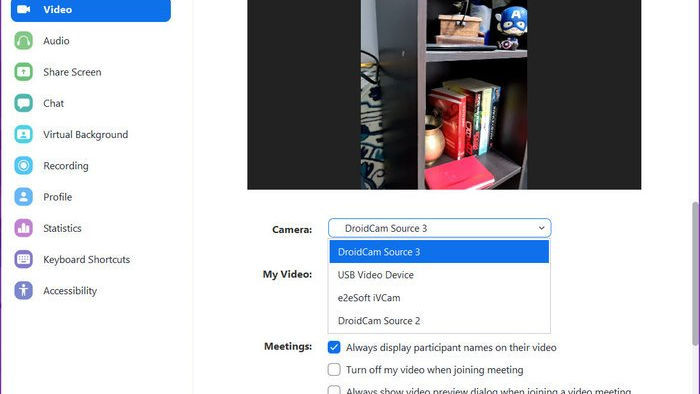
Tiếp theo, bạn chọn DroidCam Source từ trình đơn xổ xuống My Video.
Cách chọn webcam mới trên Skype
Đối với Skype, bạn bấm nút hình ba dấu chấm ở phía trên góc phải và chọn Settings.
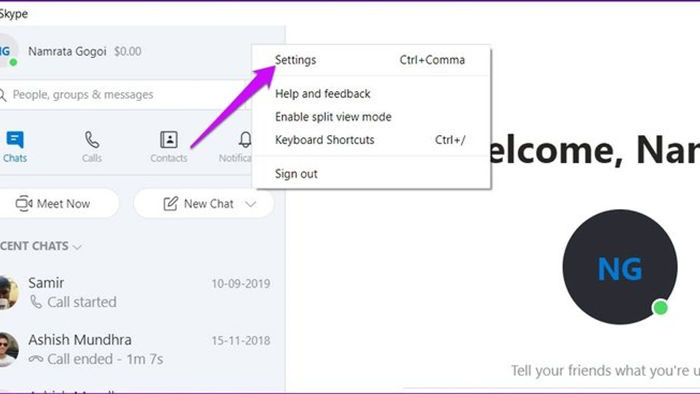
Từ màn hình hiện ra, bạn chọn Audio & Video, sau đó bấm lên trình đơn thả xuống ở phía trên góc phải phần Camera, rồi chọn DroidCam Source từ danh sách.
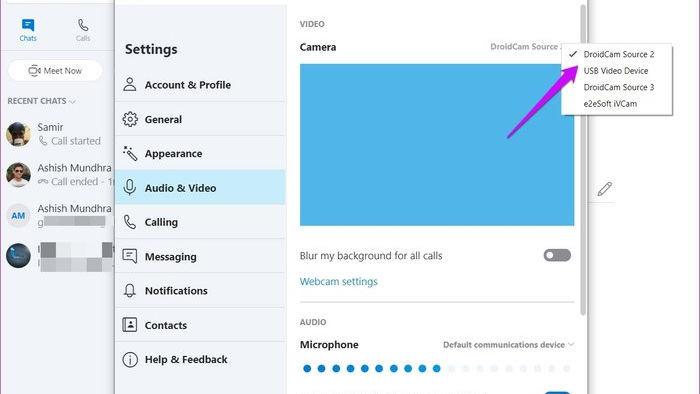
Lưu ý, việc sử dụng camera của điện thoại làm webcam cho laptop sẽ làm pin của điện thoại cạn nhanh hơn, nhất là khi cuộc họp kéo dài hàng giờ. May thay, DroidCam cung cấp cho bạn tùy chọn tắt màn hình điện thoại sau một khoảng thời gian định trước. Bạn sẽ tìm thấy tùy chọn này trong Settings.
Cách 2: Sử dụng e2eSoft iVCam
Một ứng dụng khác bạn có thể sử dụng cho mục đích biến camera smartphone thành webcam là iVCam từ e2eSoft. Nó cũng hoạt động dựa trên kết nối Wi-Fi.
Không giống DroidCam, bạn không cần nhập địa chỉ IP thủ công. Thay vào đó, ứng dụng điện thoại sẽ tự động tìm máy tính đang chạy phần mềm trên cùng mạng, tương tự các ứng dụng chia sẻ file. Nhờ vậy, quá trình kết nối diễn ra nhanh chóng và dễ dàng hơn.
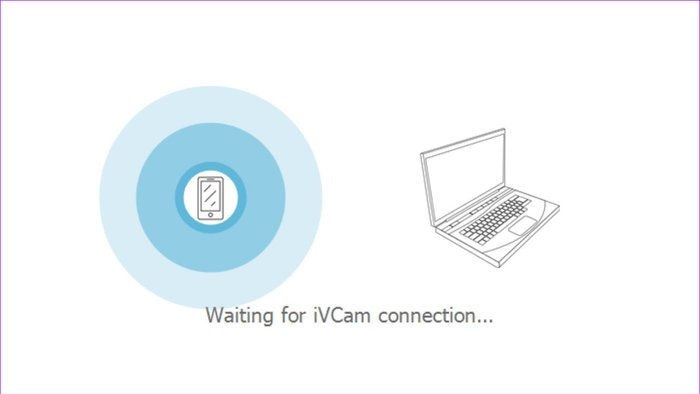
Đầu tiên, bạn tải và cài đặt ứng dụng cho smartphone tại đây và ứng dụng cho máy tính tại đây.
Sau khi cài đặt ứng dụng, bạn mở chúng để kích hoạt chế độ Discovery. Các thiết bị sẽ tự động kết nối ngay khi chúng tìm thấy nhau, và nếu thành công bạn sẽ thấy màn hình ảnh từ camera smartphone trên máy tính.
Khác với Droidcam, bạn có thể dễ dàng truy cập vào các tùy chọn của iVCam. Ví dụ, nếu bạn muốn chuyển giữa camera trước và camera sau, bạn có thể thực hiện ngay trên màn hình chính của ứng dụng.
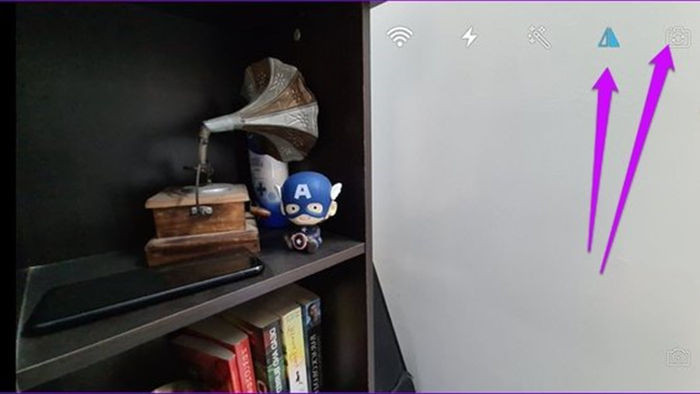
Đến đây, bạn đã hoàn thành một nửa quá trình biến camera của smartphone Android thành webcam cho máy tính. Phần chọn webcam mới trên Skype và Zoom, bạn có thể thực hiện tương tự như hướng dẫn ở trên.
Tuy nhiên đối với Zoom, bạn cần chọn e2eSoft iVCam từ trình đơn My Video.
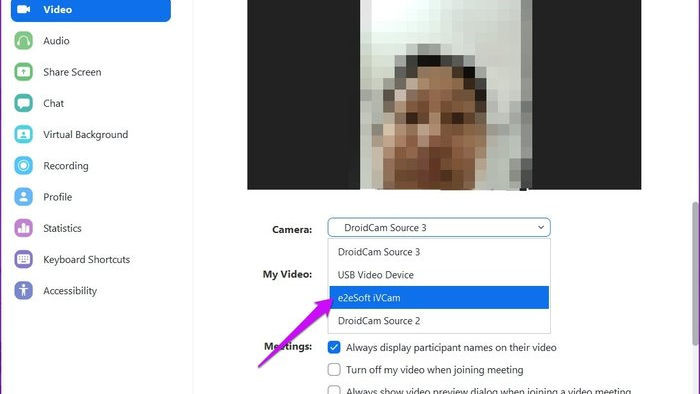
Và đối với Skype, bạn cần chọn e2eSoft iVCam từ trình đơn Camera.
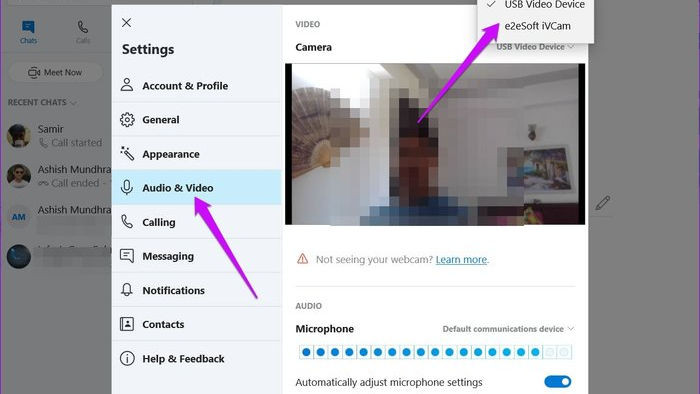
Cách biến camera iPhone thành webcam họp qua video trên máy tính
Trường hợp bạn sử dụng iPhone hoặc iPad, bạn cũng có thể biến thiết bị này thành webcam cho laptop bằng cách sử dụng phần mềm EpocCam Webcam.
Trước hết, bạn cần tải và cài đặt ứng dụng EpocCam cho iPhone hoặc iPad và máy tính từ địa chỉ sau.
Hòan tất, bạn mở ứng dụng trên iPhone và máy tính. Cũng giống như iVCam, ứng dụng smartphone sẽ tự động tìm máy tính đang chạy phần mềm trong cùng mạng và kết nối.
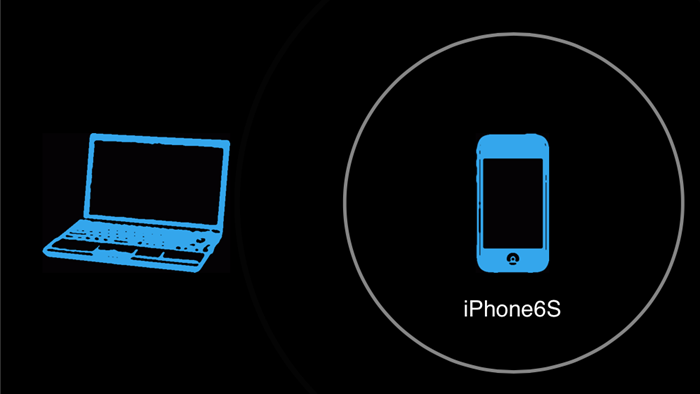
Cuối cùng, bạn mở ứng dụng Skype hoặc Zoom, và chọn webcam mới bằng cách làm theo hướng dẫn ở trên. Lần này, bạn hãy chọn EpocCam Camera từ danh sách.