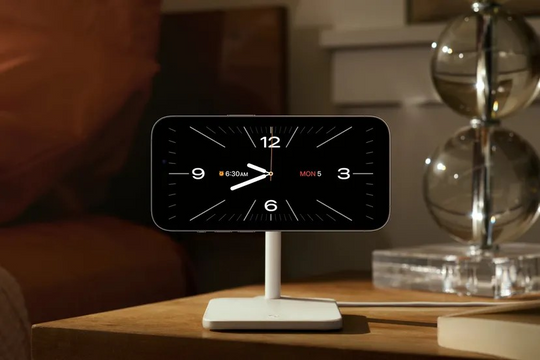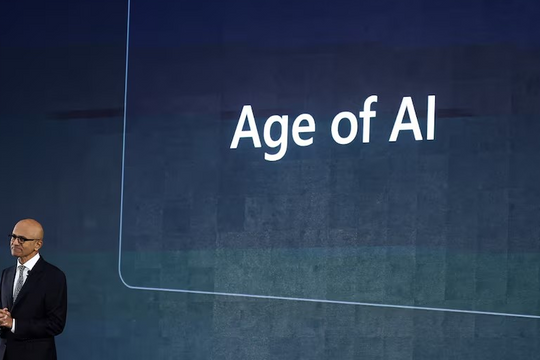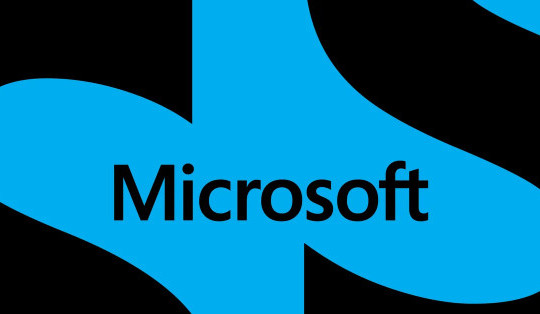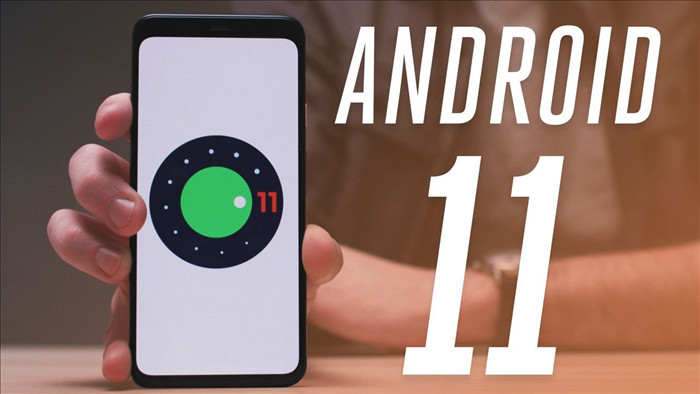
Trước khi bắt đầu khám phá và trải nghiệm các tính năng mới trên Android 11, bạn cần truy cập vào Settings (cài đặt) - About phone (giới thiệu về điện thoại), chạm vào mục Build number (số hiệu bản dựng) 7 lần cho đến khi xuất hiện thông báo You’re now a developer (bạn đã là nhà phát triển). Lưu ý, tên và vị trí các tùy chọn có thể thay đổi tùy vào thiết bị bạn đang sử dụng.
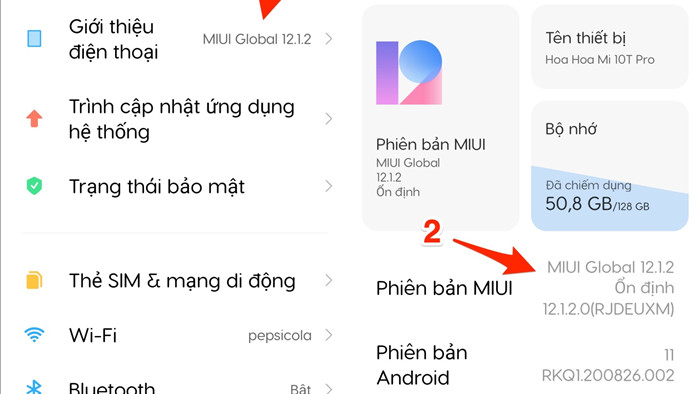
1. Force GPU Rendering (buộc hiển thị GPU)
Đây là tính năng cho phép điện thoại tận dụng GPU (bộ xử lý đồ họa) để xử lý các thành phần 2D thay vì sử dụng CPU (bộ vi xử lý trung tâm), giúp cải thiện hiệu suất thiết bị.
Đầu tiên, bạn vào Settings (cài đặt) - Developer options (tùy chọn nhà phát triển) và kích hoạt tùy chọn Force GPU Rendering (buộc hiển thị GPU). Kể từ lúc này, điện thoại sẽ hoạt động mượt mà hơn, nhưng thời lượng pin cũng bị giảm khoảng 20%. Tuy nhiên, điều này không đáng quan trọng bởi đa số các mẫu smartphone hiện nay đều có dung lượng pin từ 4.000 mAh trở lên, đáp ứng tốt nhu cầu sử dụng cả ngày dài liên tục.
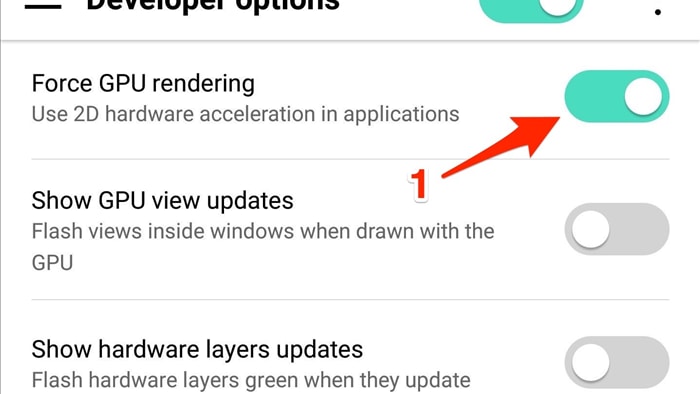
2. Animation Speed (tốc độ hoạt ảnh)
Việc thay đổi tốc độ hoạt ảnh sẽ mang đến cảm giác điện thoại chuyển cảnh mượt mà hơn.
Để kích hoạt, bạn truy cập vào mục Developer options (tùy chọn nhà phát triển), kéo xuống bên dưới và tìm đến ba mục Windows animation scale (tỉ lệ hình động của cửa sổ), Transition animation scale (tỉ lệ hình động chuyển tiếp), Animator duration scale (tỉ lệ thời lượng), sau đó điều chỉnh về mức 0.5x (nhanh), 2x, 5x, 10x (chậm) hoặc tắt hoàn toàn hiệu ứng (Animation off).
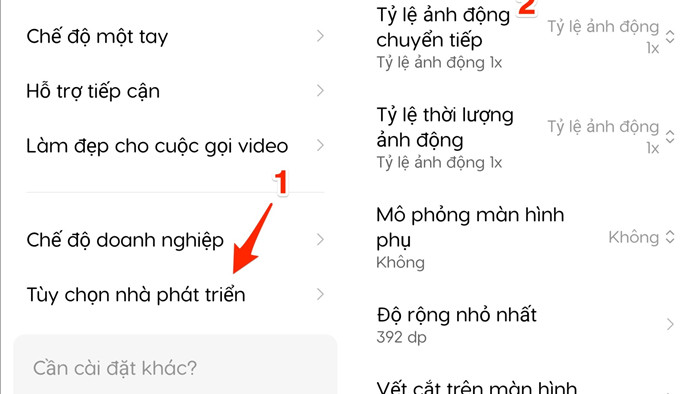
3. Sử dụng Voice Access (truy cập bằng giọng nói)
Nếu tay bạn bị thương, không thể chuyển động nhiều, hoặc bạn đang bận ăn cơm, rửa chén, lau nhà (nói chung là không rảnh tay), bạn có thể tận dụng tính năng Voice Access (truy cập bằng giọng nói) để điều khiển thiết bị từ xa
Nếu điện thoại không có sẵn Voice Access, bạn có thể cài đặt ứng dụng tại đây. Tiếp theo, bạn vào Settings (cài đặt) - Accessibility (hỗ trợ tiếp cận) - Downloaded apps (ứng dụng đã tải xuống) - Voice Access và kích hoạt tùy chọn Use Voice Access (sử dụng Voice Access).
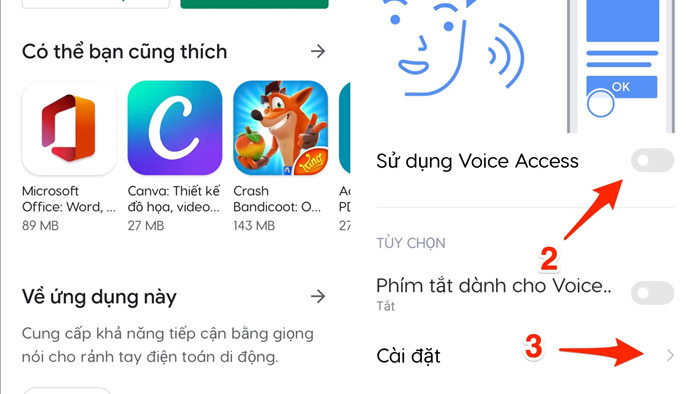
Để hiểu rõ thêm về các câu lệnh, bạn có thể bấm vào mục Settings (cài đặt), ứng dụng sẽ gợi ý một số cử chỉ và câu lệnh mẫu, hỗ trợ bạn điều khiển điện thoại bằng giọng nói.
4. Screen record (quay phim màn hình)
Trong phiên bản Android 11, Google đã mang tính năng Screen record (quay phim màn hình) trở lại, cho phép bạn ghi lại toàn bộ các hoạt động, thao tác trên màn hình mà không cần cài đặt thêm các ứng dụng của bên thứ ba.
Để sử dụng tính năng này, bạn chỉ cần vuốt từ cạnh trên màn hình xuống để mở Quick settings (cài đặt nhanh), sau đó chọn Screen Record (quay phim màn hình). Khi quay xong, bạn bấm vào biểu tượng chấm đỏ trên màn hình để kết thúc, tự động điện thoại sẽ tạo ra một tệp video có định dạng .MP4 và lưu trữ trong thư viện hình ảnh.
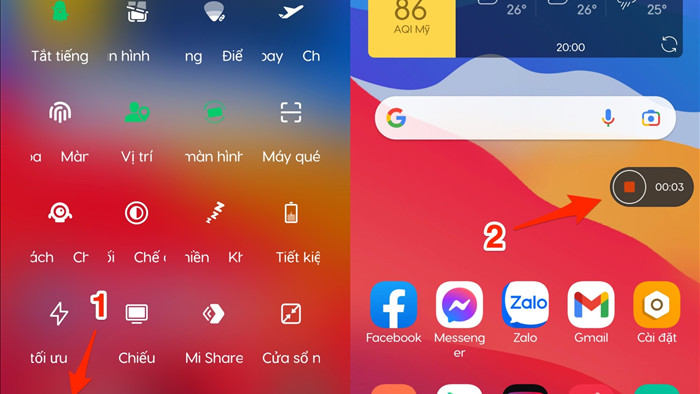
5. Xem lịch sử thông báo của bạn
Nếu đã cập nhật Android 11, bạn có thể kích hoạt tùy chọn Notification history (lịch sử thông báo) để xem lại toàn bộ các thông báo đã bỏ lỡ trước đó.
Đầu tiên, bạn hãy truy cập vào Settings (cài đặt) - Apps & Notifications (ứng dụng và thông báo) - Notification history (lịch sử thông báo) - On (bật). Kể từ lúc này, bạn có thể xem lại toàn bộ các thông báo đã bỏ lỡ trong vòng 24 giờ qua.
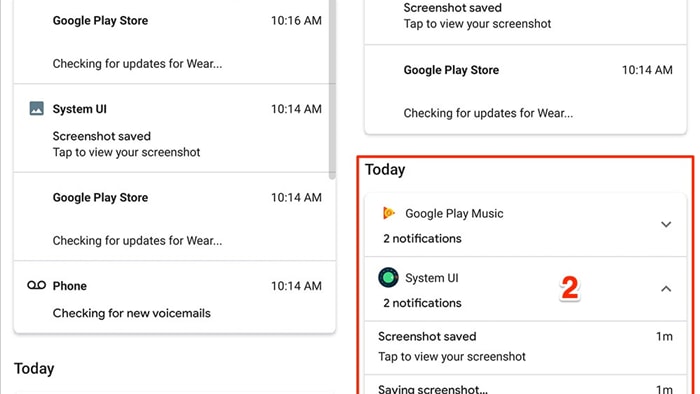
6. Chế độ tiết kiệm pin
Để sử dụng tính năng Battery saver (tiết kiệm pin), tất cả những gì bạn cần làm là vuốt từ cạnh trên màn hình xuống, sau đó nhấn vào biểu tượng viên pin. Nếu muốn kích hoạt chế độ này tự động, bạn hãy vào Settings (cài đặt) - Battery (pin) - Battery Saver (tiết kiệm pin) - Set a schedule (đặt lịch), sau đó thiết lập thời gian bắt đầu và kết thúc tương ứng. Lưu ý, tên và vị trí các tùy chọn có thể thay đổi tùy theo thiết bị bạn đang sử dụng.
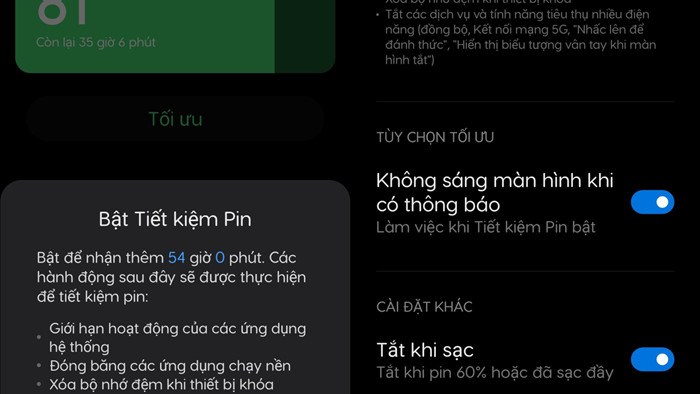
7. Nhận đề xuất ứng dụng
Dựa trên các hoạt động hàng ngày và việc sử dụng ứng dụng, điện thoại có thể tự động đề xuất các ứng dụng phù hợp với bạn.
Cụ thể, nếu bạn di chuyển một trong các biểu tượng ứng dụng ở hàng dưới cùng lên trên màn hình chính, bạn sẽ nhận được đề xuất sử dụng một ứng dụng khác để lấp đầy không gian trống đó.
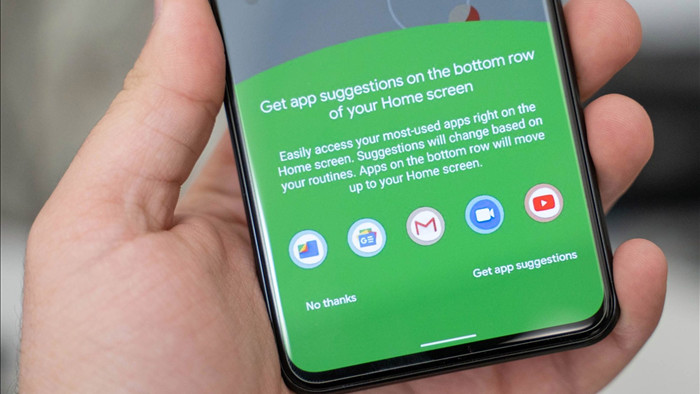
8. Cấp quyền một lần
Android 11 đi kèm với tính năng cấp quyền một lần (dữ liệu vị trí, micro, camera...), điều này nhằm hạn chế việc phần mềm lợi dụng các quyền hạn được cấp để thu thập dữ liệu, thông tin cá nhân.
Theo đó, khi bạn mở một ứng dụng mới cài đặt, điện thoại sẽ hiển thị thông báo yêu cầu người dùng cấp quyền, nếu chỉ muốn cấp quyền một lần, bạn hãy chọn Only this time.
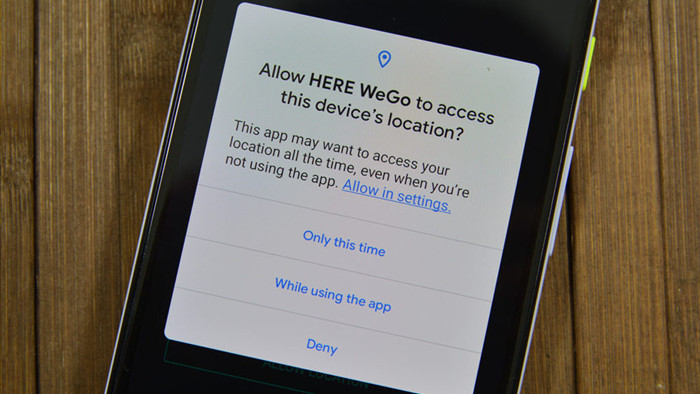
Ngược lại, nếu cảm thấy ứng dụng yêu cầu các quyền hạn quá vô lý (ví dụ, một ứng dụng chỉnh sửa ảnh lại yêu cầu truy cập danh bạ, tin nhắn SMS...), bạn hãy nhấn Deny để từ chối, đồng thời gỡ bỏ ứng dụng khỏi điện thoại để hạn chế bị mất mát thông tin cá nhân.