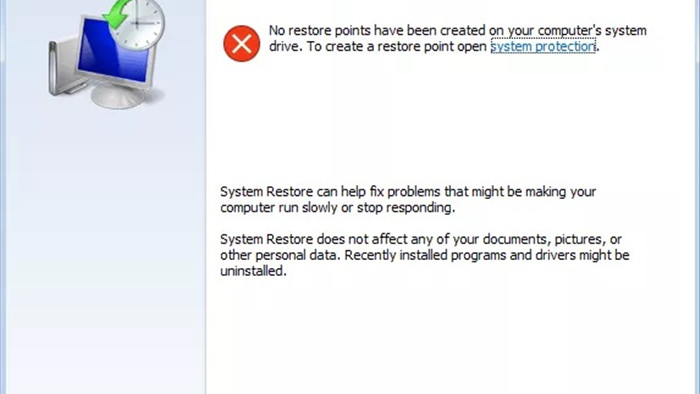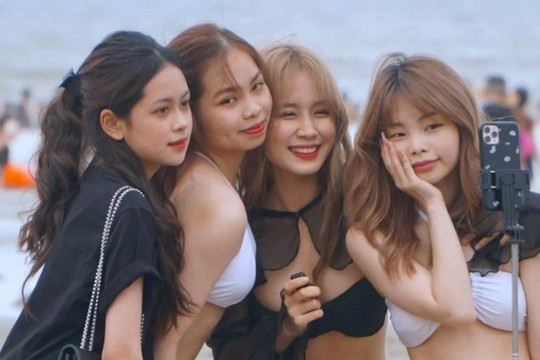Khởi động lại máy tính là cách đơn giản nhất để khắc phục sự cố, bạn có thể thực hiện việc này bằng cách nhấn nút Reset trên PC hoặc giữ im nút nguồn khoảng vài giây cho đến khi màn hình tắt hẳn, sau đó bật lại máy tính. Nếu vấn đề vẫn còn tồn tại, bạn chuyển sang các giải pháp tiếp theo sau đây.
1. Ngắt kết nối với các thiết bị ngoại vi
Các thiết bị ngoại vi như chuột, bàn phím, USB, ổ cứng gắn ngoài... có thể cản trở quá trình khởi động Windows 10. Do đó, nếu đang kết nối với các thiết bị kể trên, bạn hãy tạm thời ngắt kết nối và khởi động lại máy tính.
2. Ngắt kết nối Internet
Đầu tiên, tại màn hình đăng nhập, bạn hãy nhấn vào biểu tượng Wi-Fi hoặc Ethernet ở góc phải bên dưới màn hình, chọn mạng đang kết nối và nhấn Disconnect, sau đó thử đăng nhập lại. Trong trường hợp sử dụng kết nối có dây, bạn hãy rút dây cáp Ethernet ở phía sau thùng máy.
Nếu vấn đề vẫn chưa khắc phục, bạn cần lặp lại các bước trên nhưng đưa máy tính về Airplane mode (chế độ máy bay).
3. Sử dụng công cụ Windows Startup Repair
Lỗi phần mềm cũng là nguyên nhân khiến máy tính bị kẹt tại màn hình đăng nhập. Để khắc phục, bạn có thể sử dụng Windows Startup Repair, công cụ này sẽ tự động kiểm tra các tệp bị thiếu hoặc bị hỏng và cài đặt lại, giúp máy tính hoạt động đúng cách.
Để bắt đầu, bạn hãy giữ phím Shift và nhấn vào biểu tượng nút nguồn ở góc phải bên dưới màn hình, chọn Restart.
Tiếp theo, bạn chọn Troubleshoot - Advanced options - Startup Repair (hoặc Automatic Repair tùy vào phiên bản Windows 10 bạn đang sử dụng).
Lúc này, máy tính sẽ tự khởi động lại, việc bạn cần làm là chọn tài khoản đang gặp sự cố, nhập mật khẩu tương ứng (nếu không có thì để trống), và làm theo các bước hướng dẫn trên màn hình cho đến khi hoàn tất.
4. Sử dụng Command Prompt
Ngoài cách trên, bạn cũng có thể sử dụng các lệnh Bootrec để khắc phục sự cố đăng nhập. Trước khi bắt đầu, bạn cũng cần truy cập vào chế độ khôi phục nâng cao như ở phần 3, tuy nhiên, bạn không chọn Startup Repair mà chọn Command Prompt.
Tiếp theo, bạn hãy nhập lần lượt các lệnh sau và nhấn Enter sau mỗi lệnh.
bootrec /fixmbr
bootrec /fixboot
bootrec /scanos
bootrec /rebuildbcd
Về cơ bản, những lệnh này sẽ giúp sửa chữa và loại bỏ các tệp bị hỏng, gây ra sự cố không thể đăng nhập, quá trình này có thể sẽ mất một vài phút. Khi hoàn tất, bạn nhập thêm hai dòng lệnh sau.
chkdsk c: /f /r/
sfc /scannow
Lệnh đầu tiên sẽ chạy tiện ích Check Disk (CHKDSK), tiện ích này sẽ quét ổ đĩa trên máy tính để tìm lỗi, các thành phần bị hư hỏng và sửa chúng. Lệnh thứ hai sẽ chạy công cụ System File Checker (SFC) và thay thế tất cả các tệp hệ thống bị hỏng hoặc bị thiếu bằng các bản sao được lưu trong bộ nhớ cache.
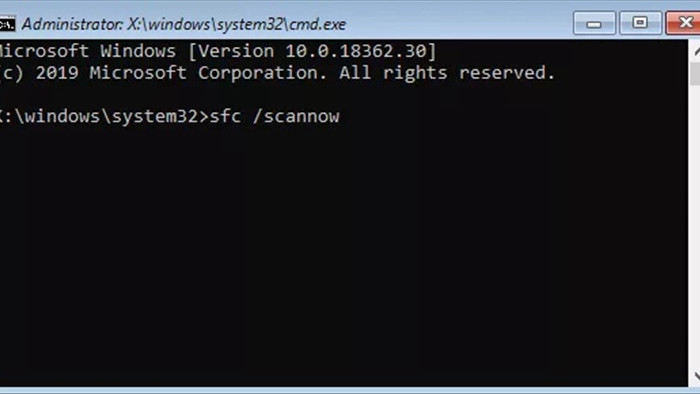
5. Khôi phục hệ thống
Nếu bị mắc kẹt ở màn hình đăng nhập sau khi vừa cài đặt ứng dụng, cập nhật driver hoặc hệ điều hành, bạn chỉ cần đưa máy tính trở về trạng thái sao lưu trước đó bằng cách truy cập vào chế độ khôi phục nâng cao (xem phần 3) và chọn System Restore.
Làm theo các bước hướng dẫn trên màn hình để hoàn tất việc khôi phục. Nếu thấy xuất hiện thông báo lỗi nghĩa là trước đó bạn chưa từng tạo điểm khôi phục trên máy tính.