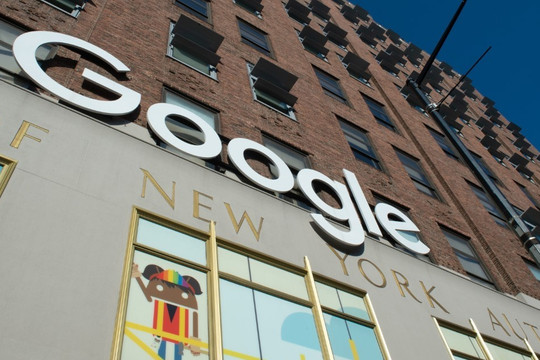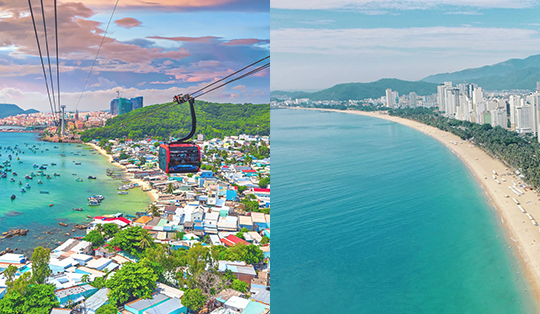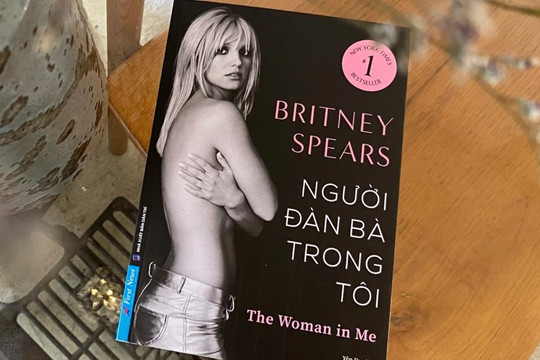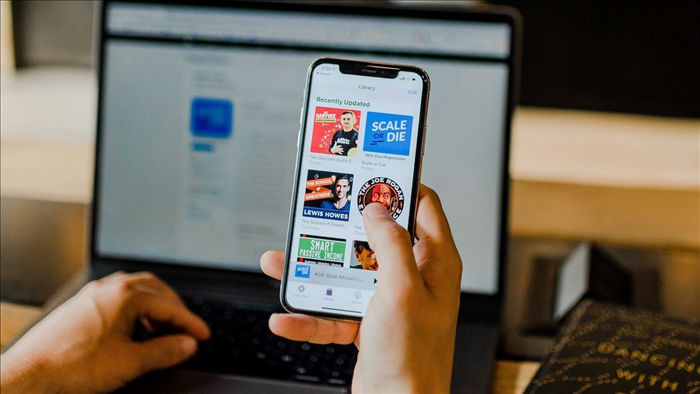
Đa số các dòng laptop Windows đời mới đều được nhà sản xuất loại bỏ cổng kết nối USB Type-A và chuyển sang sử dụng cổng Type-C. Trong khi đó, chỉ có dòng iPhone 11 Series sử dụng cổng Type-C, còn lại tất cả các mẫu iPhone đời cũ vẫn sử dụng dây cáp USB Type-A to Lightning, chính những điều này đã vô hình khiến việc chuyển dữ liệu qua lại giữa iPhone và máy tính gặp nhiều khó khăn.
Làm thế nào để chuyển dữ liệu qua lại giữa các thiết bị mà không cần gắn dây cáp?
1. Sử dụng các dịch vụ đám mây
Tích hợp chặt chẽ nhất với Windows 10 vẫn là dịch vụ đám mây OneDrive, đây sẽ là nền tảng hoàn hảo để chuyển toàn bộ dữ liệu qua lại giữa các thiết bị. Tất nhiên, bạn hoàn toàn có thể sử dụng các dịch vụ lưu trữ khác như Google Drive, Dropbox, Box.net...
Trên máy tính, bạn nhấn tổ hợp phím Windows + E để mở File Explorer, tìm đến mục OneDrive trong phần menu bên tay trái và tạo một thư mục mới (đặt tên tùy ý). Tiếp theo, bạn chuyển hình ảnh, video, dữ liệu... vào thư mục này và OneDrive sẽ tự động đồng bộ tất cả các tệp mới lên đám mây.
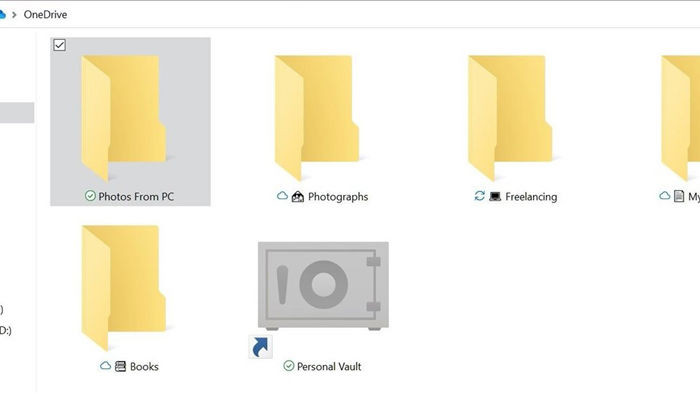
Bây giờ trên iPhone, bạn hãy mở App Store và tải xuống ứng dụng OneDrive.
Khi hoàn tất, người dùng chỉ cần đăng nhập bằng tài khoản tương ứng, lúc này, bạn sẽ thấy xuất hiện thư mục đã tạo khi nãy trên máy tính. Việc bạn cần làm là nhấn vào biểu tượng ba chấm ở bên cạnh dữ liệu và chọn Download (tải xuống).
2. Sử dụng Xender
Đầu tiên, bạn mở trình duyệt trên máy tính và truy cập vào địa chỉ https://web.xender.com/.
Tiếp theo, bạn cần cài đặt ứng dụng Xender cho iPhone tại địa chỉ sau, hãy đảm bảo cả hai thiết bị đang kết nối cùng một mạng Wi-Fi. Khi hoàn tất, bạn hãy mở ứng dụng Xender, nhấn vào biểu tượng dấu + ở góc trên bên phải và chọn Connect PC (kết nối PC) - Scan (quét), sau đó sử dụng camera và quét QR Code đang hiển thị trên máy tính.
Lưu ý, nếu kết nối không thành công, bạn hãy thực hiện lại việc quét QR Code vài lần.
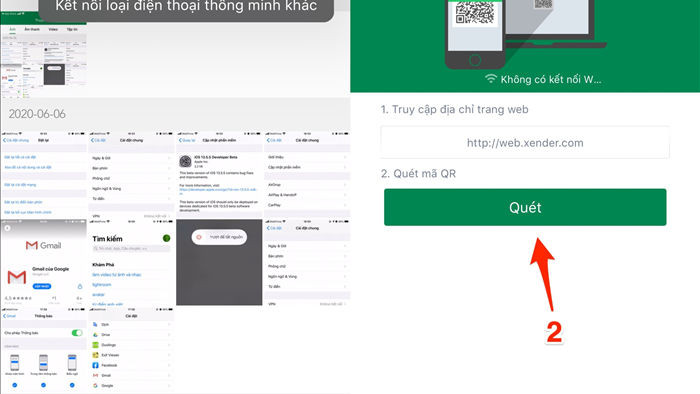
Trong vài giây, Xender sẽ kết nối cả hai thiết bị và hiển thị toàn bộ dữ liệu của iPhone trên máy tính, bao gồm video, hình ảnh... mọi thứ sẽ được phân chia thành các mục riêng biệt. Để chuyển hình ảnh sang iPhone, bạn hãy chọn mục Photo - Upload photo (tải ảnh lên), thực hiện tương tự cho video và các tệp tin khác.
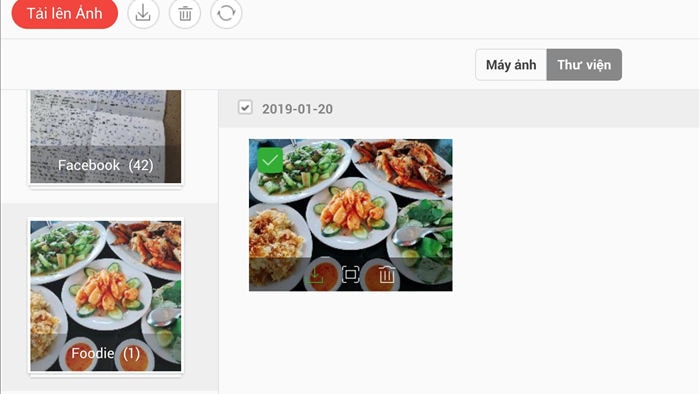
Nếu đang sử dụng các thiết bị của Xiaomi (chạy MIUI), bạn không cần phải cài đặt thêm bất kì ứng dụng nào của bên thứ ba. Thay vào đó, bạn chỉ cần mở Mi Drop, một ứng dụng được cài sẵn, cho phép truyền dữ liệu mà không cần Internet. Phần mềm quản lý tệp của Google có tên là Files cũng hỗ trợ tính năng này.
3. Sử dụng Documents by Readdle
Documents by Readdle là một ứng dụng quản lý tệp tin trên iPhone, cho phép bạn chuyển dữ liệu từ máy tính sang iPhone.
Đầu tiên, bạn mở ứng dụng và nhấn vào biểu tượng + ở phía dưới, chọn Computer. Lúc này, màn hình iPhone sẽ hiển thị nội dung yêu cầu người dùng mở trình duyệt và truy cập vào địa chỉ, sau đó nhập mật mã để đăng nhập.
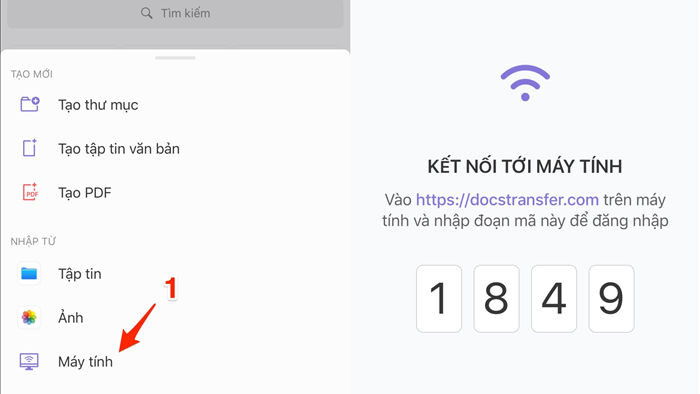
Khi kết nối thành công, bạn sẽ thấy toàn bộ dữ liệu của iPhone trên máy tính. Tất nhiên, người dùng hoàn toàn có thể tải dữ liệu về máy tính hoặc chuyển dữ liệu (hình ảnh, video...) sang iPhone bằng cách kéo thả dễ dàng.