Cách xem mật khẩu Wi-Fi trên Windows không dùng phần mềm
Chuyển đổi số - Ngày đăng : 15:46, 23/06/2022
1. Control Panel
Có một cách dễ dàng để xem lại mật khẩu Wi-Fi đã lưu, đó là sử dụng Control Panel. Phương pháp này chỉ áp dụng cho các mạng Wi-Fi đang hoạt động.
Bước 1: Nhấn tổ hợp phím Windows + R để ứng dụng Run.
Bước 2: Trong hộp thoại, nhập “control” rồi nhấn Enter. Cửa sổ Control Panel sẽ mở ra.
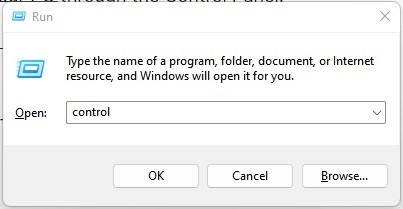 |
Bước 3: Bấm vào tùy chọn “Network and Internet”.
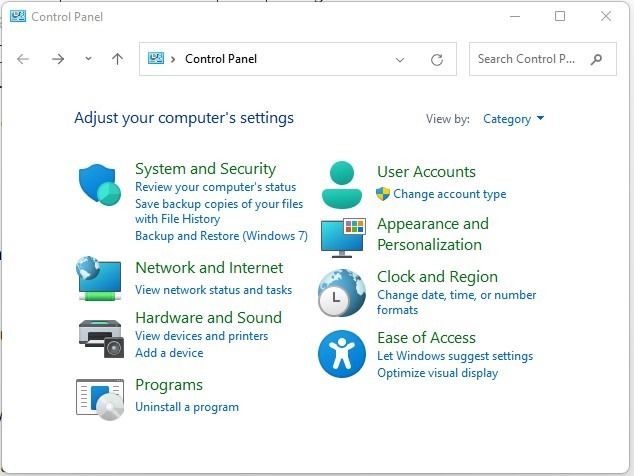 |
Bước 4: Bấm vào “Network and Sharing Center” ở góc bên phải màn hình.
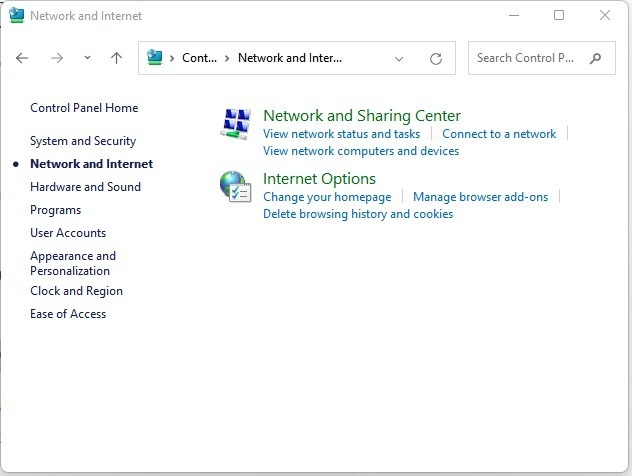 |
Bước 5: Trong trình đơn “View your active network”, bấm vào kết nối Wi-Fi đang hoạt động.
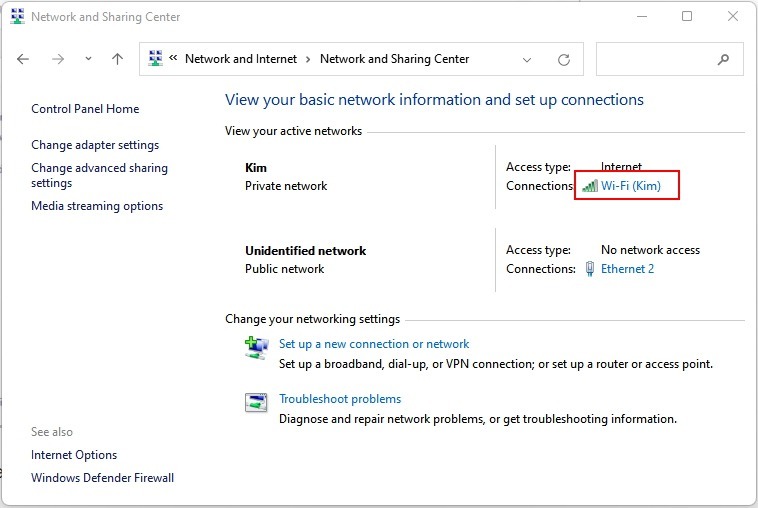 |
Bước 6: Trong cửa sổ mới, bấm vào “Wireless Properties”.
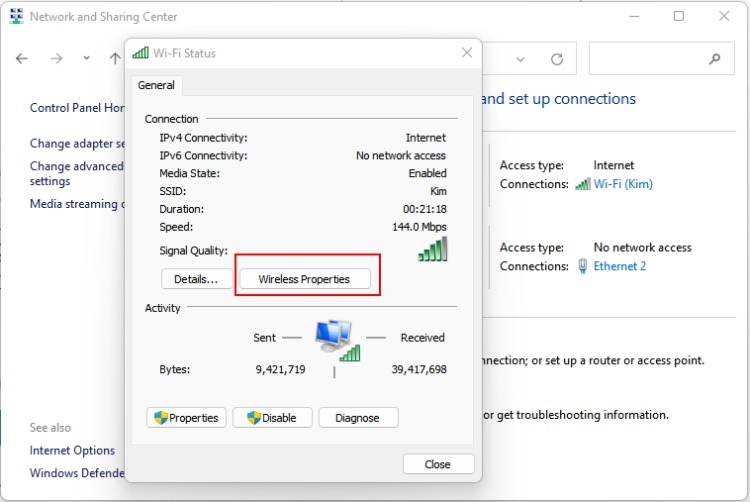 |
Bước 7: Mở thẻ “Security”, bấm vào ô “Show characters” dưới “Network security key” để xem mật khẩu Wi-Fi.
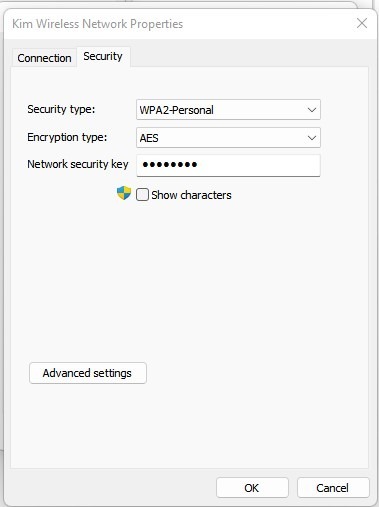 |
2. Sử dụng Command Prompt
Command Prompt là công cụ quyền lực để xử lý nhiều tác vụ trên Windows. Để xem mật khẩu Wi-Fi đã lưu, làm theo các bước bên dưới.
Bước 1: Nhấn Windows + R để mở ứng dụng Run.
Bước 2: Nhập “cmd” trong hộp thoại rồi nhấn Enter để mở Command Prompt.
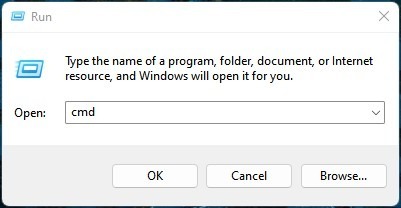 |
Bước 3: Nhập dòng lệnh “netsh wlan show profiles” vào Command Prompt.
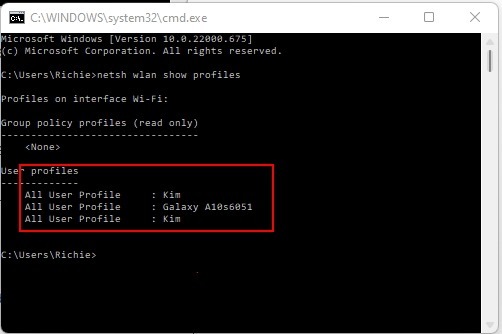 |
Bước 4: Ghi lại tên mạng Wi-Fi bạn quan tâm (trong trường hợp này là Kim) rồi nhập lệnh này: netsh wlan show profile name=Wi-Fi name key=clear. Lưu ý, thay “Wi-Fi name” bằng tên Wi-Fi (trong trường hợp này là Kim).
Bước 5: Bạn sẽ nhận được danh sách thông tin và cài đặt liên quan đến mạng Wi-Fi Kim.
Bước 6: Tìm “Key Content” bên dưới “Security Settings” để xem mật khẩu.
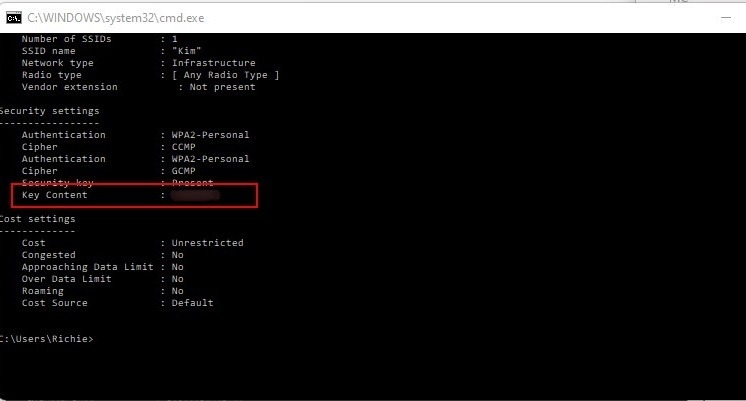 |
Du Lam (Theo Maketecheasier)
