Bản cập nhật Windows 11 gây ra lỗi ứng dụng, đây là 2 cách khắc phục
Chuyển đổi số - Ngày đăng : 09:00, 20/05/2022
.jpg)
Bản cập nhật tháng 5/2022 vá một số lỗ hổng bảo mật, nhưng thay vì sửa lỗi ứng dụng (app crashes), nó lại làm lỗi này trở nên nghiêm trọng hơn. May thay, bạn có hai cách xử lý vấn đề này.
Microsoft chỉ vừa mới phát hành bản cập nhật bảo mật tháng 5 của Windows 11, nhưng nó đã gây ra lỗi. Bản cập nhật KB5013943 vá tổng cộng 75 lỗ hổng, nhưng lại không thể sửa lỗi ứng dụng. Trên thực tế, cài đặt bản cập nhật này còn làm lỗi ứng dụng trở nghiêm trọng hơn.
Sự cố dường như ảnh hưởng đến các ứng dụng sử dụng .NET Framework. Theo thông tin từ trang Windows Latest, người dùng đã phàn nàn về các ứng dụng sau qua Trung tâm phản hồi của Microsoft:
- Microsoft Teams
- Discord
- ShareX
- KeePass
- Visual Studio Installer
- Corsair ICUE
- Corsair Service
Lỗi này không ảnh hưởng đến tất cả người dùng sử dụng các ứng dụng trên, nhưng nếu bạn thấy thông báo lỗi như dưới đây, bản cập nhật KB5013943 chính là nguyên nhân:
The application was unable to start correctly (0xc0000135). Click OK to close the application.
Bởi vậy, bạn nên tạm dừng cài đặt bản cập nhật KB5013943 nếu chưa cài đặt nó. Về mặt kỹ thuật, đây là bản cập nhật bắt buộc nên Windows sẽ tự động tải nó về thiết bị ở chế độ nền nền. May thay, quá trình cài đặt yêu cầu khởi động lại, nếu bạn không khởi động lại, Windows sẽ không thể hoàn tất việc cài đặt nó.
Tính đến thời điểm bài viết, Microsoft vẫn chưa phát hành bản sửa lỗi, nhưng bạn có thể khắc phục bằng một trong hai cách sau:
Cách sửa lỗi ứng dụng do bản cập nhật KB5013943 của Windows 11
Lỗi này là do sự cố tương thích giữa Windows 11 và .NET Framework và cách khắc phục nó hết sức đơn giản. Tất cả những gì bạn cần làm là cài đặt lại cải hai phiên bản .NET Framework 3.5 và 4.8. Cách thực hiện như sau:
1. Bấm phím Start, sau đó gõ từ khóa turn Windows features on or off.
2. Chọn tùy chọn Turn Windows features on or off trong phần Best match.
.jpg)
3. Bỏ dấu chọn tại các hộp kiểm .NET Framework 3.5 (includes .NET 2.0 and 3.0) và .NET Framwork 4.8 Advanced Services, sau đó chọn lại cả hai.
4. Bấm nút OK để xác nhận, sau đó khởi động lại thiết bị để áp dụng các thay đổi.
.jpg)
Nếu cách trên không thể sửa lỗi, bạn cần gỡ cài đặt hoàn toàn bản cập nhật KB5013943. Cách thực hiện như sau:
1. Mở ứng dụng Settings bằng cách bấm tổ hợp phím Windows + I.
2. Chọn Windows Updates từ khung bên trái, sau đó chọn Update history.
.jpg)
3. Di chuyển xuống dưới đến phần Related Settings và chọn Uninstall updates.
4. Ở màn hình hiện ra, bạn sẽ thấy tất cả các bản cập nhật Windows đã cài đặt gần đây. Hãy tìm bản cập nhật KB5013943 và gỡ cài đặt nó bằng cách bấm nút Uninstall hai lần.
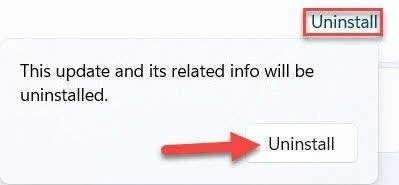
5. Đợi cho quá trình gỡ cài đặt hoàn tất, khởi động lại thiết bị để áp dụng các thay đổi.
Nếu cả hai cách trên đều không thể sửa lỗi ứng dụng, bạn cần chờ Microsoft phát hành bản vá lỗi chính thức.
