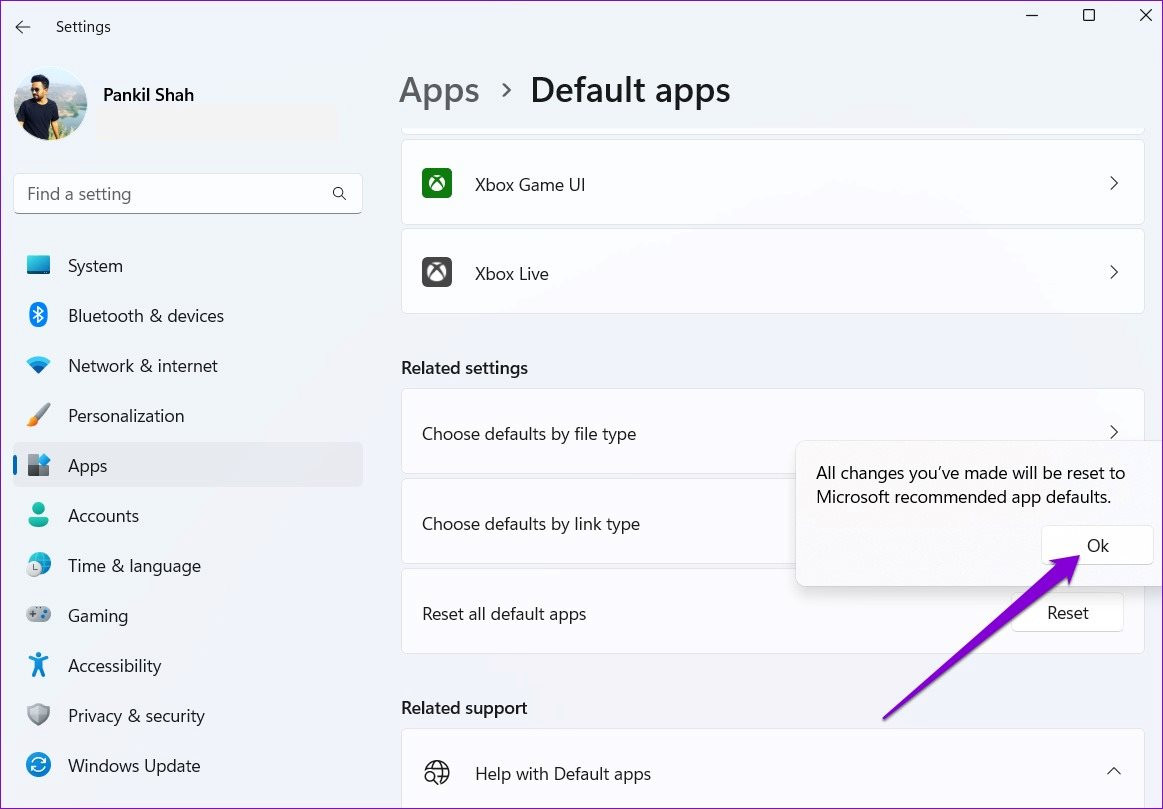2 cách đặt ứng dụng mở file mặc định đơn giản nhất trên Windows 11
Chuyển đổi số - Ngày đăng : 09:00, 08/05/2022
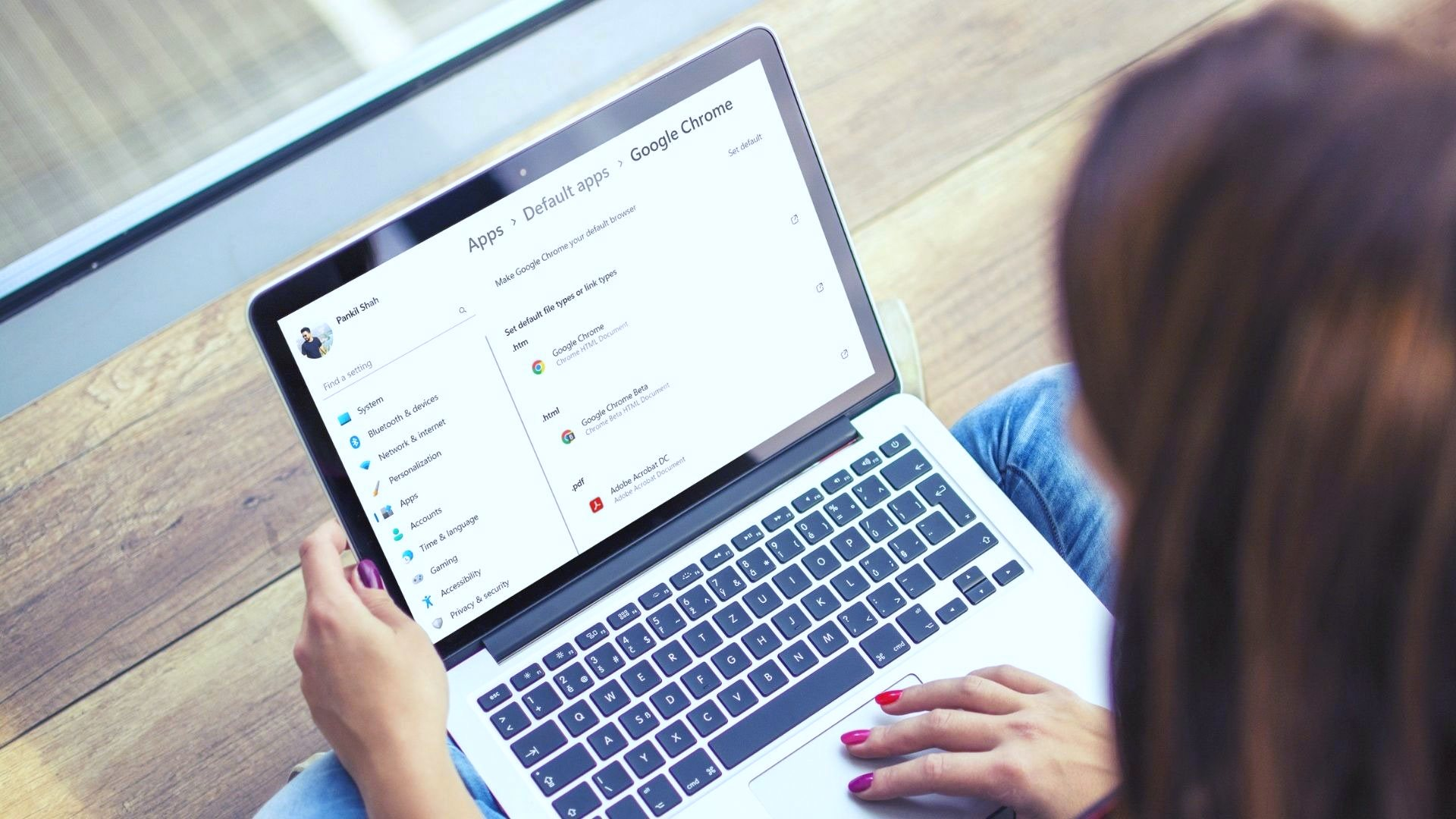
Mọi người đều có một danh sách các ứng dụng yêu thích. Mặc dù Windows 11 có sẵn các ứng dụng chuyên dụng để mở các loại file khác nhau, nhưng bạn có thể muốn chuyển sang một giải pháp thay thế tốt hơn hoặc quen thuộc hơn. Bạn có thể muốn mở một số loại file nhất định bằng một ứng dụng hoặc chương trình cụ thể. Rất may, Microsoft cung cấp nhiều cách khác nhau để thay đổi ứng dụng mặc định trên Windows.
Nếu bạn đã cài đặt nhiều ứng dụng cùng loại, bạn có thể đặt một ứng dụng mình thích làm ứng dụng mở file mặc định. Sau đây là 2 cách đặt ứng dụng mặc định đơn giản nhất trên Windows 11.
Thay đổi ứng dụng mặc định từ Settings
Cách dễ nhất để thay đổi ứng dụng mặc định trên Windows 11 là thông qua ứng dụng Settings. Bạn có thể thay đổi liên kết file theo ứng dụng hoặc đặt ứng dụng mặc định theo loại file hay loại liên kết.
Đặt mặc định theo ứng dụng
Bước 1: Mở trình đơn Start và bấm nút hình bánh răng để mở ứng dụng Settings.
.jpg)
Bước 2: Ở khung bên trái, bạn chọn thẻ Apps và bấm lên tùy chọn Default apps ở khung bên phải.
.jpg)
Bước 3: Bên dưới phần Set defaults for applications, bạn sẽ thấy danh sách tất cả ứng dụng đã cài đặt trên thiết bị.
.jpg)
Bước 4: Cuộn xuống dưới và bấm lên tên ứng dụng để xem danh sách loại file tương ứng với nó.
.jpg)
Bước 5: Chọn loại file bạn muốn thay đổi ứng dụng mặc định.
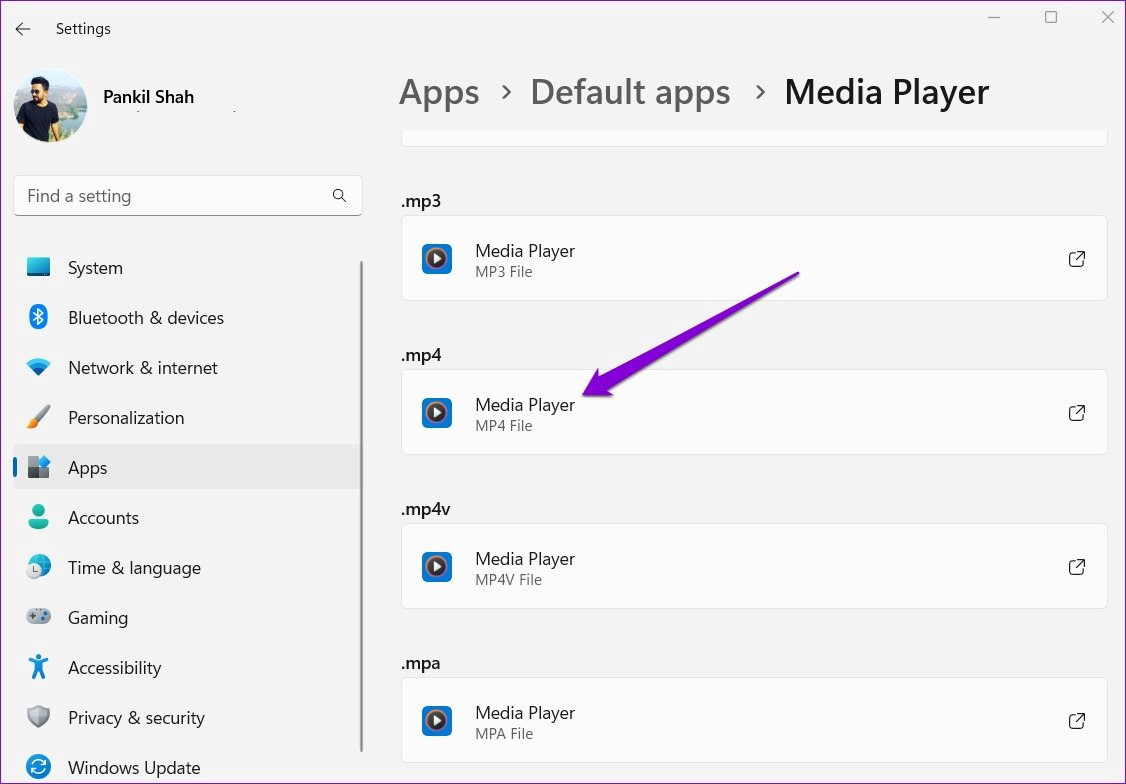
Bước 6: Chọn ứng dụng mới từ trình đơn hiện ra và bấm nút OK để lưu lại thay đổi.
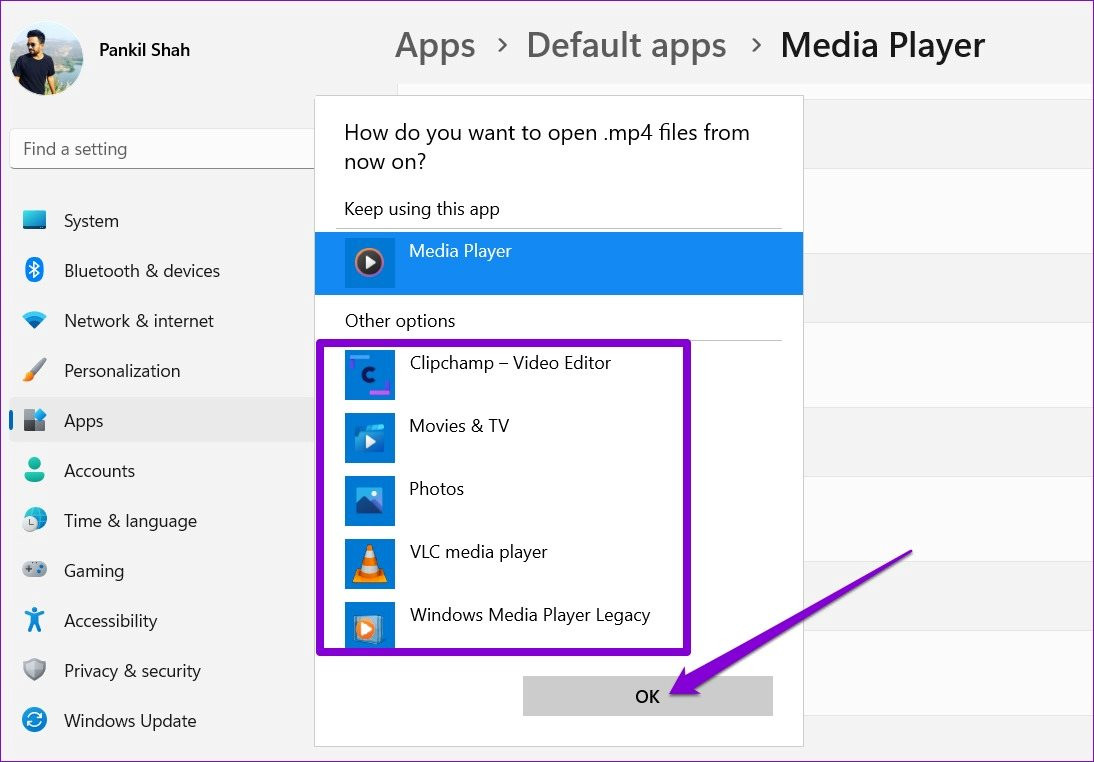
Đặt mặc định theo loại file hoặc loại liên kết
Ứng dụng Settings cũng cho phép bạn đặt ứng dụng mặc định theo loại file hoặc loại liên kết. Tùy chọn này hữu ích khi bạn muốn đổi ứng dụng mặc định cho nhiều loại file khác nhau cùng lúc.
Bước 1: Bấm phím Windows + I để mở ứng dụng Settings. Chuyển sang thẻ Apps và chọn Default apps.
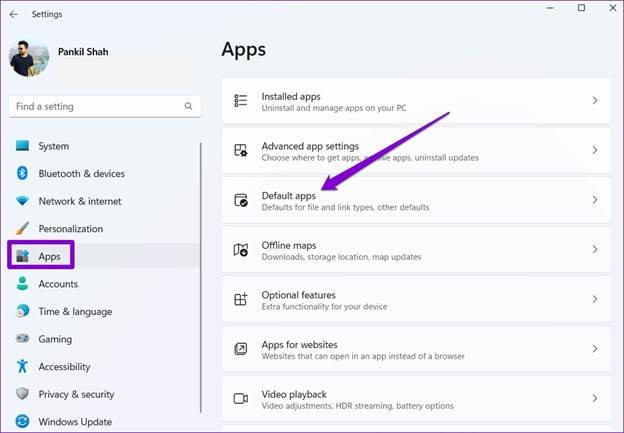
Bước 2: Nhập tên loại file vào ô tìm kiếm. Ví dụ, nếu bạn muốn đổi ứng dụng mở file MP3, hãy gõ từ khóa .mp3 vào ô tìm kiếm.
.jpg)
Bước 3: Bấm lên tên ứng dụng mặc định hiện tại của loại file này.
.jpg)
Bước 4: Chọn ứng dụng mặc định mới bạn muốn sử dụng cho loại file này và bấm nút OK.
.jpg)
Lặp lại quy trình trên để đặt ứng dụng mặc định cho các loại file khác.
Đổi ứng dụng mặc định từ trình đơn Properties
Nếu bạn muốn đổi ứng dụng mặc định cho một vài loại file cụ thể (hầu hết là file nhạc và video), bạn có thể thực hiện nhanh từ trình đơn Properties.
Bước 1: Tìm đến loại file bạn muốn đổi ứng dụng mặc định. Nhấp chuột phải lên nó và chọn Properties.
.jpg)
Bước 2: Tại thẻ General, bạn bấm nút Change.
.jpg)
Bước 3: Chọn ứng dụng bạn muốn đặt làm ứng dụng mở file mặc định và bấm nút OK.
.jpg)
Bước 4: Cuối cùng, bạn bấm nút Apply để lưu thay đổi.
.jpg)
Mẹo: Đặt lại ứng dụng mặc định trên Windows 11
Nếu một vài cài đặt gần đây của một ứng dụng hoặc chương trình đã làm thay đổi ứng dụng mặc định của một vài loại file hoặc nếu bạn muốn đặt tất cả ứng dụng mặc định về ban đầu, thao tác đặt lại ứng dụng mặc định thủ công cho từng loại file sẽ mất rất nhiều thời gian và công sức. May thay, ứng dụng Settings cung cấp cho bạn một tùy chọn để đặt lại ứng dụng mặc định trên Windows 11 chỉ sau một cú nhấp chuột.
Bước 1: Nhấp chuột phải lên nút Start và chọn Settings từ danh sách.
.jpg)
Bước 2: Tại thẻ Apps, hãy chọn Default apps.
.jpg)
Bước 3: Cuộn xuống gần dưới cùng của trang và bấm nút Reset nằm bên cạnh tùy chọn Reset all default apps.
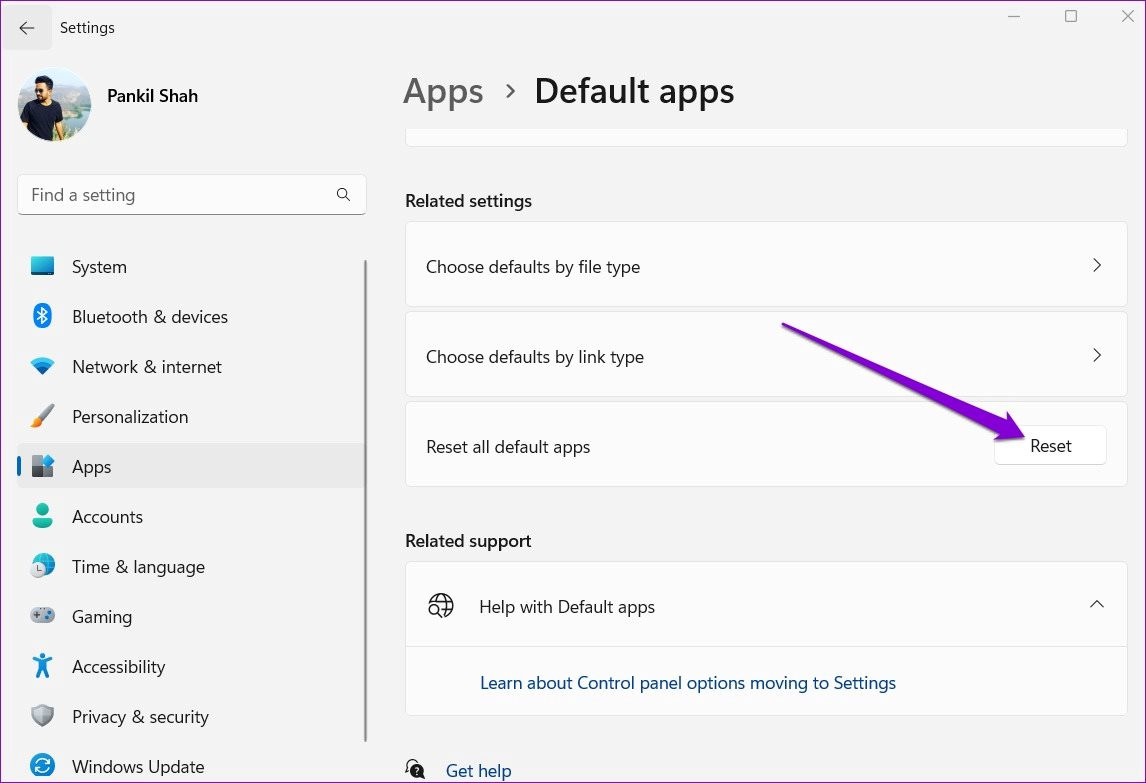
Bước 4: Bấm nút OK và tất cả ứng dụng mặc định sẽ được đặt về mặc định của Windows.