5 cài đặt Recycle Bin trên Windows 11 bạn cần biết
Chuyển đổi số - Ngày đăng : 09:00, 16/04/2022

Hầu như người dùng Windows ít để ý đến vấn đề tinh chỉnh Recycle Bin vì nghĩ rằng nó chỉ là nơi lưu trữ các tệp đã xóa cho đến khi được dọn sạch, khôi phục tệp hoặc hết dung lượng trong thùng rác.
Tính năng chính của Recycle Bin đúng là đơn giản như thế, nhưng nếu biết cách tinh chỉnh theo các cách dưới đây, bạn sẽ kiểm soát nhiều hơn và tạo thêm một giá trị nhất định khi sử dụng máy tính trong công việc.
1. Cách tăng hoặc giảm dung lượng lưu trữ trong Recycle Bin
Recycle Bin không lưu trữ các tệp của bạn mãi mãi. Nó được tự động cấu hình với một tỷ lệ phần trăm kích thước phân vùng nhất định để lưu trữ các tệp bạn xóa trong khi chạy Windows. Các tệp cũ hơn sẽ tự động xóa khi không gian lưu trữ đã hết để dung nạp các tệp mới.
Nếu thường xuyên xóa các tệp và nghĩ rằng sẽ có thể khôi phục chúng từ Recycle Bin khi cần thiết, bạn nên quan tâm về kích thước của các tệp được xóa cũng như tăng (hoặc giảm) không gian lưu trữ của Recycle Bin trong trường hợp thường xuyên cần khôi phục tệp từ đó.
Để thay đổi dung lượng lưu trữ Recycle Bin, bạn nhấp chuột phải vào nó và chọn Properties. Nhấp vào ổ C và tìm mục Maximum size của phần Custom size.
Ở đây, hãy xác định kích thước cụ thể bằng MB để điều chỉnh dung lượng đã dự trữ. Hãy nhớ rằng 1 GB tương đương với 1024 MB, vì vậy, có thể bạn phải tính toán một chút nếu muốn Recycle Bin lưu trữ các tệp ở dạng gigabyte.
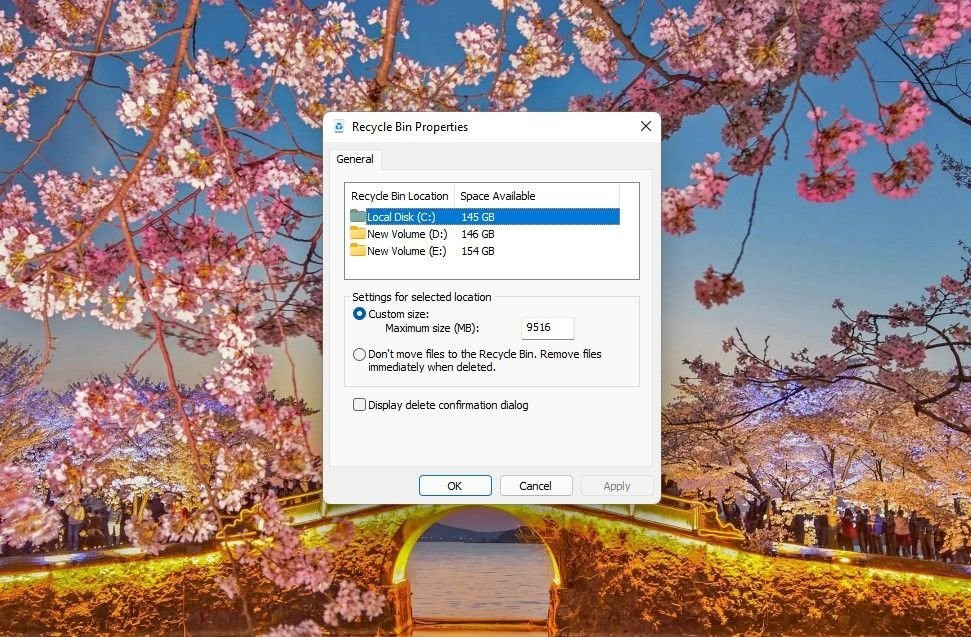
Khi đã hoàn tất, nhấp vào OK để lưu thiết lập và thoát.
Ngoài ra, bạn cũng có thể thay đổi kích thước lưu trữ cho các ổ đĩa khác trên PC của mình, trừ các ổ đĩa gắn ngoài.
2. Cách xóa tệp vĩnh viễn mà không cần chuyển chúng vào Recycle Bin
Nếu không bao giờ cần phải khôi phục các tệp đã xóa, bạn có thể bỏ qua việc đưa chúng vào Recycle Bin. Có hai cách để thực hiện điều này.
Đầu tiên, chỉ cần sử dụng phím tắt Shift + Delete để xóa tệp vĩnh viễn mà không cần chuyển chúng vào Recycle Bin.
Thứ hai, thay đổi cài đặt của Recycle Bin bằng cách nhấp chuột phải vào nó và chọn Properties. Chọn nút bên cạnh mục “Don't move files to the Recycle Bin. Remove files immediately when deleted”.
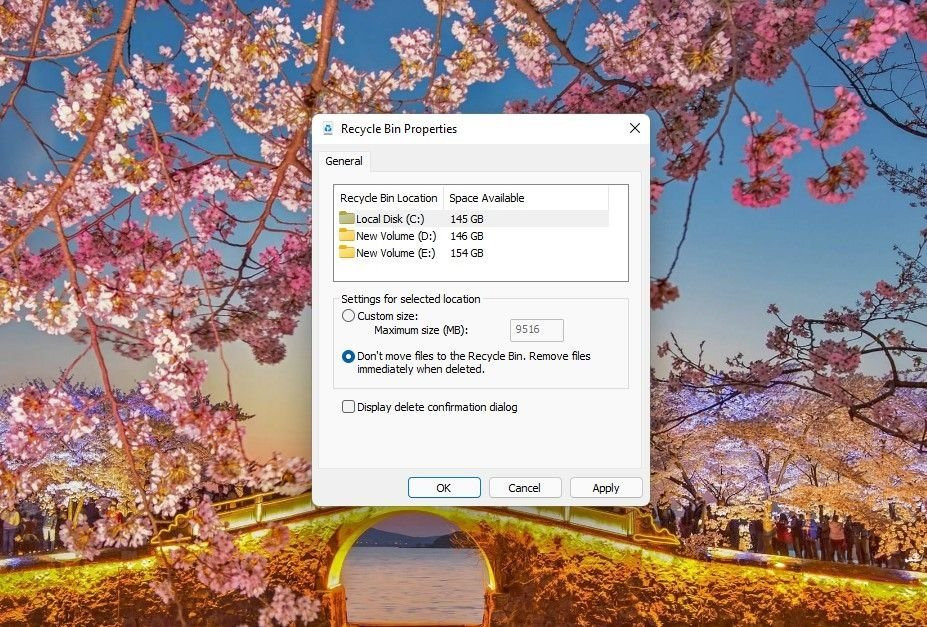
Nhấn OK để lưu và thoát. Giờ đây, khi xóa một mục, mục đó sẽ bị xóa ngay lập tức thay vì được lưu trong Recycle Bin.
3. Bật xác nhận trước khi xóa tệp
Muốn tránh xóa nhầm tệp khi sử dụng máy tính, bạn nên bật xác nhận để không xóa các tệp quan trọng. Đặc biệt, thiết lập này sẽ vô cùng hữu ích nếu bạn đã thay đổi cài đặt để các tệp bị xóa vĩnh viễn mà không được đưa vào Recycle Bin theo mặc định.
Hãy nhấp chuột phải vào Recycle Bin và chọn Properties, sau đó chọn “Display delete confirmation dialog”.
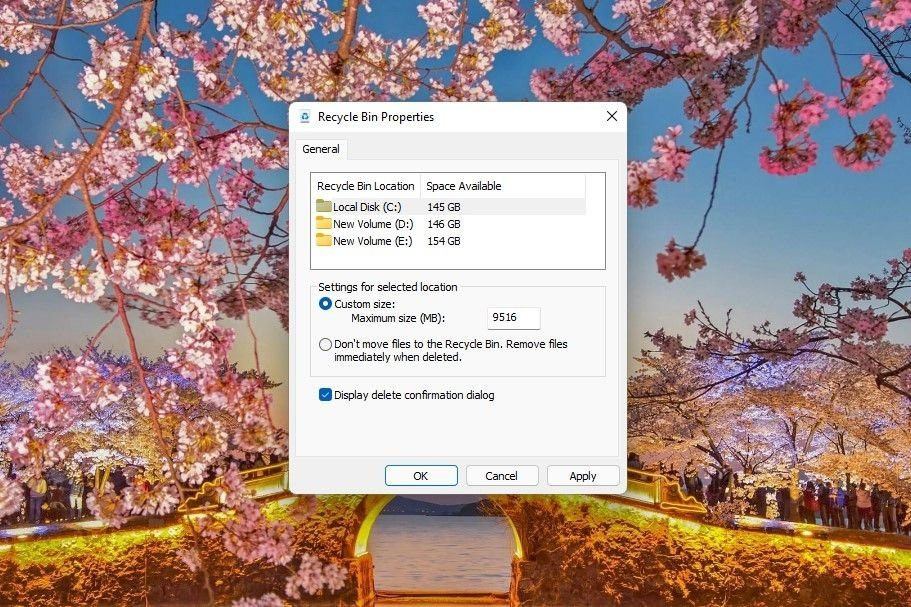
Bấm OK để lưu và thoát.
Lưu ý: Bạn vẫn có thể xóa vĩnh viễn các tệp bằng phím tắt Shift + Delete bất cứ khi nào bạn cần.
4. Cách dọn sạch Recycle Bin theo lịch trình
Từ Windows 10, Microsoft đã xây dựng một tính năng rất hữu ích là Storage Sense, hoạt động không khác gì các tính năng cơ bản trong các công cụ dọn dẹp của bên thứ ba như CCleaner.
Trong Windows 11, bạn có thể sử dụng Storage Sense để tự động dọn sạch Recycle Bin sau một số ngày nhất định. Ví dụ, đặt Storage Sense để xóa các tệp trong Recycle Bin sau 1, 14, 30 hoặc 60 ngày.
Số ngày không được tính cho mỗi tệp, nghĩa là tất cả các tệp sẽ bị xóa theo chu kỳ 30 ngày. Ví dụ: nếu lần dọn dẹp gần đây nhất là 29 ngày trước, mọi tệp trong thùng vào ngày hôm sau sẽ được dọn sạch, kể cả những tệp bạn đã vừa xóa trước đó không lâu.
Để thiết lập Storage Sense, vào ứng dụng Settings bằng cách nhấn Win + I, sau đó điều hướng đến System > Storage > Storage Sense.
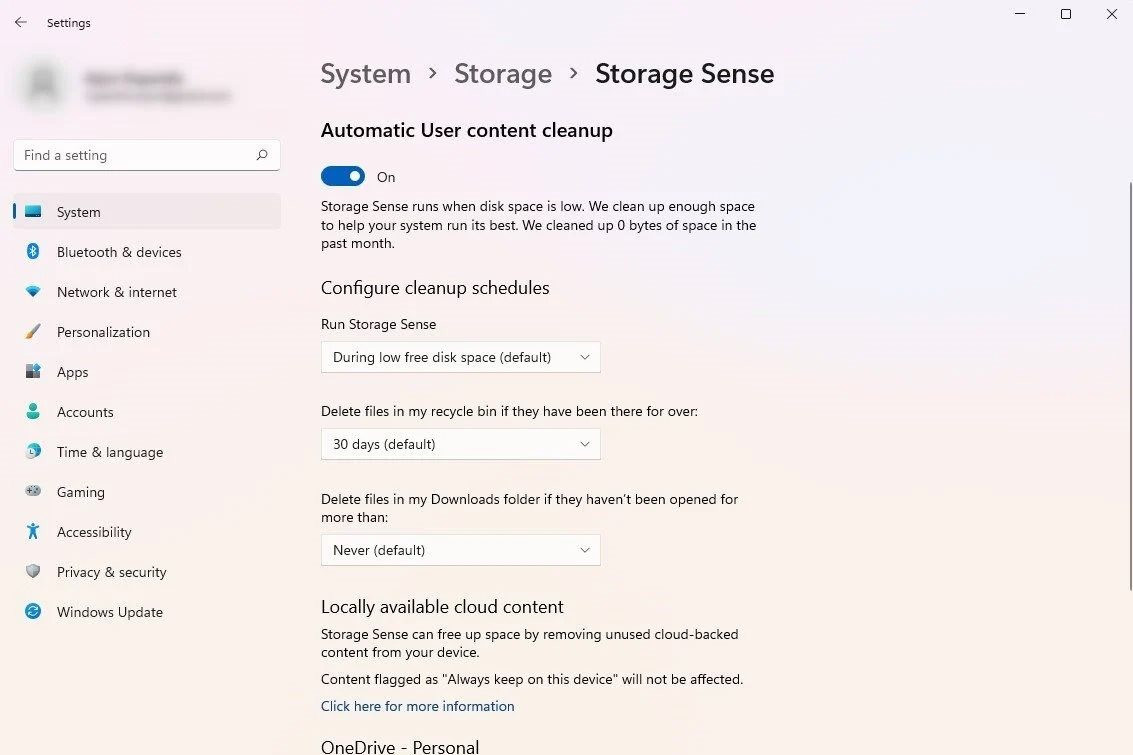
Tìm tùy chọn “Delete files in my recycle bin if they have been there for over”. Mặc định, nó được đặt là 30 ngày, do đó bạn hãy theo đổi nó theo ý muốn của mình.
5. Cách đặt Recycle Bin vào khay hệ thống
Nếu sử dụng Recycle Bin, việc truy cập vào màn hình nền hoặc tìm kiếm Recycle Bin trong Start Menu mỗi khi bạn muốn mở nó sẽ ít nhiều gây nên sự khó chịu. Do đó, hãy đặt nó vào khay hệ thống và truy cập trực tiếp từ đó mỗi khi cần sử dụng.
Không có tùy chọn có sẵn để thêm Recycle vào khay hệ thống trên Windows, vì vậy phải cần đến các công cụ của bên thứ ba như TrayBin hoặc MiniBin.
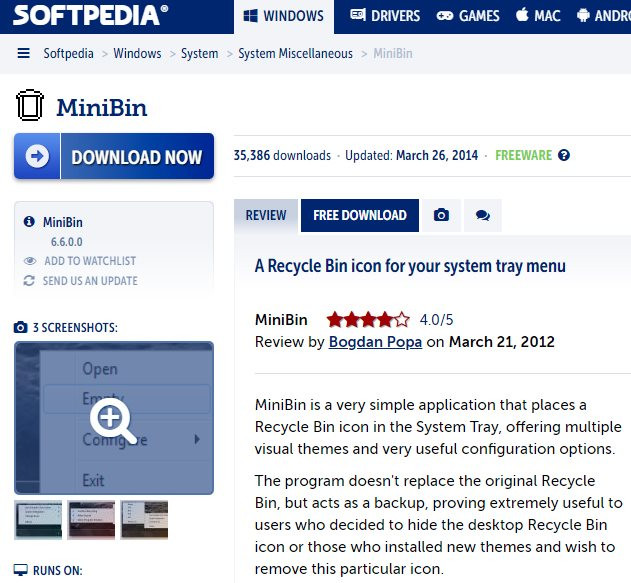
Sau khi tải về một trong hai ứng dụng nêu trên, bạn chỉ cần giải nén và chạy cài đặt chương trình qua vài bước đơn giản để đặt Recycle Bin vào khay hệ thống.
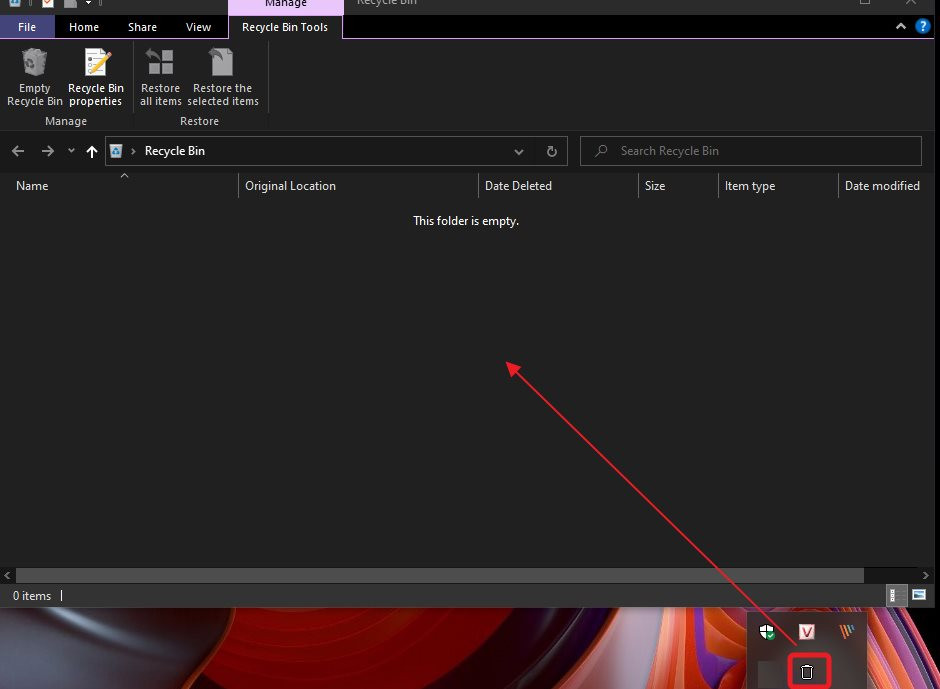
Trên thực tế, Recycle Bin chính là một trong những phần bị bỏ qua nhiều nhất của Windows mặc dù nó có tầm quan trọng không hề nhỏ, thậm chí người dùng chỉ thấy nó trở nên “sáng giá” khi nó bỗng dưng biết mất trên desktop. Hãy thay đổi điều đó với các thiết lập đã trình bày ở trên và chắc chắn bạn sẽ cảm thấy hữu ích hơn rất nhiều với Recycle Bin trong Windows.
