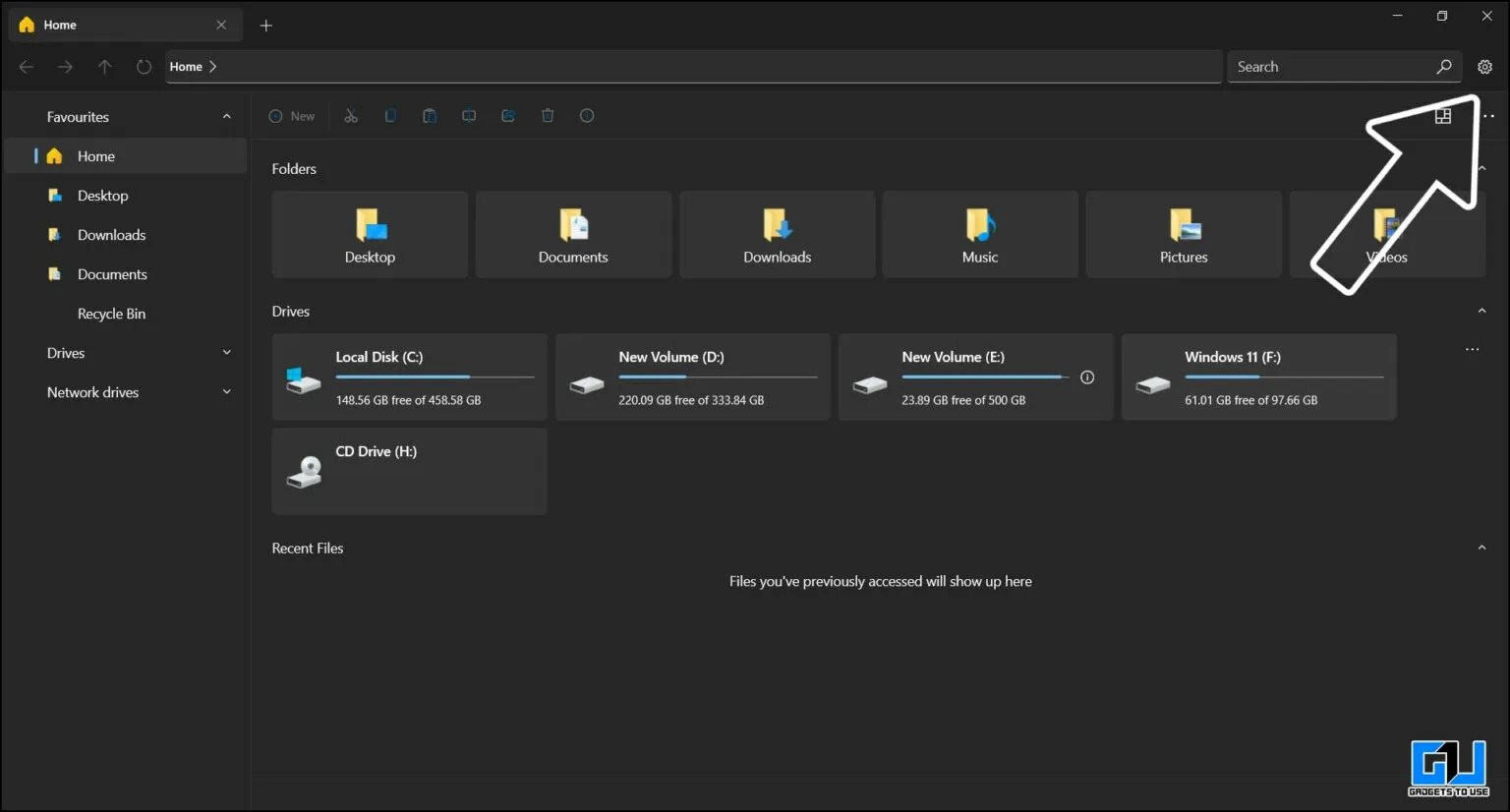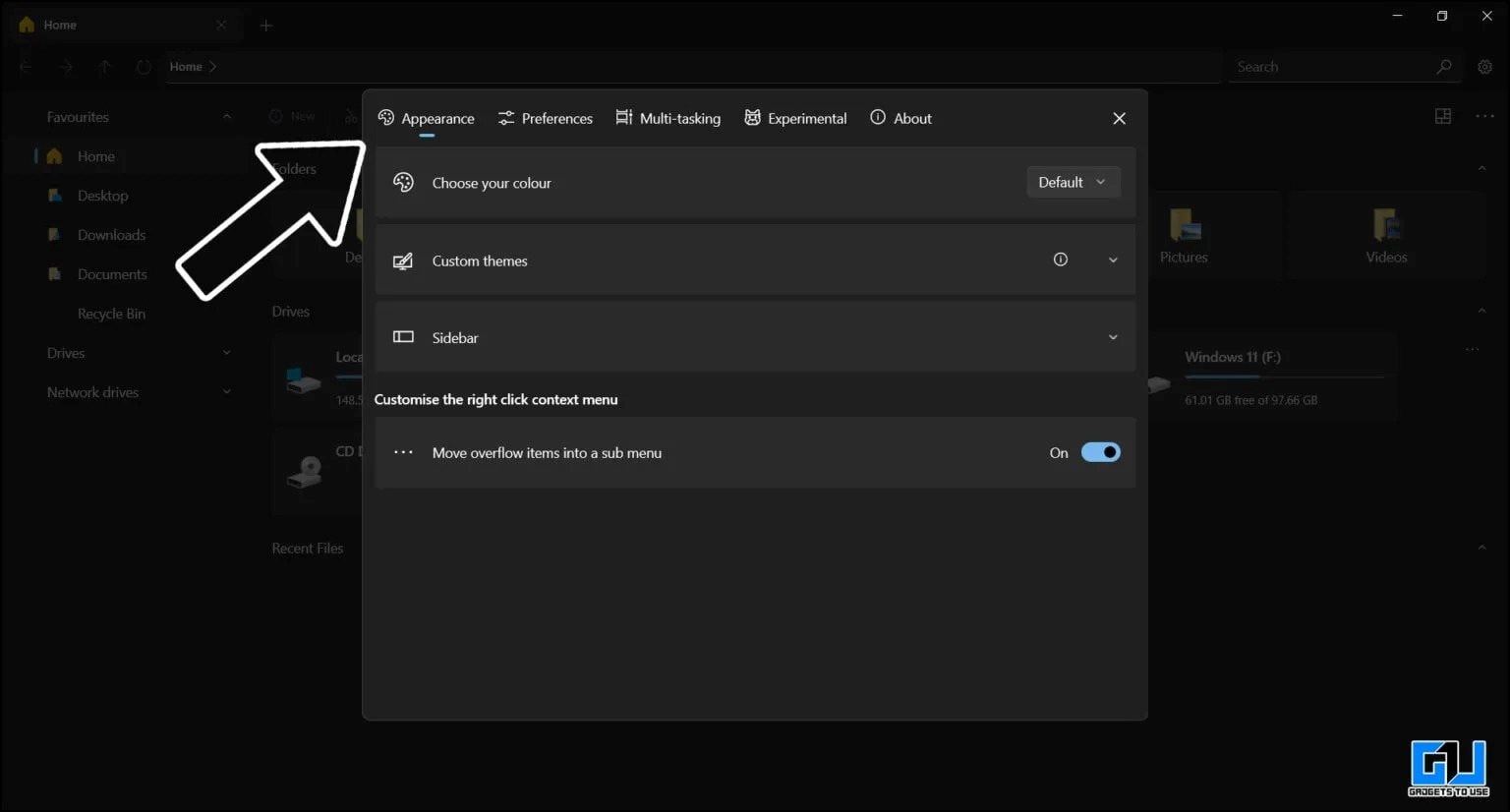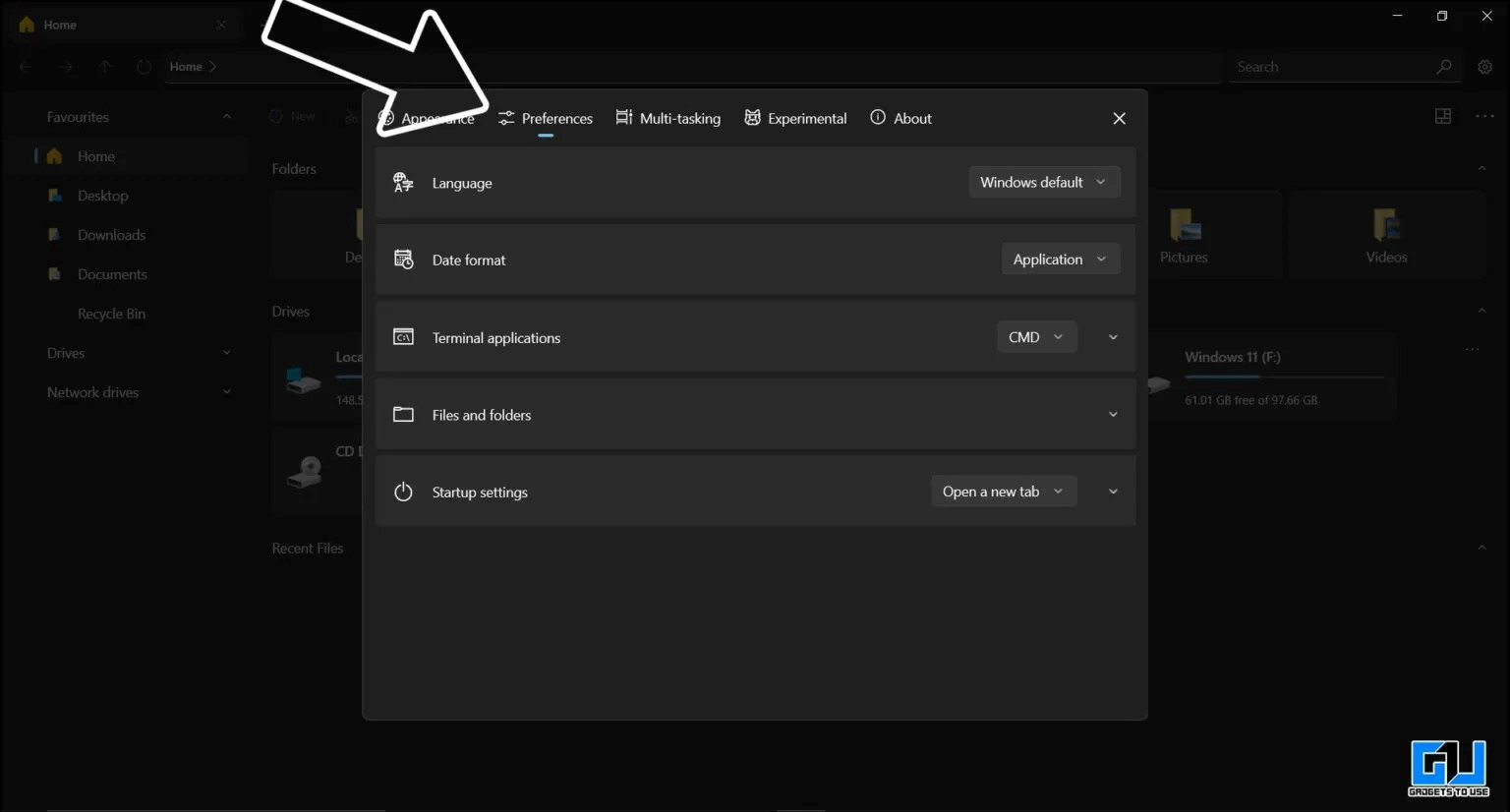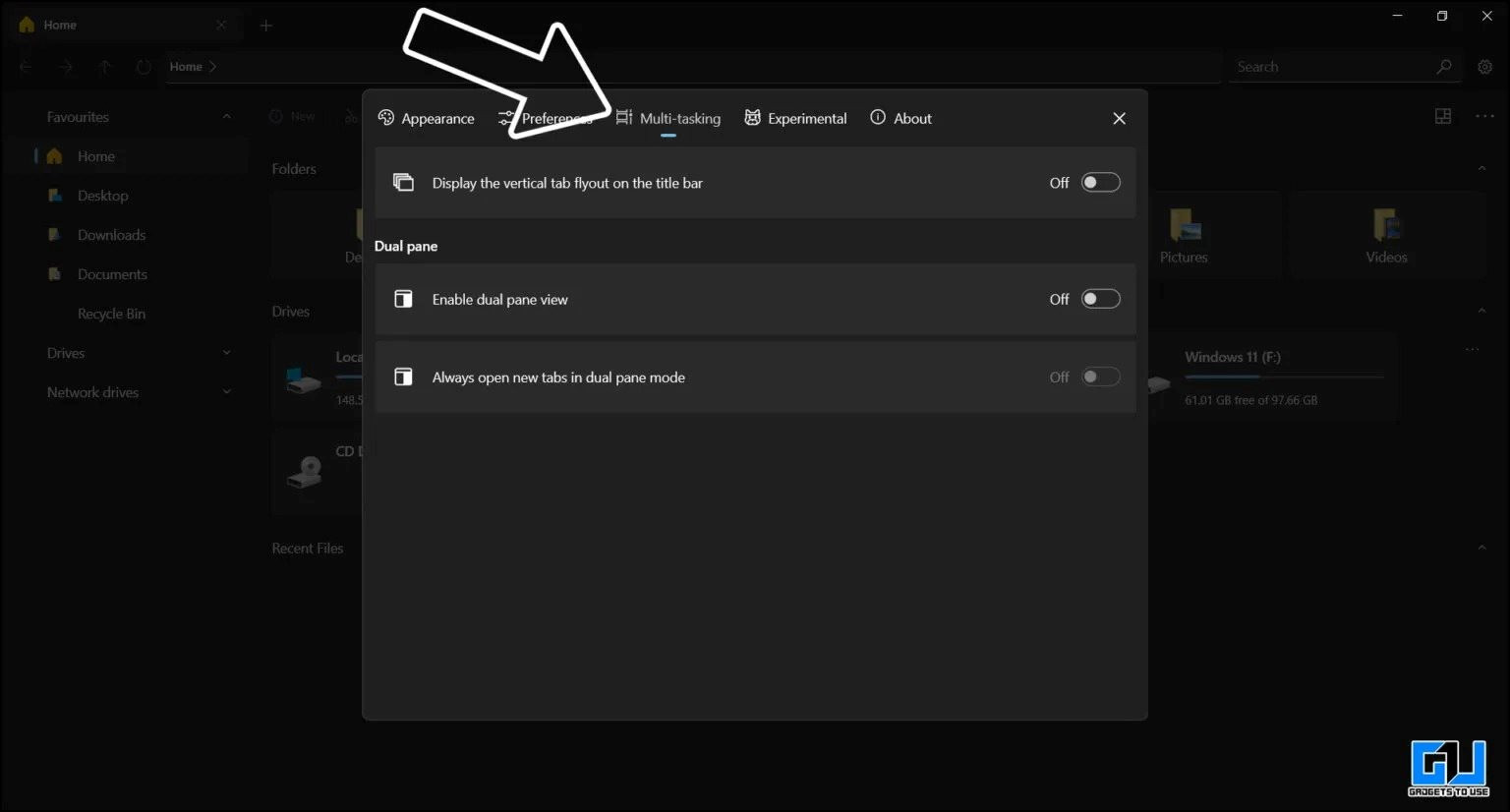Cách mang Windows 11 File Explorer xuống Windows 10
Chuyển đổi số - Ngày đăng : 09:00, 11/04/2022
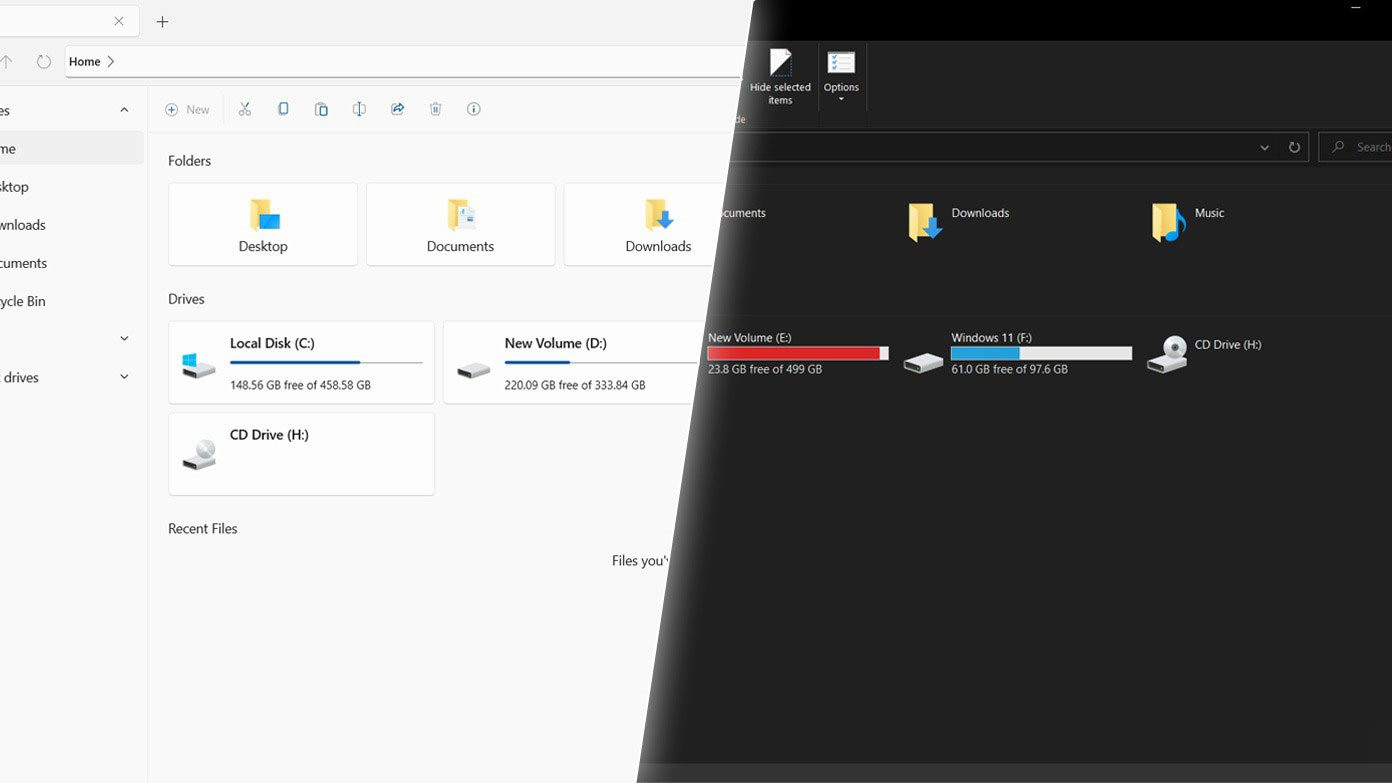
Microsoft đã có một đợt đại tu hệ điều hành Windows của hãng với Windows 11, sau 6 năm. Bản cập nhật lớn lần này có nhiều thay đổi trong giao diện người dùng, cũng như bao gồm rất nhiều tính năng mới thú vị.
File Explorer là một trong những ứng dụng nhận được nhiều cập nhật trên Windows 11. Giờ đây, ứng dụng này có biểu tượng mới, trình đơn chia sẻ và ngữ cảnh mới, Windows Subsystem for Linux, và nhiều thứ khác.
Nếu bạn thích giao diện mới của File Explorer trên Windows 11 nhưng chưa muốn nâng cấp ngay từ bây giờ hoặc muốn nâng cấp nhưng thiết bị không tương thích, bạn có thể mang giao diện của ứng dụng này lên ứng dụng cùng tên trên Windows 10.
Sau đây là 2 cách mang giao diện cùng các tính năng mới của File Explorer trên Windows 11 xuống Windows 10.
Cài đặt ứng dụng Files App từ Microsoft Store
Mở Microsoft Store và tìm ứng dụng Files App hoặc truy cập vào địa chỉ sau và bấm nút Get.
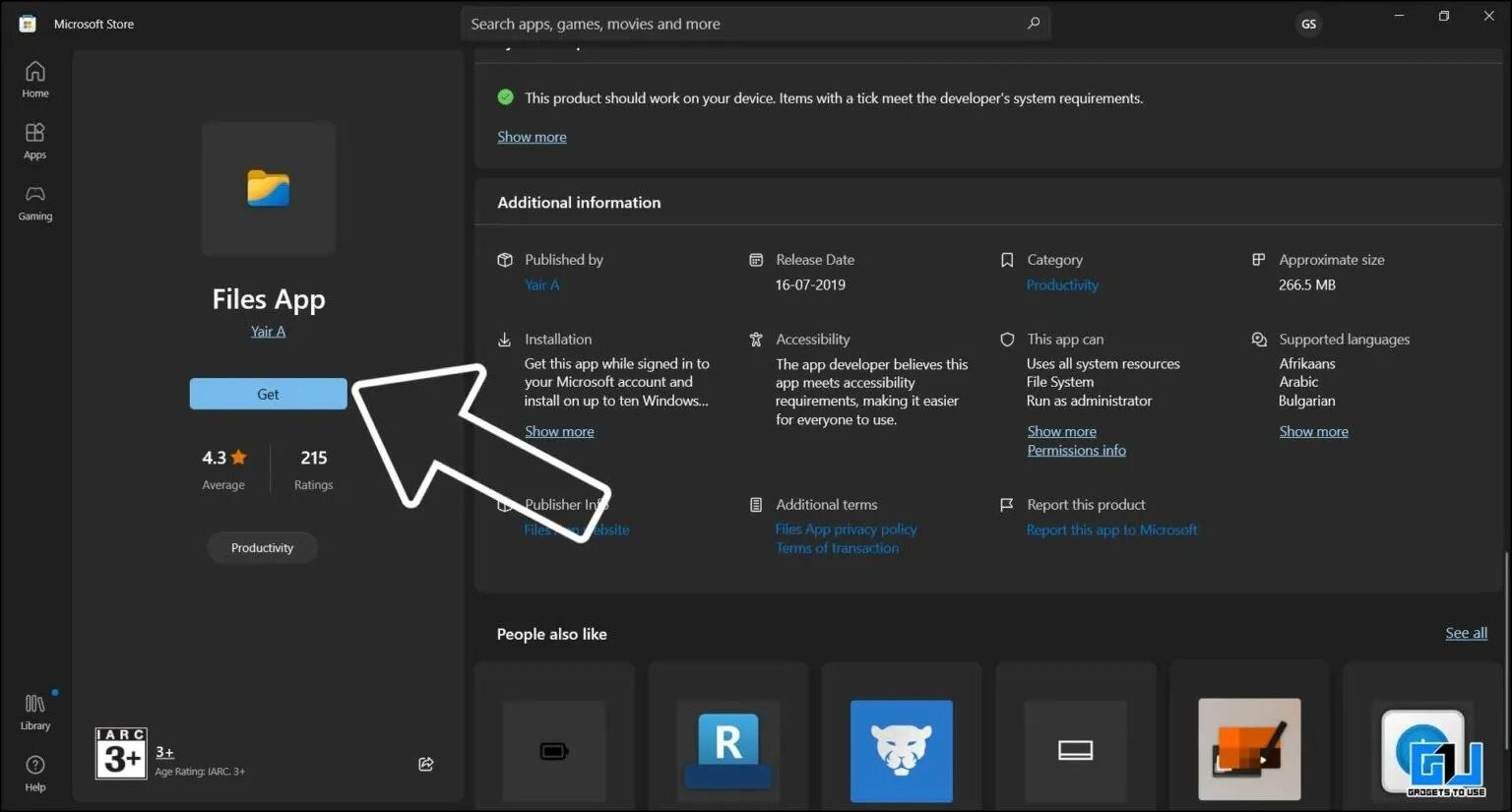
Đợi trong giây lát cho Windows 10 tải và cài đặt ứng dụng vào PC.
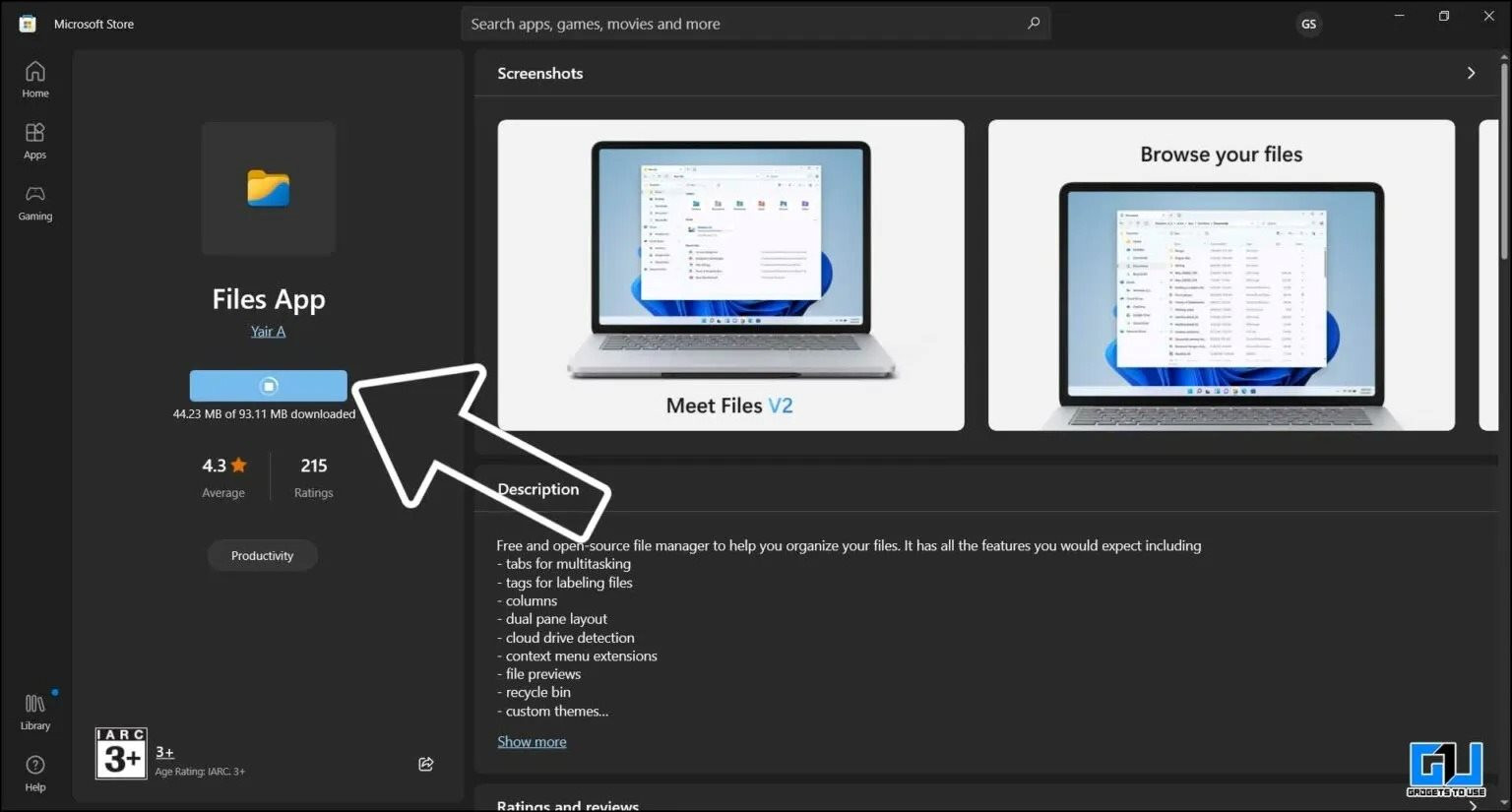
Khi hoàn tất, hãy bấm nút Open để mở ứng dụng Files App.
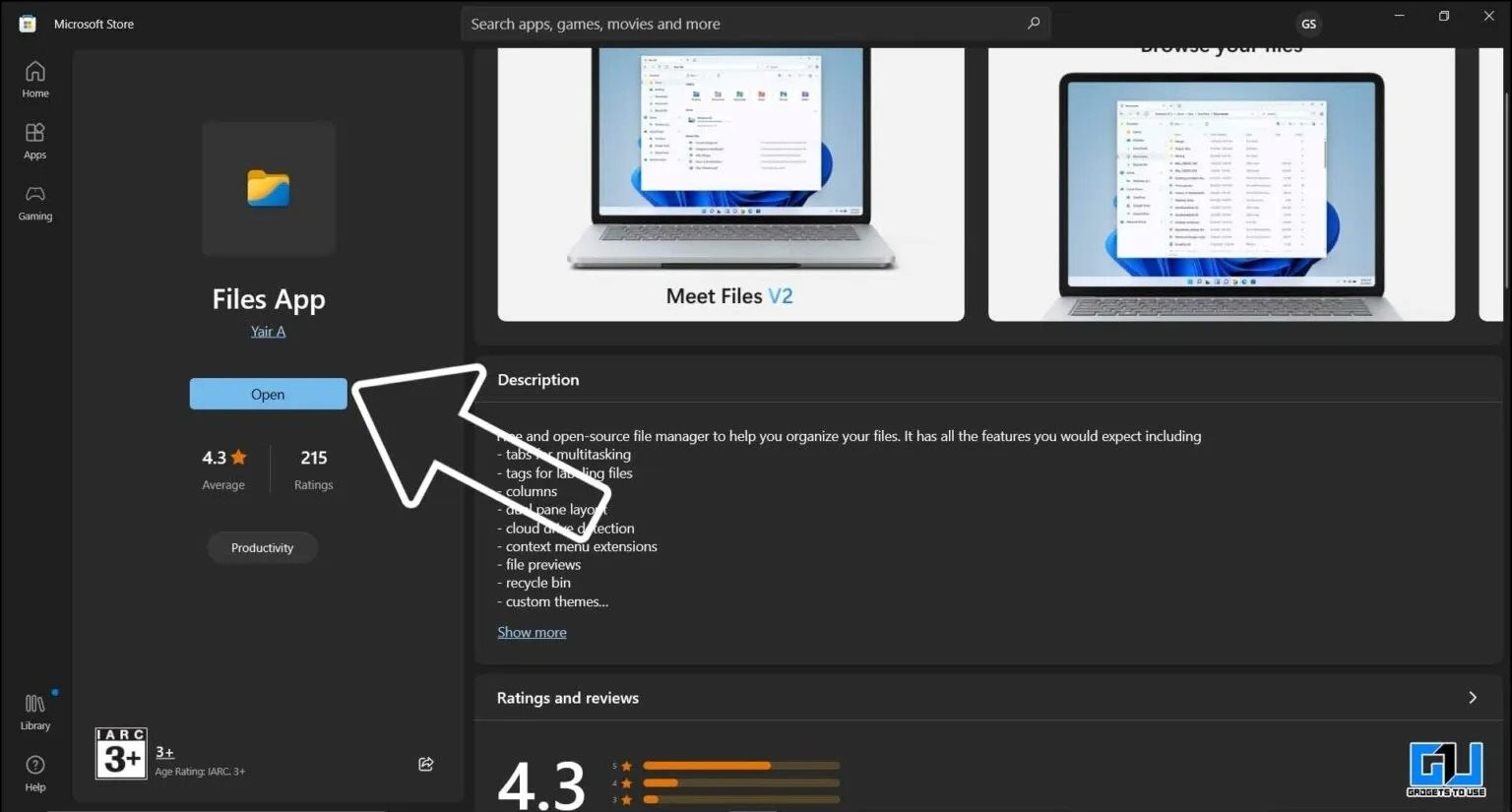
Ứng dụng này có giao diện và tính năng tương tự Windows 11 Files Explorer.
Cài ứng dụng Files App từ file cài đặt
Nếu vì lý do gì đó bạn không thể tải ứng dụng Files App từ Microsoft Store, hãy sử dụng cách sau:
Truy cập vào địa chỉ sau.
Cuộn xuống dưới và bấm lên nút Sideload (Download) rồi đợi trong giây lát cho trình duyệt hoàn thành quá trình tải về file cài đặt của Files App.
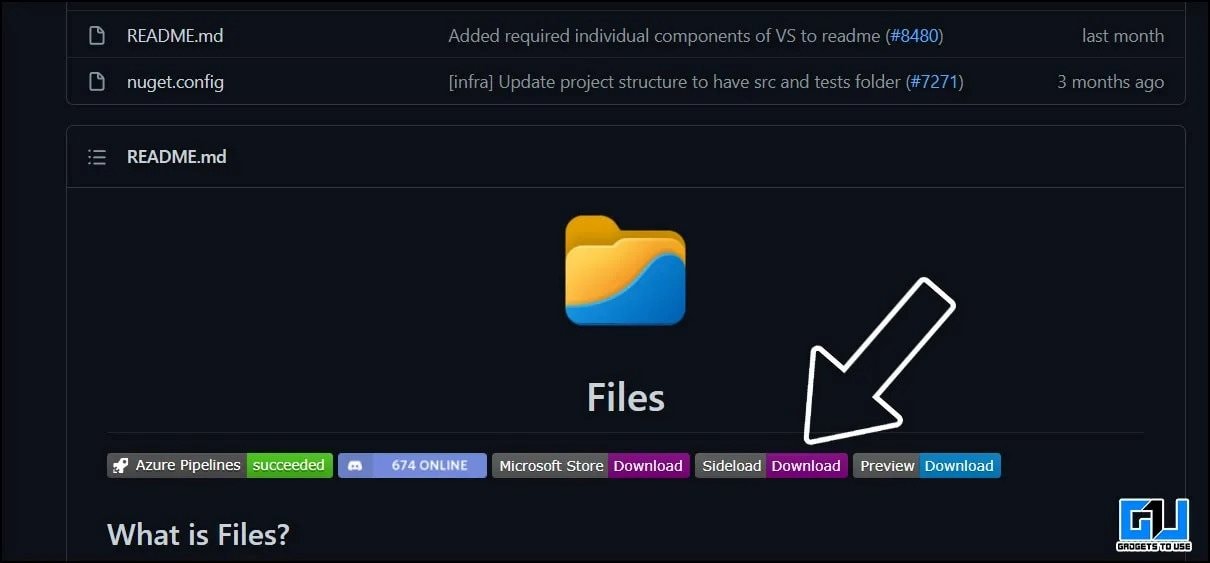
Bây giờ, bạn bấm đôi chuột lên file cài đặt vừa tải về.
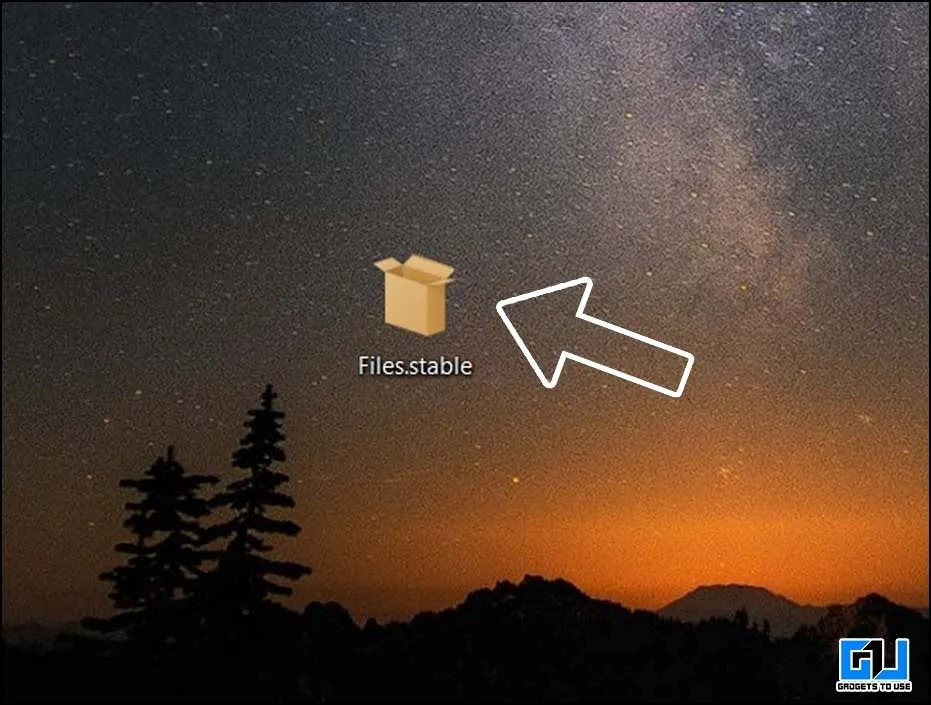
Làm theo hướng dẫn trên màn hình để cài đặt nó vào PC Windows 10.
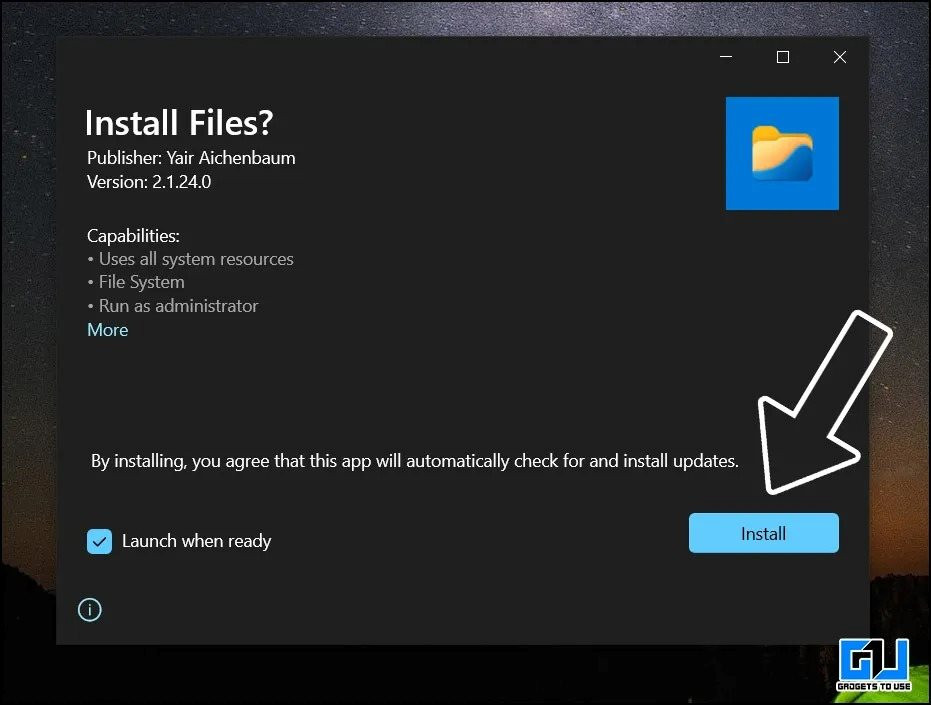
Ưu điểm của ứng dụng Files App so với Windows 11 File Explorer đến từ Microsoft là nó có tính năng Tab, cho phép tùy chỉnh giao diện, bật/tắt Dark mode, mở thư mục chỉ với một cú nhấp chuột...
Sau đây là một số hình ảnh của ứng dụng Files App trên Windows 10: