10 mẹo YouTube hữu ích bạn nên biết nếu là 'mọt phim'
Chuyển đổi số - Ngày đăng : 09:00, 31/03/2022

1. Di chuyển một khung hình tại một thời điểm
Khi bạn muốn chụp lại ảnh màn hình một video đang phát trên YouTube, việc tạm dừng đúng thời điểm không phải lúc nào cũng như ý muốn, thậm chí có thể phải hàng chục lần tạm dừng bạn mới bắt được chính xác khoảnh khắc mình cần chụp.
Muốn nắm bắt thật chính xác khung hình muốn chụp, bạn vẫn nhấn nút tạm dừng nhưng sau đó hãy sử dụng các phím dấu , (dấu phẩy) và dấu . (dấu chấm) để di chuyển tới và lùi từng khung hình một và chọn.
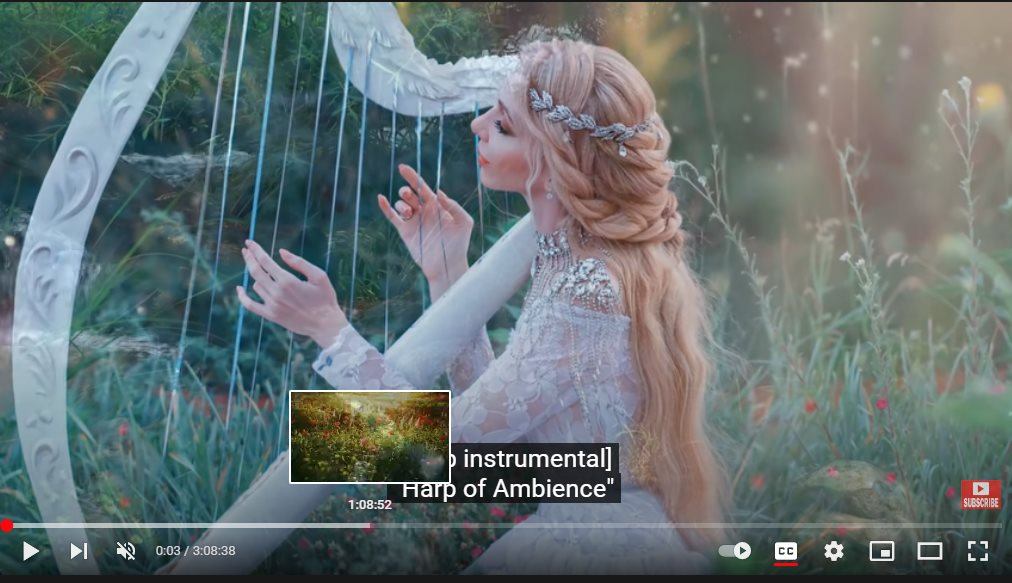
Lưu ý: Điều này chỉ hoạt động trên PC/Mac.
2. Bài đăng trên trang cộng đồng
Vào tháng 9 năm 2016, YouTube đã ra mắt tính năng Community, cung cấp cho người dùng công cụ tương tác với khán giả của họ. Họ có thể đăng ảnh GIF, video trực tiếp, văn bản, hình ảnh, v.v... Với tư cách là người xem, bạn có thể nhận xét và thích hoặc không thích các bài đăng.
Nếu muốn xem tính năng này, hãy điều hướng đến một kênh và nhấp vào tab Community.
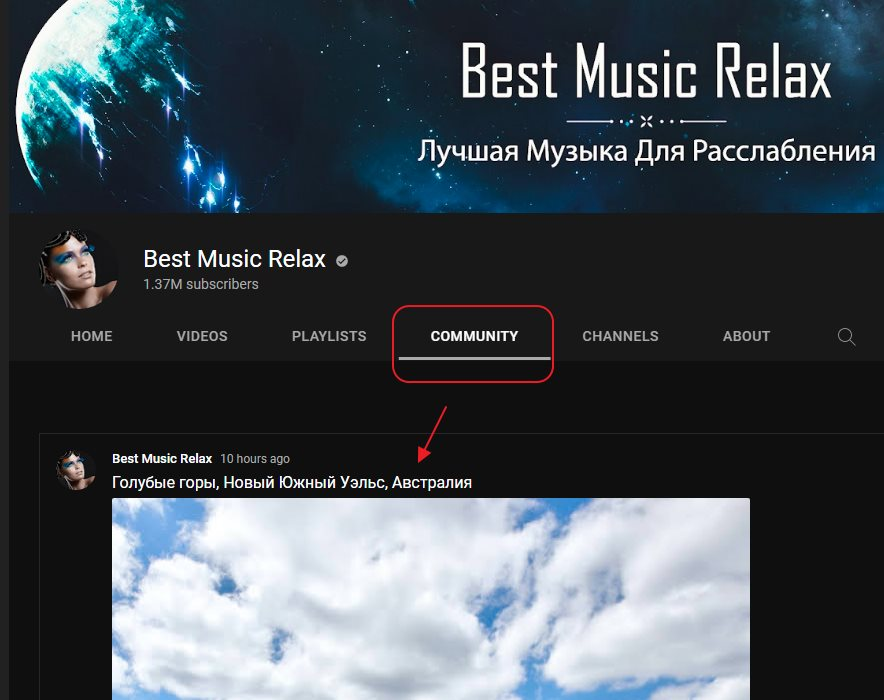
3. Tìm kiếm từ khóa chính xác
Với hơn một tỷ video đã được tải lên và ước tính khoảng 300 giờ video được thêm vào mỗi phút, việc tìm chính xác thông tin không phải lúc nào cũng dễ dàng. Bạn thường phải tìm kiếm khá lâu và nhấp qua vô số trang chỉ để tìm video mình muốn.
Vì vậy, hãy thêm từ allintitle: trước cụm từ tìm kiếm của bạn. YouTube sẽ chỉ hiển thị các kết quả bao gồm tất cả các từ khóa của bạn, nhờ đó, việc tìm kiếm sẽ nhanh hơn rất nhiều.
Bên dưới là hình ảnh minh họa cho 2 trường hợp tìm kiếm có và không có từ allintitle:
.png)
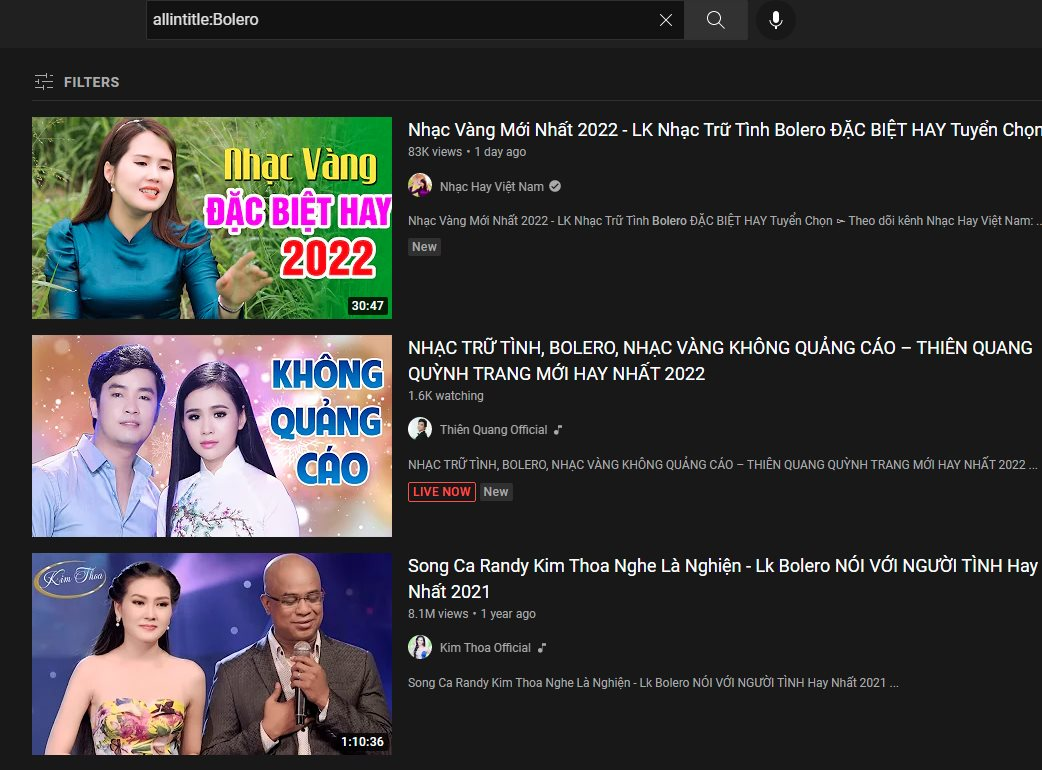
4. Các phím nóng hữu ích
Cũng giống như các ứng dụng khác, YouTube có khá nhiều phím tắt. Đây là những phím tắt được mọi người yêu thích nhất:
K: Tạm dừng.
J: Tua lại 10 giây.
L: Tua đi nhanh 10 giây.
M: Tắt tiếng.
0 (số không): Chuyển đến đầu video.
1 đến 9: Chuyển đến 10% đến 90% của video.
5. Giảm tốc độ phát của video
Nếu muốn video phát chậm lại để hiểu rõ nội dung, hãy nhấp vào biểu tượng bánh răng ở góc dưới cùng bên phải của cửa sổ video và chọn Playback speed.
.png)
Trong hộp thoại mở ra sẽ có nhiều tùy chọn mức độ phát chậm, tăng tốc và bình thường để bạn chọn.
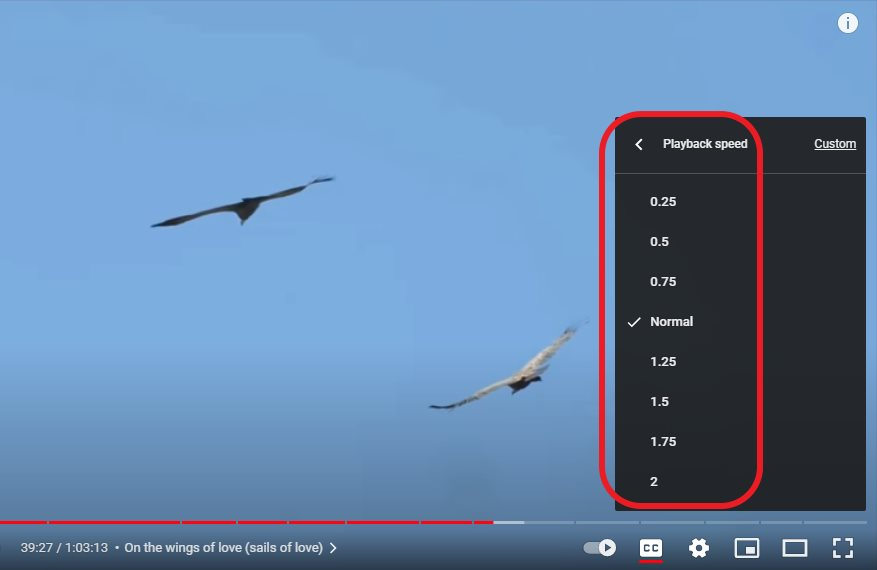
Thủ thuật này đặc biệt hữu ích cho các hướng dẫn trực quan vì sẽ giúp bạn thấy tất cả các sắc thái nhỏ một cách chi tiết hơn.
6. Tạo một liên kết bắt đầu vào một thời điểm cụ thể
Khi chia sẻ video với bạn bè, có thể bạn chỉ muốn thu hút sự chú ý của họ vào một khoảnh khắc cụ thể trong video. Nếu video chỉ dài một phút hoặc lâu hơn một ít thì đó không phải là vấn đề. Tuy nhiên nếu là trong một bộ phim tài liệu dài hai giờ hay hơn nữa, nó không hề dễ chịu.
Do đó, hãy chọn thêm dấu thời gian vào URL YouTube để video sẽ chuyển ngay đến phần bạn muốn chia sẻ khi liên kết được nhấp vào.
Để thực hiện, hãy nhấp vào Share, đánh dấu hộp kiểm bên cạnh Start at và nhập thời gian bắt đầu bạn muốn. YouTube sẽ tạo liên kết chia sẻ với đúng thời gian bạn đã nhập.
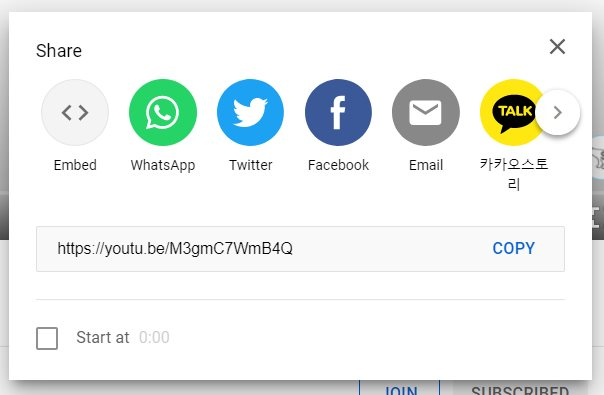
7. Nguồn cấp video được cá nhân hóa
Ở trên cùng trang chủ YouTube, bạn thường được giới thiệu các video dựa trên lịch sử xem của bạn. Cuộn xuống sẽ có một số kênh của bạn xen kẽ với các chủ đề và kênh khác được đề xuất. Trên thực tế, các đề xuất thường tệ hại và dường như không có bất kỳ logic nào về cách sắp xếp thứ tự các video trong các kênh. Nó thậm chí còn nhắc bạn xem lại các video bạn đã xem đến phát chán.
Để thoát khỏi tình trạng này bạn hãy sử dụng tab Subscriptions. Nhấp vào Subscriptions ở bảng điều khiển bên trái và bạn sẽ được đưa đến danh sách theo thứ tự thời gian của tất cả các video được phát hành bởi tất cả các kênh bạn đăng ký.
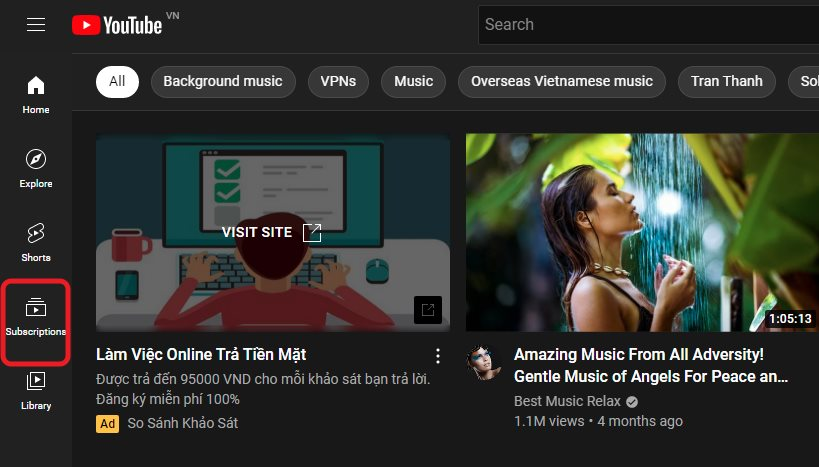
8. Không bỏ lỡ video
Ngay cả khi đang sử dụng tab Subscriptions, bạn vẫn có thể bỏ lỡ nội dung từ các kênh yêu thích của mình, đặc biệt là nếu bạn đã đăng ký hàng trăm kênh khiến bạn vẫn phải cuộn xuống và cuộn xuống chỉ để tìm video đáng chú ý.
Để khắc phục, hãy sử dụng tính năng thông báo video. Điều hướng đến kênh bạn muốn nhận thông báo và nhấp vào biểu tượng quả chuông bên cạnh nút Subscribe ở góc trên cùng bên phải. Đánh dấu vào hộp kiểm và kể từ bây giờ bạn sẽ nhận được thông báo mỗi khi có nội dung mới được xuất bản.
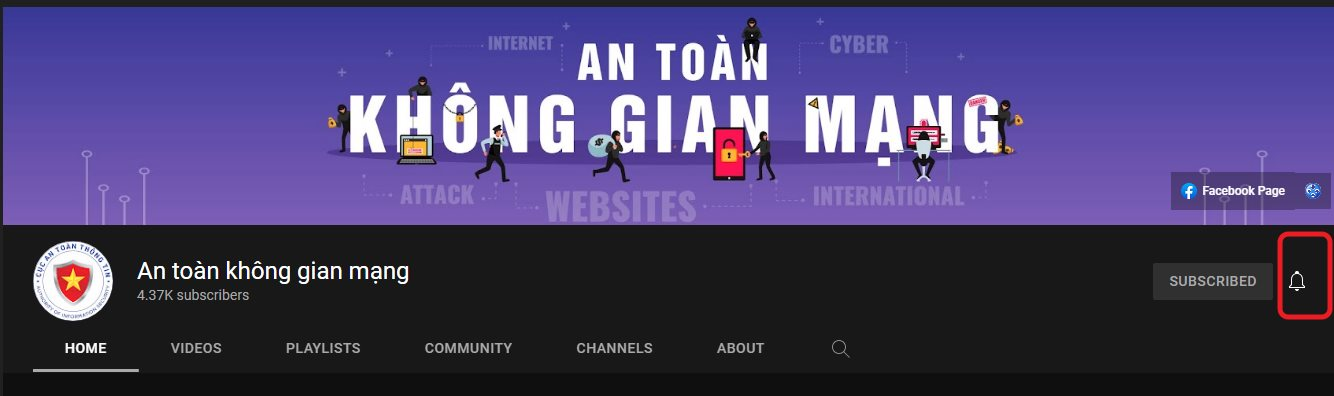
Để tùy chỉnh thêm thông báo, nhấp vào ảnh hồ sơ và đi tới Settings > Notifications. Ở đây, chọn cách bạn muốn nhận thông báo (thông báo đẩy hoặc qua email), bật thông báo trên màn hình qua Chrome và tùy chỉnh tùy chọn email của bạn.
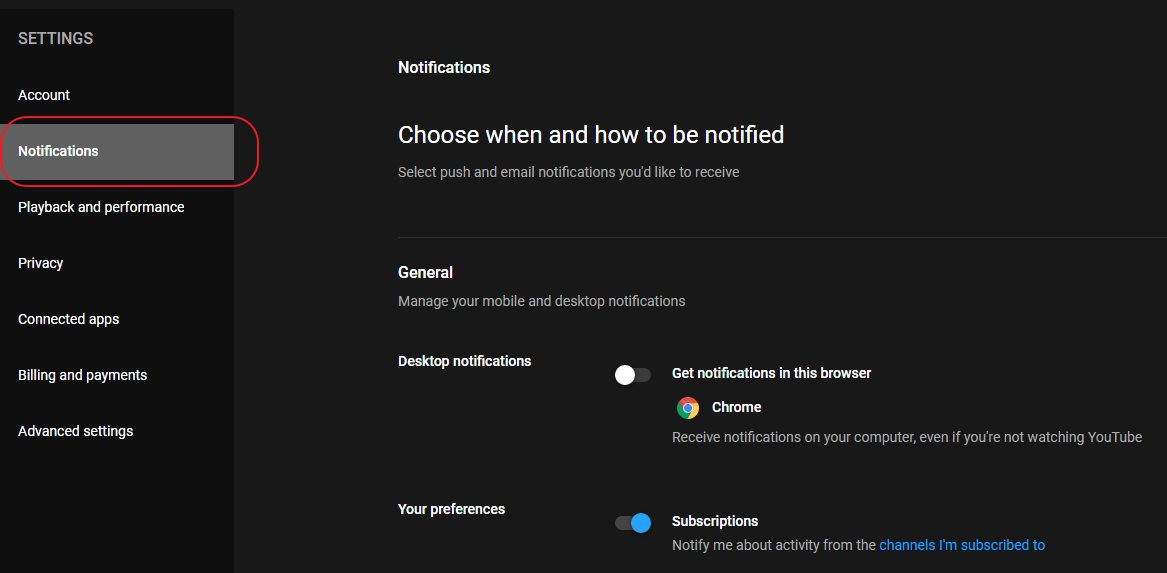
Bạn cũng nên chọn loại sự kiện mà bạn được thông báo như Subscriptions, Recommended Videos, Channel Activity, Comments Activity, Replies, Mentions, và Shared Content.
9. Chuyển đổi video thành GIF
Muốn chuyển đổi video YouTube thành ảnh GIF để sử dụng ở đâu đó, bạn thực hiện bằng cách “hack” URL. Nó rất đơn giản vì chỉ cần nhập gif trước youtube trong URL.
Ví dụ:
https://www.youtube.com/watch?v=M3gmC7WmB4Q
sẽ trở thành
https://www.gifyoutube.com/watch?v=M3gmC7WmB4Q
Trong cửa sổ mới để tạo ảnh GIF, bạn có thể chỉnh sửa thời gian bắt đầu và thêm các yếu tố khác như caption (chú thích), image (thêm ảnh), padding (đệm), blur (làm mờ), hue (màu sắc), crop (cắt ảnh) và invert (đảo ngược như âm bản). Mặc dù không phải là một tính năng chính thức của YouTube, nhưng nó hoạt động rất hoàn hảo.
10. Lấy bản ghi văn bản
Nếu thích đọc nội dung của video hơn là xem nó, bạn có thể lấy bản ghi của video, tải xuống thiết bị của mình và sử dụng khi cần.
Để tìm bản ghi của video, chỉ cần nhấp vào ba dấu chấm dọc sau nút Save và chọn Show transcript từ menu bật lên. Một bảng bao gồm nội dung văn bản khớp với thời gian phát trong video sẽ hiển thị ở bên phải màn hình.
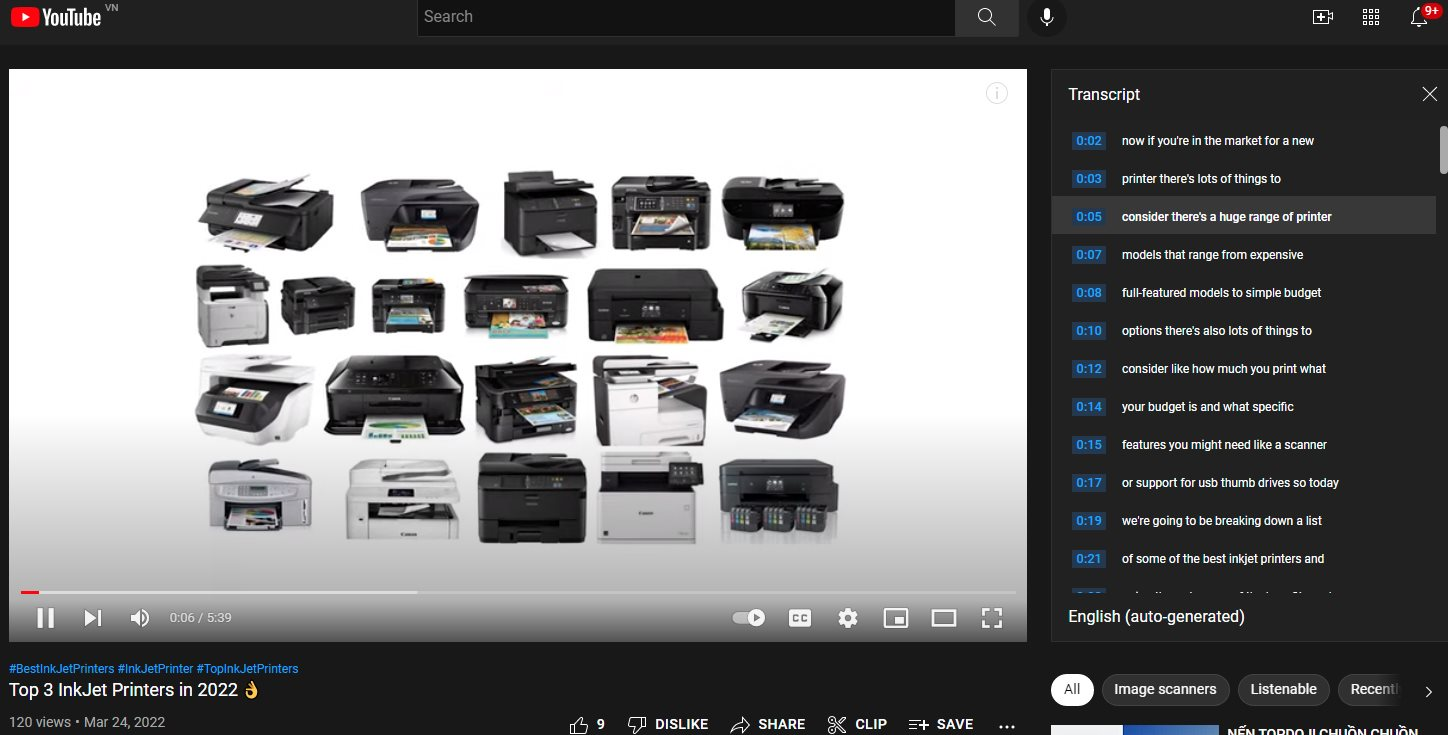
Lưu ý: Không phải tất cả video đều được tác giả chỉnh sửa bản ghi, vì vậy độ chính xác có thể không hoàn hảo.
