Cách kéo thả văn bản, tài liệu, hình ảnh giữa các ứng dụng trên iPhone
Chuyển đổi số - Ngày đăng : 12:08, 21/03/2022
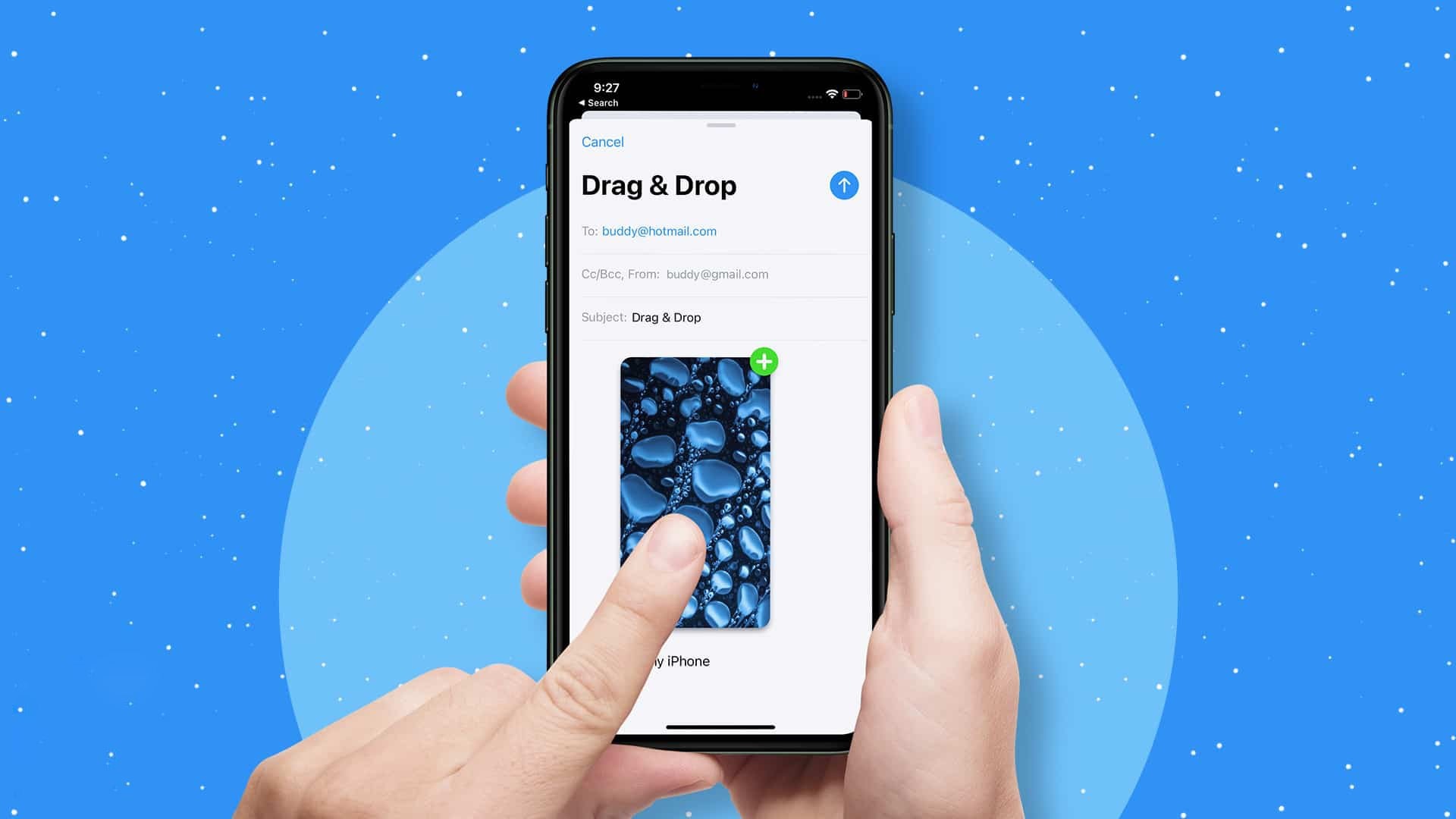
Tính năng này cho cảm giác trực quan và liền mạch hơn so với tính năng sao chép-dán lâu đời. Không có gì ngạc nhiên khi nó đã nằm trong danh sách mong muốn của hầu hết người dùng iOS trong một thời gian dài.
Đối với những người không biết, tính năng kéo và thả ứng dụng chéo đã tồn tại trên iPad trong vài năm qua (kể từ iOS 11 năm 2017). Apple đã loại bỏ tính năng tập trung vào năng suất này trên iPhone. Có lẽ, gã khổng lồ Cupertino muốn giữ nó độc quyền trên iPad hoặc nghĩ rằng cử chỉ này có thể không hoạt động nhanh chóng trên iPhone. Tuy nhiên, trên iOS 15, cuối cùng Apple đã bổ sung tính năng này cho iPhone.
Cách kéo và thả văn bản giữa các ứng dụng trên iPhone
Bạn không còn phải dựa vào cử chỉ sao chép truyền thống để di chuyển văn bản và URL giữa các ứng dụng trên iPhone. Thay vào đó có thể sử dụng thao tác kéo và thả.
Bước 1: Khởi chạy ứng dụng với văn bản bạn muốn sao chép sang ứng dụng khác và chọn văn bản. Trong ví dụ này, tôi sẽ sao chép văn bản trong Safari và dán vào ứng dụng Ghi chú (Notes).
Bước 2: Bây giờ, hãy nhấn và giữ văn bản đã chọn, đảm bảo giữ lựa chọn bằng ngón tay của bạn. Việc nhấn và giữ văn bản đã chọn sẽ làm cho văn bản đó nhô lên và bám chặt vào ngón tay của bạn để bạn có thể kéo văn bản đó trên màn hình.
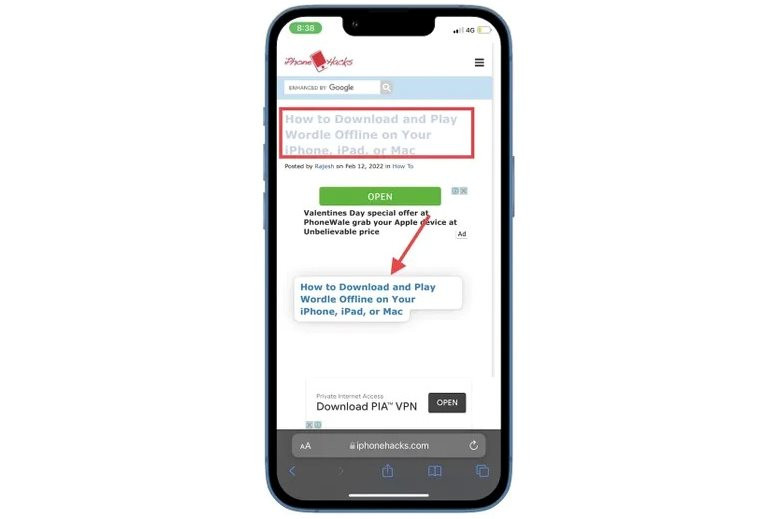
Bước 3: Tiếp theo, sử dụng một ngón tay khác để vuốt lên từ cuối màn hình và truy cập ứng dụng đích từ bản xem trước ứng dụng hoặc màn hình chính.
Bước 4: Điều hướng đến vị trí ưa thích trong ứng dụng đích trong khi vẫn giữ văn bản đã chọn bằng ngón tay và thả nó. Khi bạn kéo nội dung đã chọn, hoạt ảnh và dấu hiệu trực quan đóng một vai trò quan trọng trong việc xác định các hộp văn bản đích có thể có.
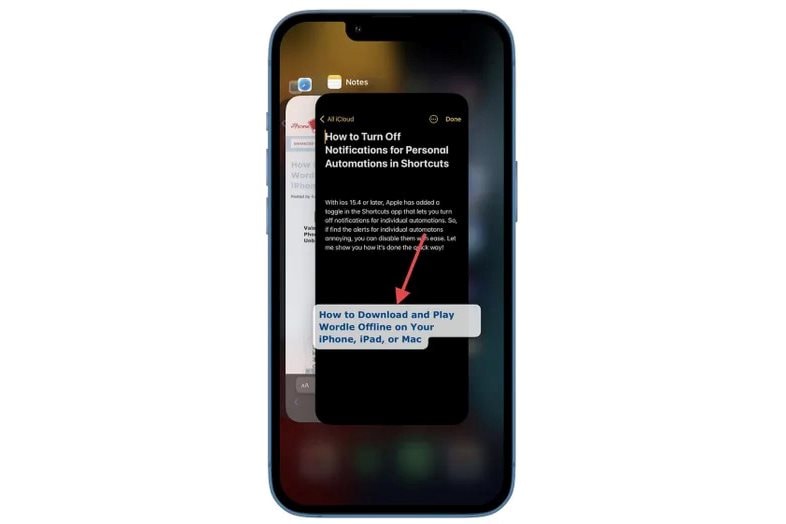
Cách kéo và thả tài liệu giữa các ứng dụng trên iPhone
Kéo và thả tài liệu giữa các ứng dụng cũng đơn giản như vậy. Vì vậy, để di chuyển các tệp âm thanh, video clip hoặc PDF từ ứng dụng này sang ứng dụng khác, hãy làm theo các bước tương tự ở trên.
Cách kéo và thả hình ảnh giữa các ứng dụng trên iPhone
Kéo và thả hình ảnh giữa các ứng dụng trên iPhone cho cảm giác liền mạch như trên iPad.
Bước 1: Mở ứng dụng có hình ảnh mà bạn muốn chuyển sang ứng dụng khác, trong ví dụ này tôi mở ứng dụng Photos. Tôi sẽ kéo một số ảnh từ thư viện ảnh của mình vào ứng dụng Ghi chú (Notes) có sẵn.
Bước 2: Chọn các hình ảnh và nhấn và giữ chúng.
Bước 3: Sử dụng một ngón tay khác, vuốt lên từ cuối màn hình để điều hướng đến ứng dụng đích từ trình chuyển đổi ứng dụng hoặc màn hình chính.
Bước 4: Thả các hình ảnh đã chọn vào vị trí ưu tiên trong ứng dụng đích.
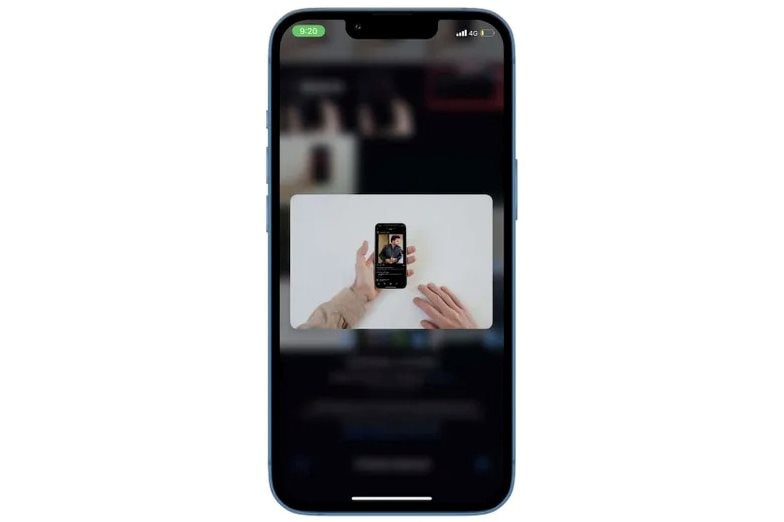
Cách kéo và thả ảnh chụp màn hình giữa các ứng dụng trên iPhone
Điều thú vị là việc kéo và thả ảnh chụp màn hình trên iPhone có một chút khác biệt.
Bước 1: Chụp ảnh màn hình trên iPhone của bạn bằng cách nhấn nút bên cạnh (side) và nút tăng âm lượng cùng lúc. Lưu ý rằng cử chỉ kéo và thả hỗ trợ việc chọn nhiều mục. Bạn có thể tận dụng tính năng này để di chuyển nhiều ảnh chụp màn hình cùng một lúc.
Bước 2: Bây giờ, hãy nhấn và giữ hình thu nhỏ ảnh chụp màn hình hiển thị ở góc dưới cùng bên trái của màn hình. Đảm bảo đợi cho đến khi khung màu trắng xung quanh hình thu nhỏ ảnh chụp màn hình biến mất.
Bước 3: Tiếp theo, sử dụng một ngón tay khác để nhấn vào ứng dụng bạn muốn thả ảnh chụp màn hình vào đó. Sau đó, điều hướng đến vị trí mong muốn rồi thả ảnh chụp màn hình vào đó.
