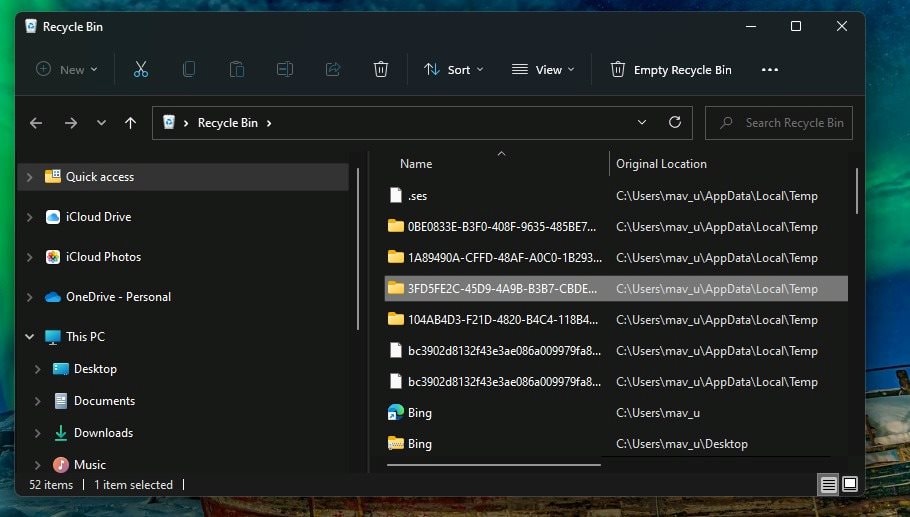5 cách xóa file rác trên Windows 11 để lấy lại không gian lưu trữ
Chuyển đổi số - Ngày đăng : 09:00, 28/03/2022

Đúng như tên gọi, file tạm (temporary files) là những file chỉ tồn tại trong một khoảng thời gian ngắn. Tuy nhiên trên thực tế, nhiều file tạm vẫn tồn tại trên ổ cứng bất kể bạn có sử dụng nó hay không. Những file này thường được coi là file rác vì nó không còn ý nghĩa gì nhưng lại chiếm dụng không gian lưu trữ của thiết bị.
Sau đây là 5 cách xóa những file dạng này trên Windows 11 để giải phóng không gian ổ cứng.
1. Tự động xóa file rác bằng Storage Sense
Windows 11 có sẵn tính năng tên Storage Sense có thể tự động xóa những file rác như đã nói trên. Tính năng này giúp bạn tiết kiệm thời gian và công sức xóa file rác thủ công. Sau đây là các bước bật tính năng này trên Windows 11.
Mở trình đơn Start và gõ từ khóa Storage Sense, sau đó chọn kết quả đầu tiên trong danh sách.
Ở màn hình hiện ra, bạn bật công tắc nằm bên cạnh tùy chọn Storage Sense.
.jpg)
Tiếp theo bạn chọn tùy chọn Temporary files.
.jpg)
Ở màn hình hiện ra, hãy đánh dấu chọn vào tùy chọn Keep Windows running smoothly by automatically clearing up temporary system and app files.
Cũng tại màn hình này, bạn hãy bật tùy chọn Automatic User Cleanup content.
Bây giờ, bạn bấm lên trình đơn xổ xuống tên Run Storage Sense và chọn thời gian bạn muốn Windows tự động chạy tính năng này. Ở đây chúng tôi chọn Everyday (Mỗi ngày).
Để chạy Storage Sense thủ công, hãy bấm nút Run Storage Sense now.
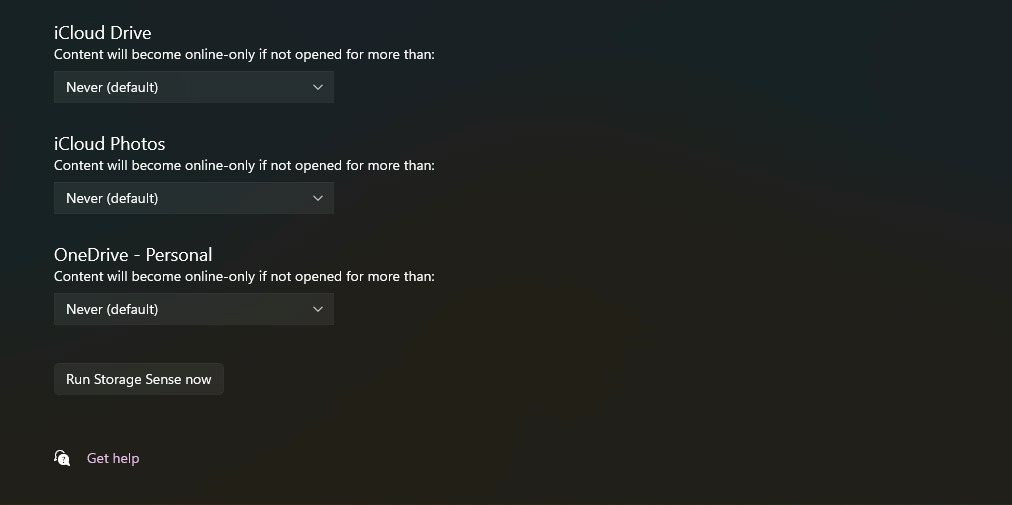
2. Xóa file rác từ ứng dụng Settings
Ứng dụng Settings cũng có sẵn tiện ích chuyên dùng để xóa file rác. Ưu điểm của tiện ích này là nó cung cấp nhiều tùy chọn dọn dẹp file rác hơn Storage Sense. Sau đây là cách xóa file rác bằng ứng dụng Settings.
Bấm nút Start và chọn Settings hình bánh răng.
Chọn System sau đó chọn Storage.
Chọn Temporary files để mở tiện ích dọn dẹp file rác.
.jpg)
Windows sẽ quét ổ đĩa cứng và chỉ ra những file bạn có thể xóa không làm ảnh hưởng đến hoạt động của Windows và các ứng dụng.
Tại đây, hãy chọn những file bạn muốn dọn dẹp và bấm nút Remove files. Riêng tùy chọn Windows Update Clean-up đã có thể giúp bạn giải phóng hàng gigabyte không gian ổ cứng.
3. Xóa file rác bằng lệnh Command Prompt
Bên cạnh những tiện ích trên, bạn còn có thể sử dụng lệnh Command Prompt để dọn dẹp file rác trên Windows. Cách thực hiện như sau:
Bấm phím Windows + S, sau đó gõ CMD vào ô tìm kiếm.
Nhấp chuột phải lên tùy chọn Command Prompt trong danh sách và chọn Run as administrator.
Gõ câu lệnh del /q/f/s %TEMP%\* vào cửa sổ Command Prompt và bấm phím Enter.
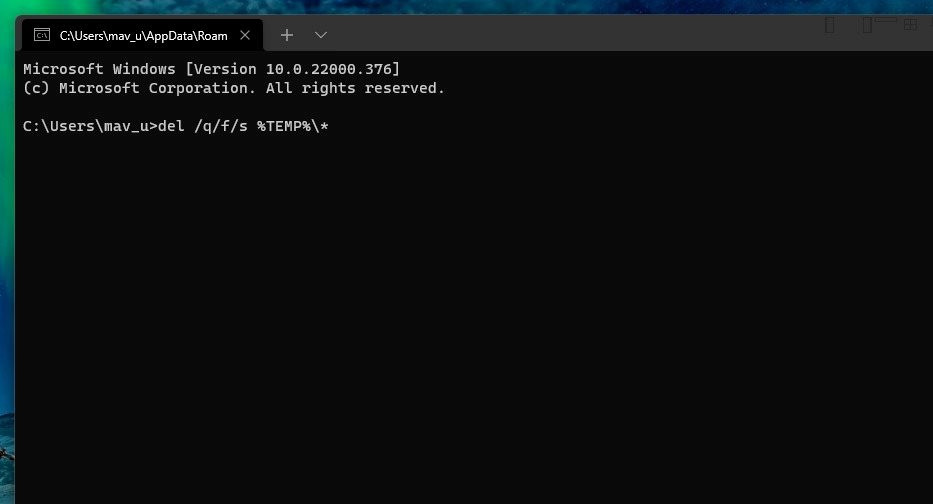
4. Xóa file rác bằng công cụ Disk Cleanup
Disk Cleanup là tiện ích tích hợp sẵn trên Windows. Với nó, bạn có thể xóa file rác và rất nhiều dữ liệu không cần thiết khác như Recycle Bin, file Microsoft Defender, file log, file ngôn ngữ... Sau đây là cách sử dụng Disk Cleanup.
Mở trình đơn Start và gõ từ khóa Disk Cleanup.
Chọn kết quả đầu tiên trong danh sách.
Ở màn hình hiện ra, bạn bấm nút Cleanup system files.
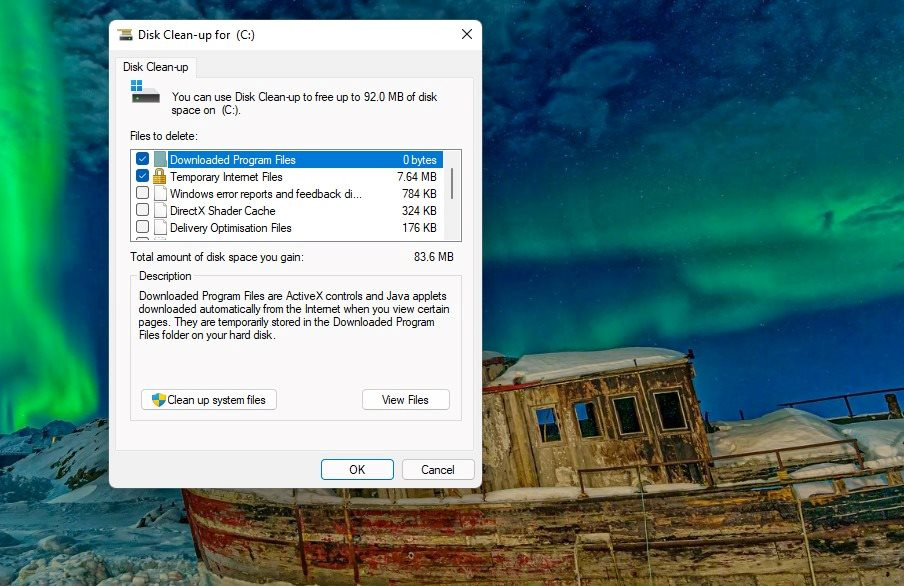
Chọn các mục Temporary Files, Temporary Internet Files, và Windows Update Clean-up files.
Bấm nút OK và sau đó chọn tùy chọn Delete Files.
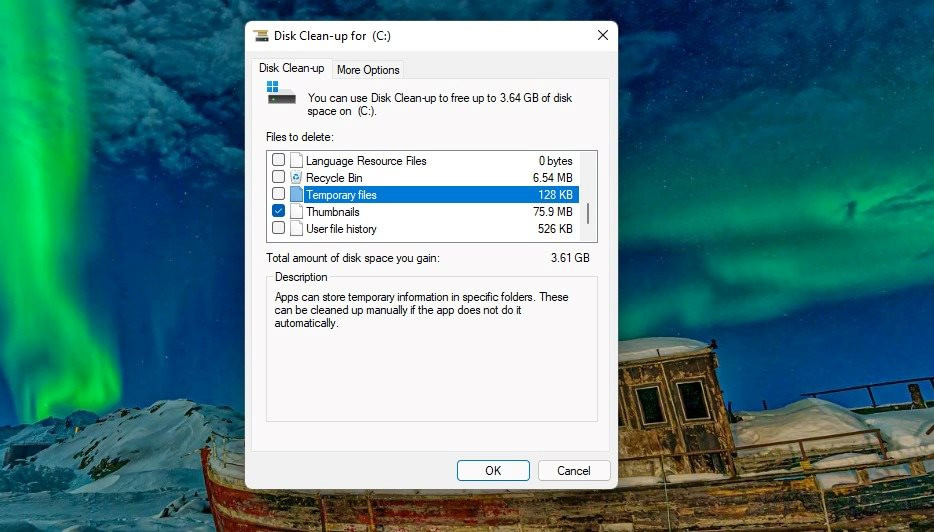
5. Xóa file rác thủ công từ File Explorer
Thư mục Temp là nơi lưu trữ các file tạm trên máy tính Windows. Bạn có thể xóa file tạm thủ công bằng cách truy cập vào thư mục này thông qua File Explorer. Cách thực hiện như sau:
Mở hộp thoại Run bằng tổ hợp phím Windows + R.
Gõ %Temp% vào hộp thoại Run và bấm nút OK.
Bấm Ctrl + A để chọn tất cả file trong thư mục Temp.
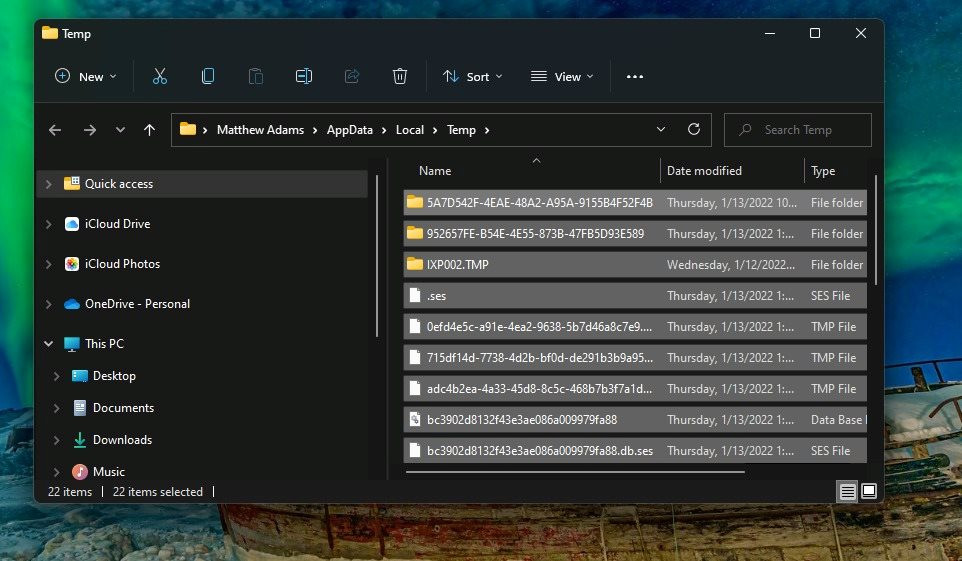
Bấm phím Delete trên bàn phím.
Một hộp thoại hiện ra nói rằng bạn không thể xóa file vì chúng đang được sử dụng. Hãy đánh dấu kiểm vào tùy chọn Do this for all current items và bấm nút Skip.
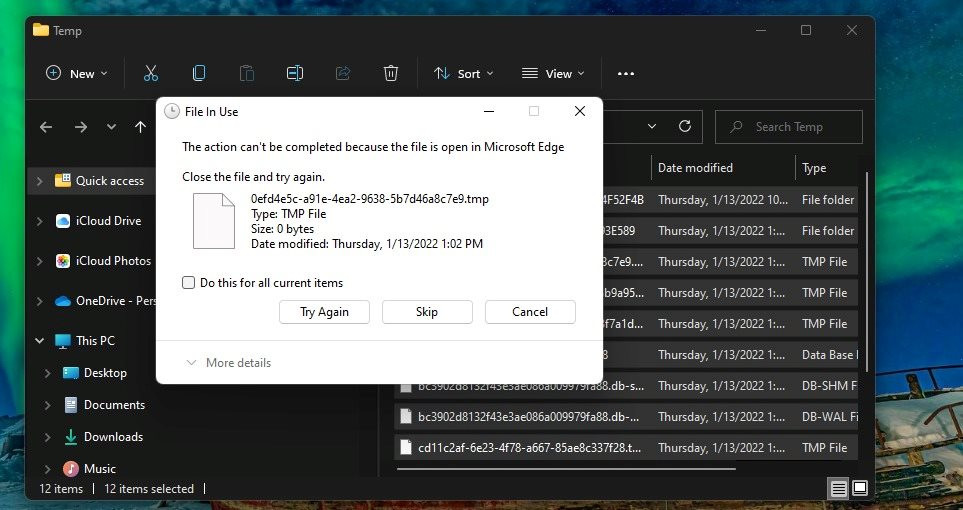
File rác bạn xóa bằng cách này sẽ được chuyển vào thùng rác. Để xóa chúng khỏi thùng rác, hãy nhấp đôi chuột lên biểu tượng thùng rác trên Desktop, sau đó chọn Empty Recycle Bin.