Cách làm mờ gương mặt và thông tin nhạy cảm trong video bằng iPhone
Chuyển đổi số - Ngày đăng : 09:00, 05/03/2022
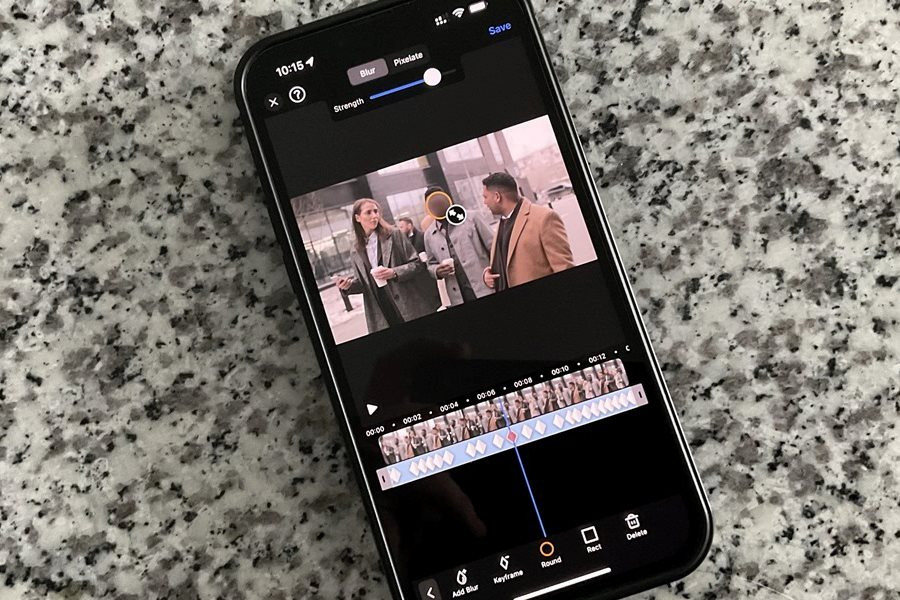
Trên iPhone, bạn có thể dễ dàng che hoặc làm mờ gương mặt và thông tin trong ảnh bằng công cụ Markup (Đánh dấu) của Apple. Tuy nhiên, bạn sẽ không tìm thấy bất kỳ tùy chọn nào cho phép làm mờ đối tượng, văn bản hoặc mặt người khi chỉnh sửa video. Với ứng dụng sau đây, việc che hoặc làm mờ gương mặt và thông tin trong video sẽ trở nên “dễ như ăn kẹo”.
Ứng dụng Blur-Video được phát triển bởi Alan Cushway có thể tải hoàn toàn miễn phí từ địa chỉ sau. Mặc dù là ứng dụng miễn phí, nhưng Blur-Video sẽ không chèn dấu bản quyền (watermark) vào video kết quả. Đổi lại, bạn sẽ thấy quảng cáo trong ứng dụng.
Đúng như tên gọi, Blur-Video sẽ hỗ trợ bạn che hoặc làm mờ các đối tượng, văn bản, mặt người trong video chỉ với vài thao tác đơn giản ngay trên iPhone.
Sau đây là hướng dẫn chi tiết cách sử dụng Blur-Video để che hoặc làm mờ đối tượng trong video trên iPhone.
Sau khi cài đặt ứng dụng từ địa chỉ trên, bạn mở ứng dụng bằng cách bấm nút Open (Mở) hoặc từ biểu tượng trên màn hình chính hay thư viện ứng dụng (app library).
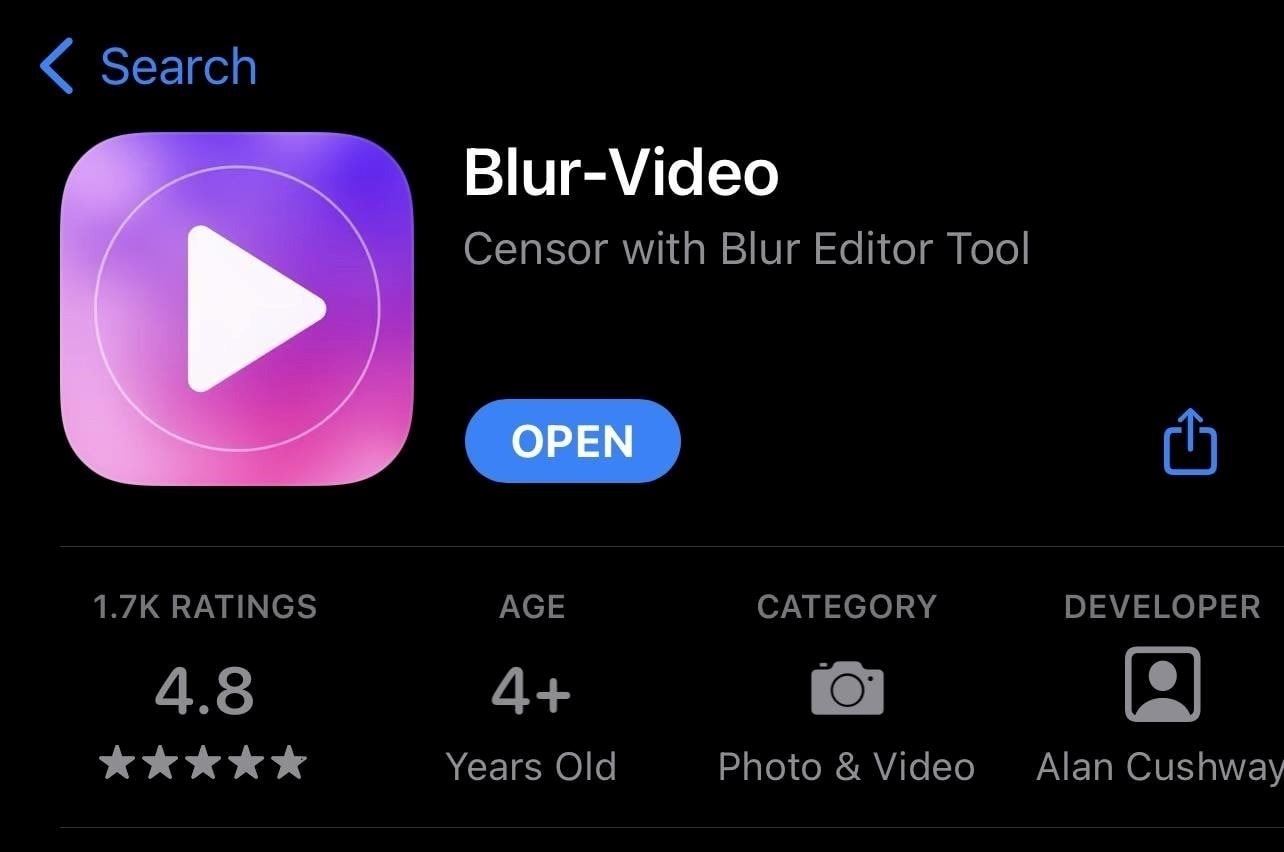
Ở lần đầu tiên khởi chạy, ứng dụng sẽ yêu cầu bạn cấp quyền truy cập vào thư viện ảnh. Ứng dụng cần quyền này để nhập video vào thư viện. Tại đây, bạn hãy bấm nút Allow Access sau đó cấp quyền mong muốn cho ứng dụng.
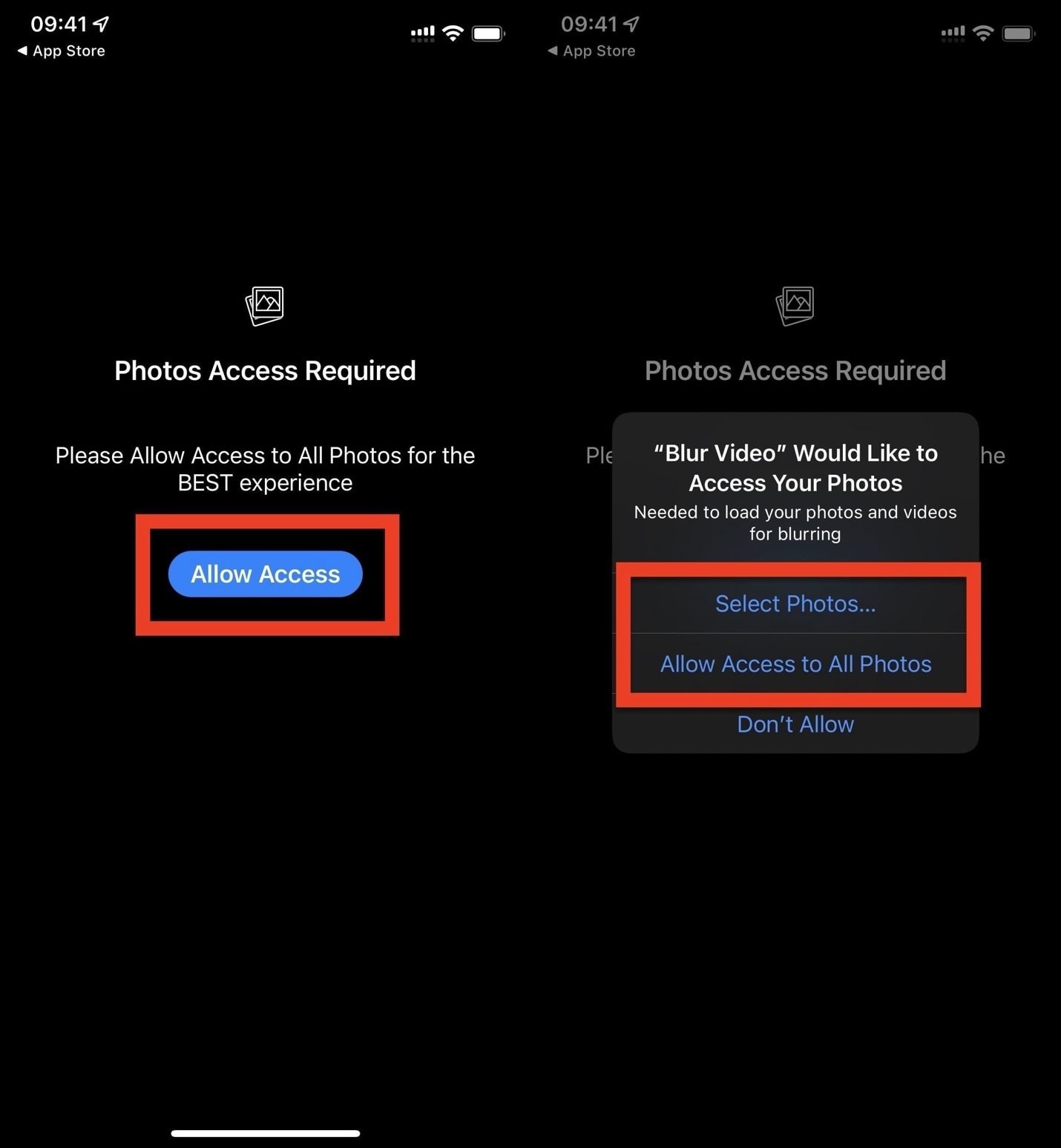
Bởi vì bạn không thể thay đổi cài đặt video sau khi chèn hiện ứng làm mờ, vậy nên bạn cần thực hiện việc này trước. Bạn bấm nút Settings ở góc trên bên trái của trang Start. Ở màn hình hiện ra, bạn có thể chọn chất lượng video là low (thấp), medium (trung bình), hoặc high (cao) và định dạng của video kết quả là MP4 hoặc MOV. Hoàn tất, bạn đóng trang Settings.
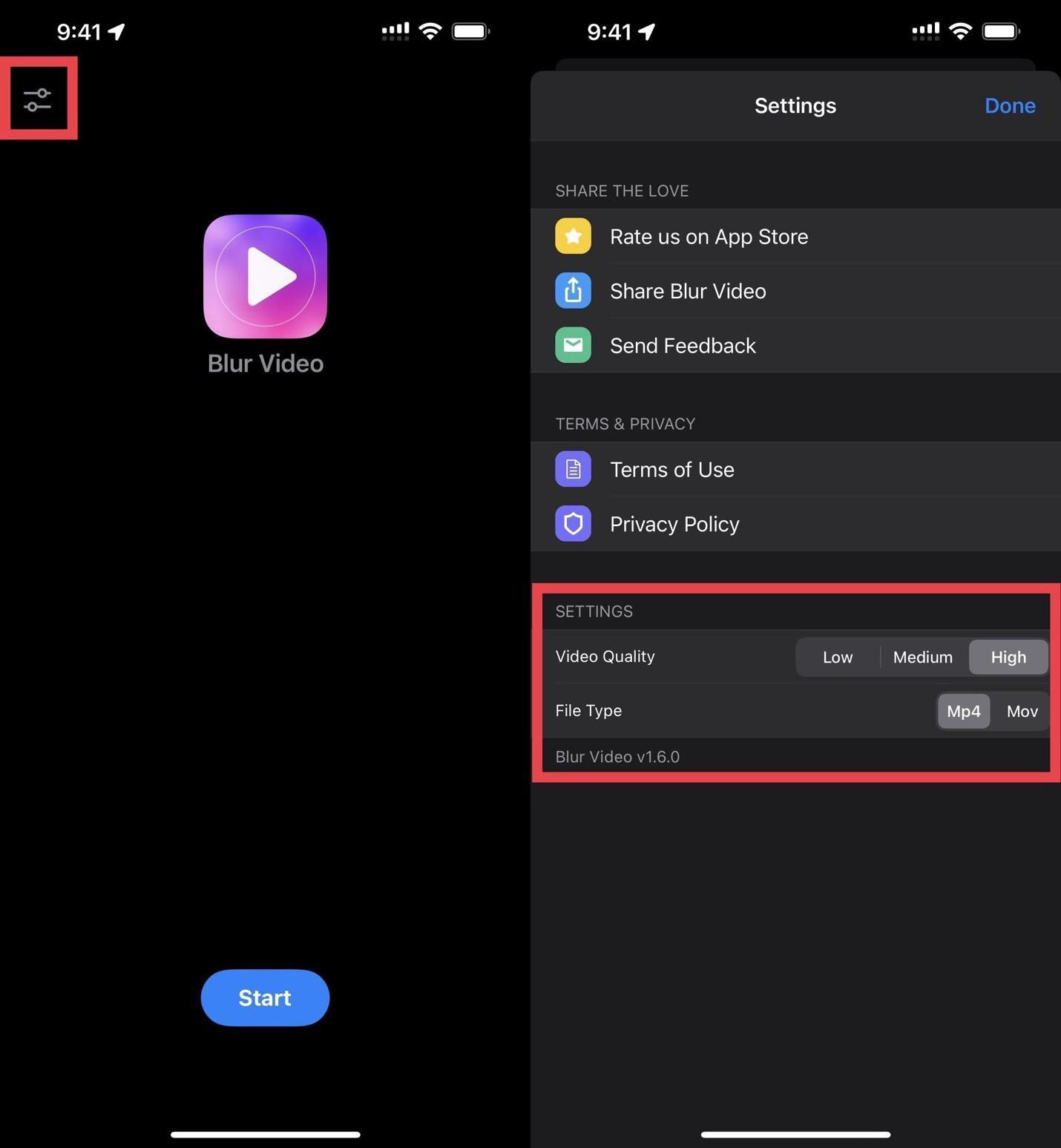
Tiếp theo, bạn bấm nút Start và chọn một hay nhiều video bạn muốn che hoặc làm mờ đối tượng, gương mặt...
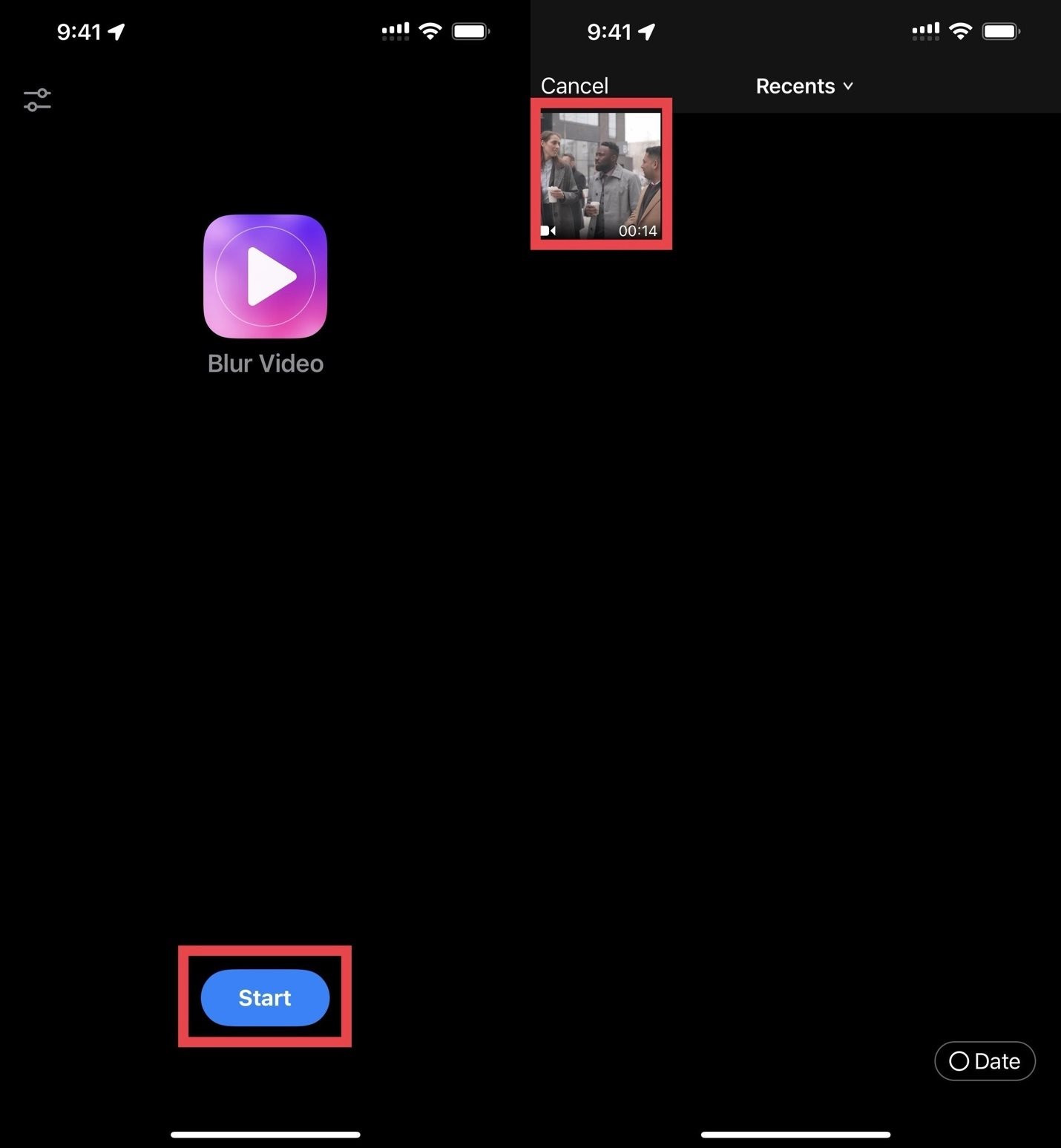
Blur-Video cho phép bạn chèn hiệu ứng làm mờ (blur) hoặc làm nhòe (pixelate). Để chèn hiệu ứng mong muốn, bạn bấm nút Add Blur ở dưới cùng. Ngay lập tức bạn sẽ thấy một con trỏ hình tròn xuất hiện trên video, hãy kéo và thả con trỏ này lên vị trí mong muốn.
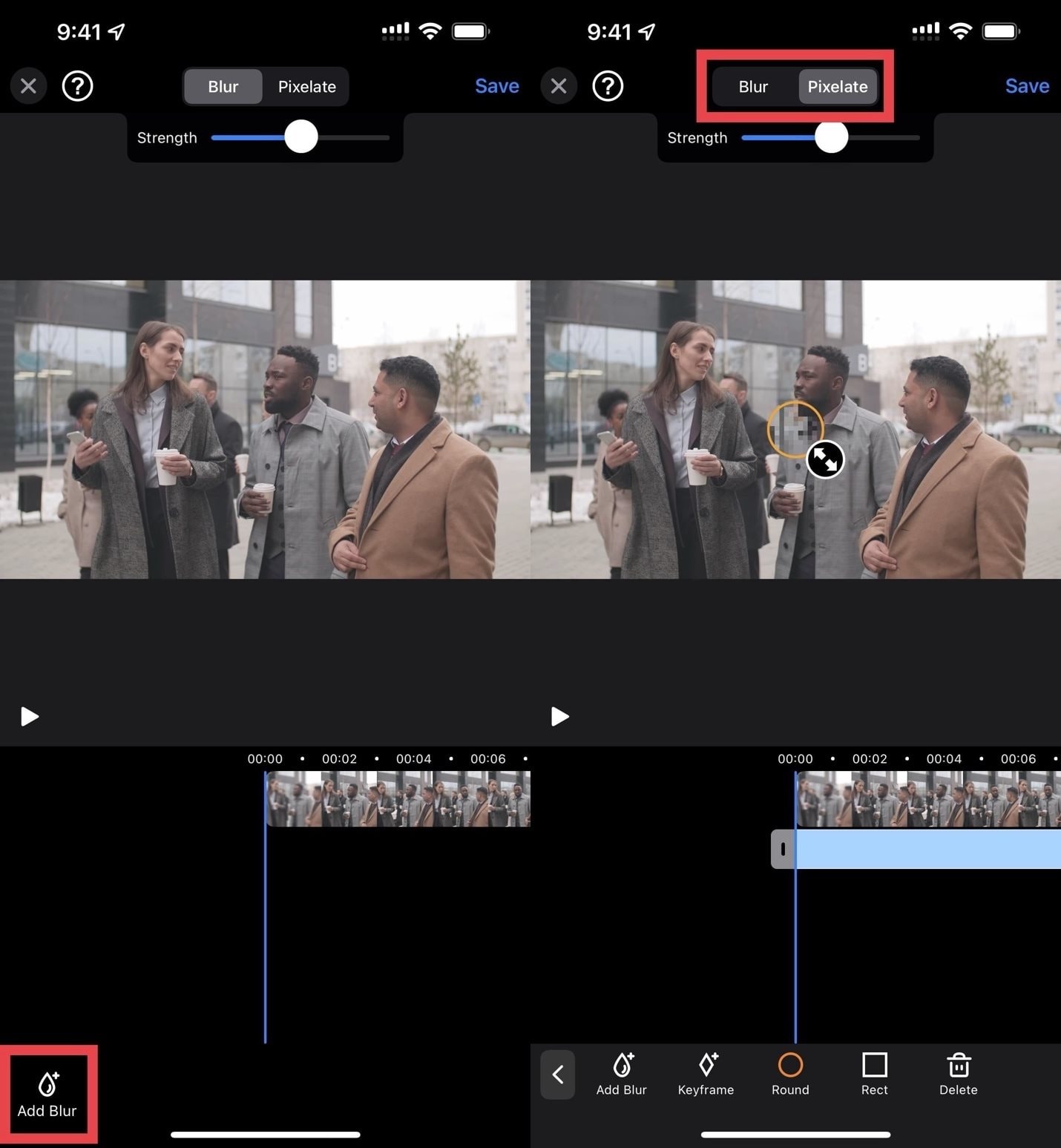
Mặc định, Blur-Video sẽ chèn hiệu ứng làm mờ, nếu bạn muốn đổi sang hiệu ứng làm nhòe, hãy bấm lên con trỏ, sau đó chọn thẻ Pixelate ở trên cùng.
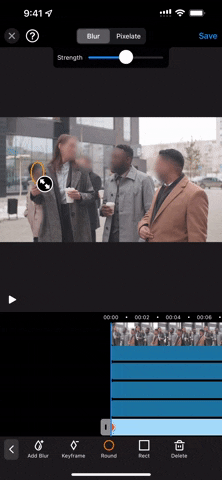
Bạn có thể thay đổi mức độ làm mờ/nhòe bằng thanh trượt Strength ở trên cùng.
Ngoài ra, bạn có thể thay đổi vùng làm mờ từ hình tròn sang hình vuông bằng các bấm nút Rect trên thanh công cụ nằm ở dưới cùng. Nếu muốn thay đổi từ hình tròn sang hình e-lip, hãy bấm lên nút hình hai mũi tên ngược chiều nhau, sau đó kéo và điều chỉnh cho đến khi mọi thứ như ý muốn.
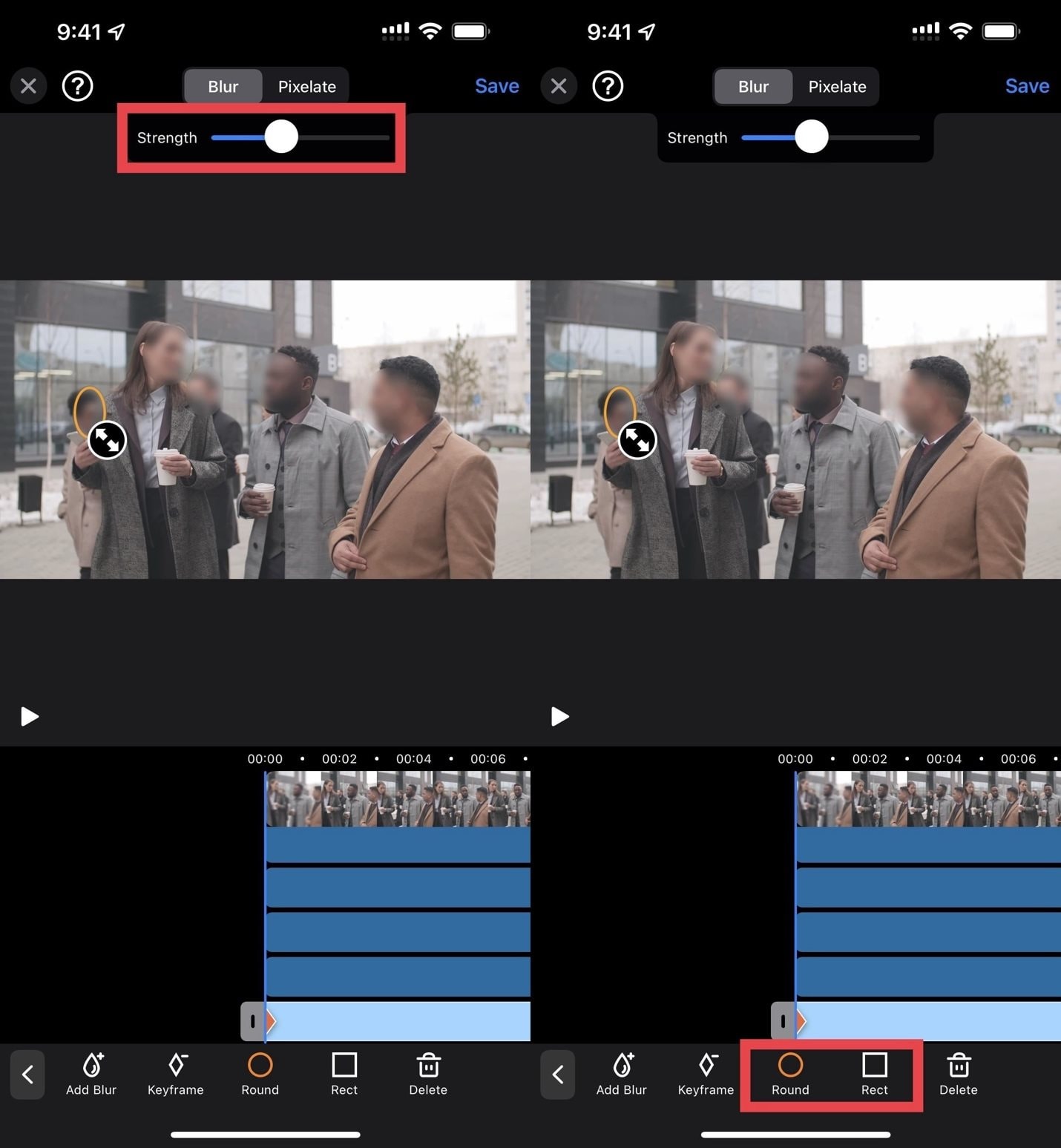
Để thay đổi độ dài của hiệu ứng, bạn nhấn và giữ lên các nút màu xám nằm hai đầu của hiệu ứng trên dòng thời gian, sau đó kéo nó sang trái hoặc sang phải để tăng hoặc giảm độ dài của hiệu ứng.
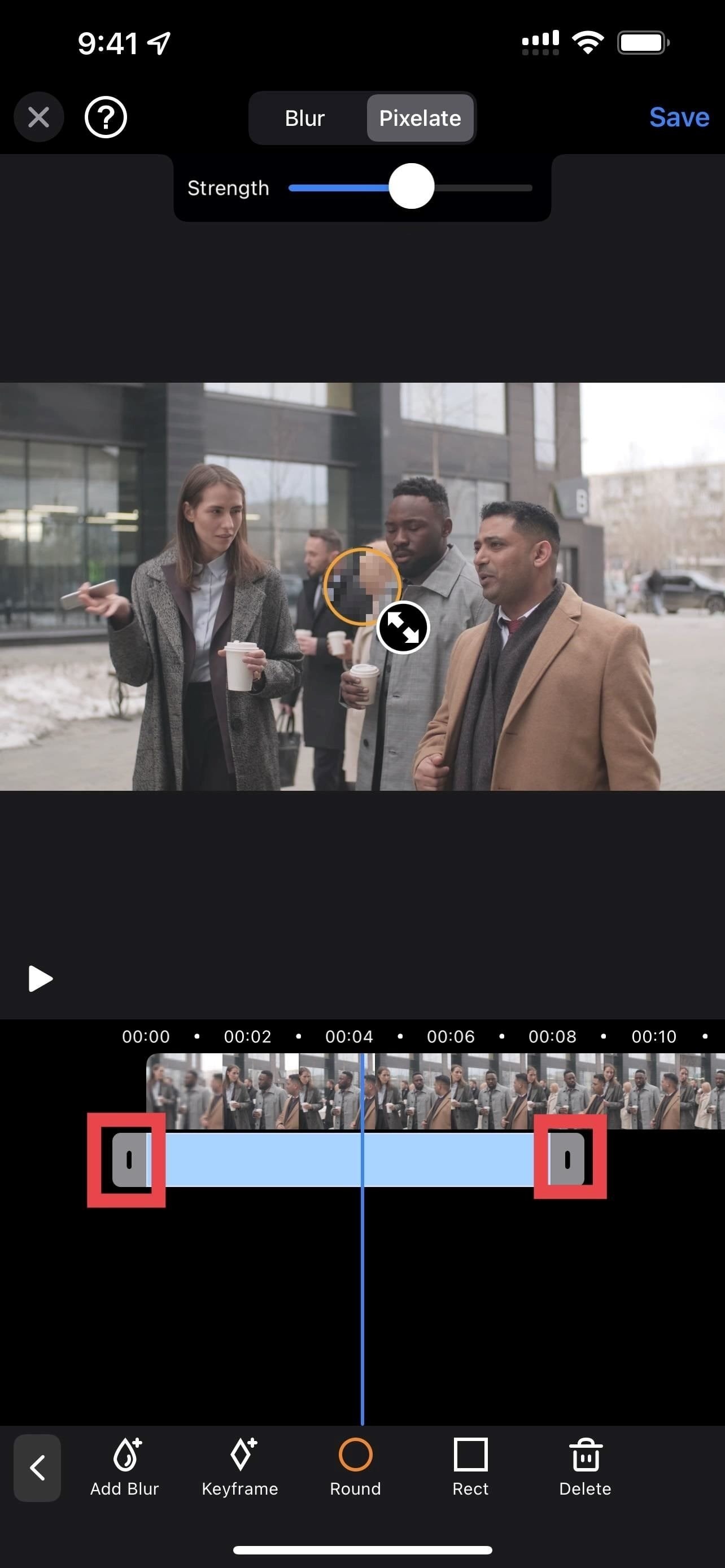
Bạn cũng có thể bấm và giữ lên thanh màu xanh dương để di chuyển hiệu ứng làm mờ đến vị trí khác trong video.
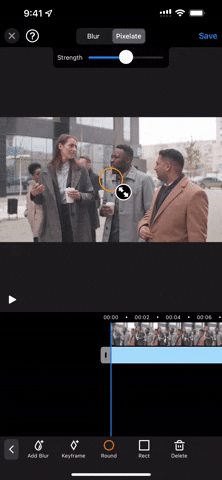
Chèn hiệu ứng chạy theo gương mặt và các đối tượng khác bằng Keyframes
Nếu bạn muốn chèn hiệu ứng làm mờ vào các đối tượng đang di chuyển trong video, ví dụ con người, bạn có thể sử dụng tính năng Keyframe.
Để thực hiện, bạn tạm dừng video tại vị trí đối tượng bạn muốn làm mờ bắt đầu di chuyển, bấm nút Keyframe, và di chuyển hiệu ứng làm mờ đến vị trí tương ứng.
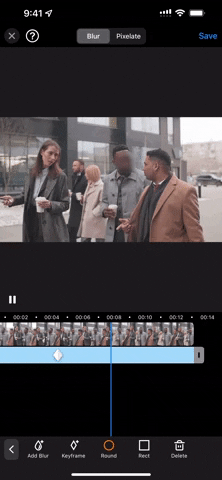
Thực hiện tương tự cho đến khi đối tượng bạn muốn làm mờ không còn xuất hiện trong khung hình.
Lưu và chia sẻ video
Sau khi mọi thứ đã như ý muốn, bạn bấm nút Save và Blur-Video sẽ lưu video thành một clip mới trên ứng dụng Photos (Ảnh).
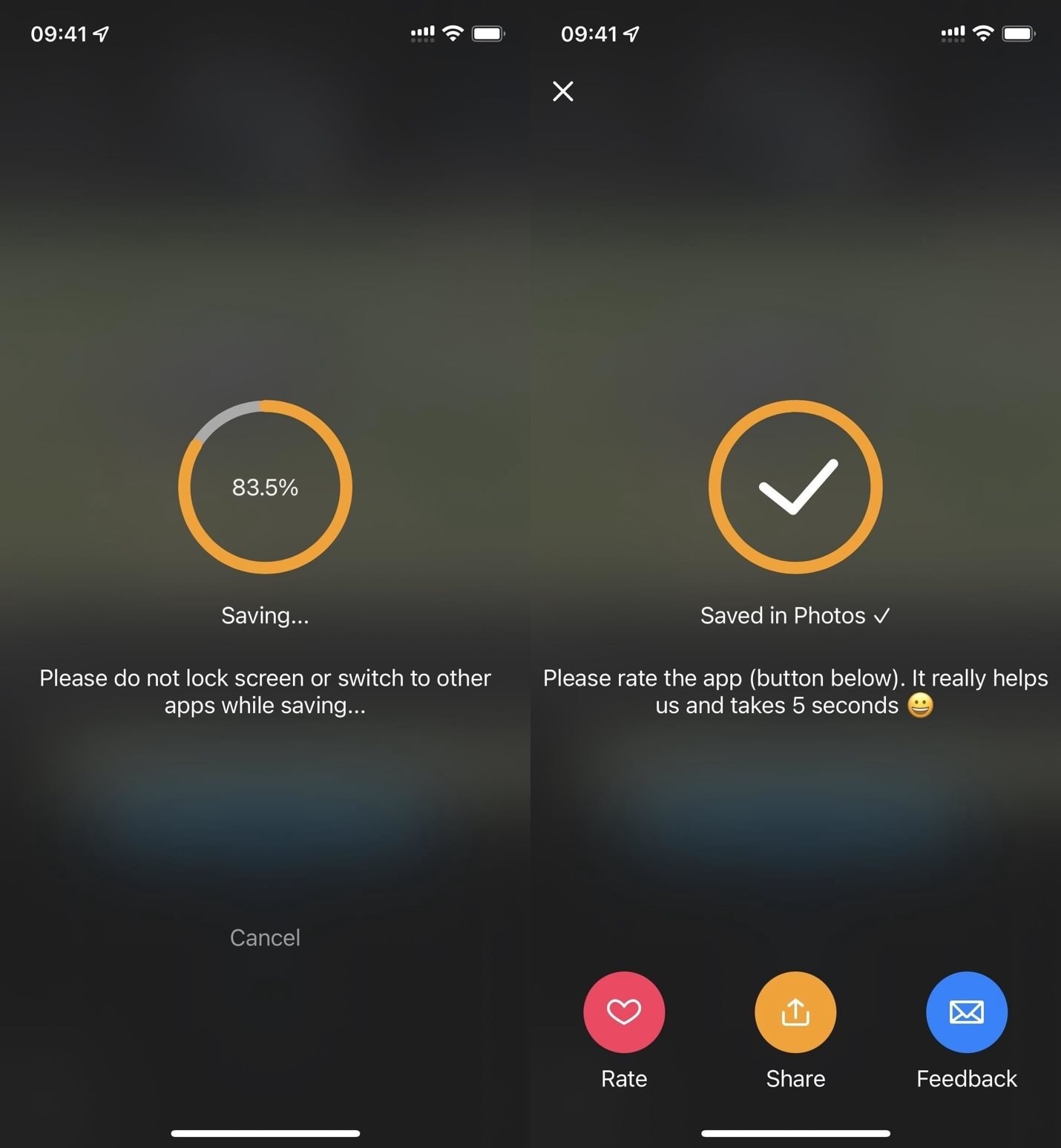
Ngoài ra, bạn có thể chia sẻ trực tiếp cho bạn bè bằng nút Share.
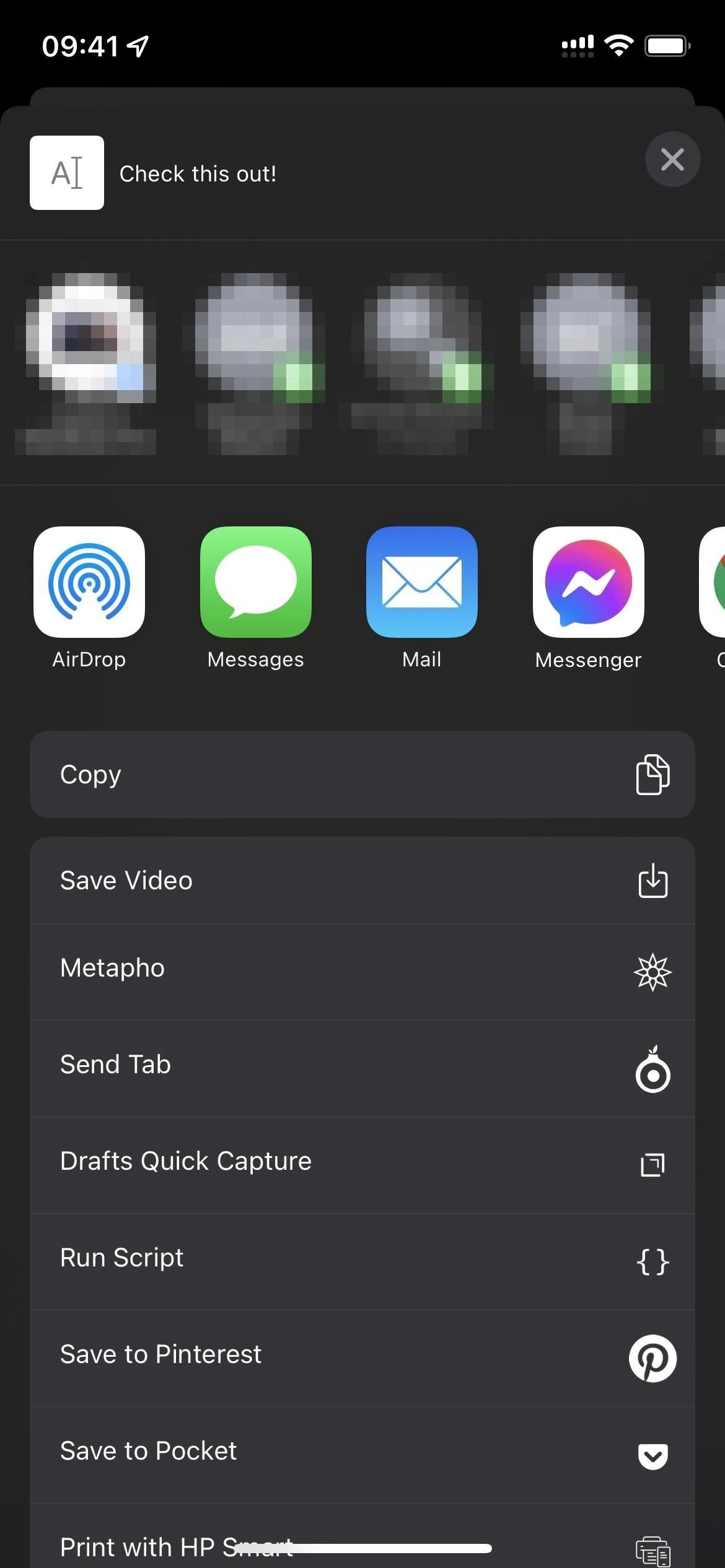
Video kết quả:

