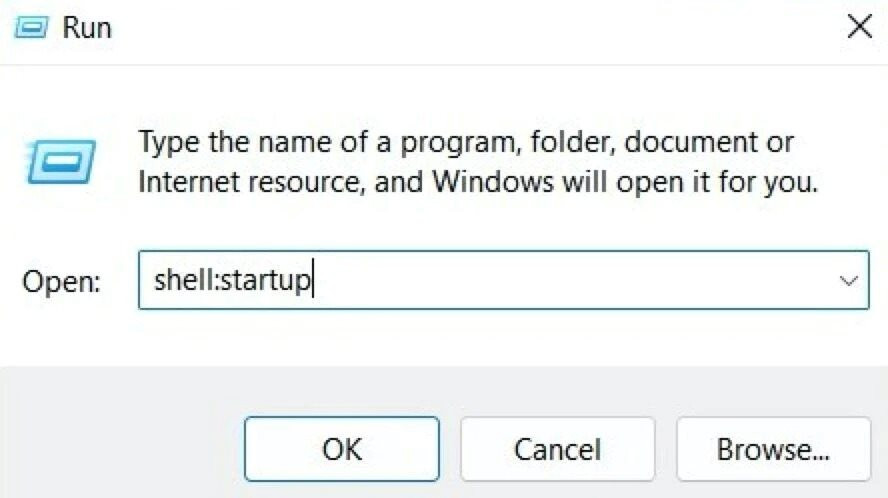Cách tắt ứng dụng khởi động cùng Windows 11
Chuyển đổi số - Ngày đăng : 09:00, 22/02/2022
.jpg)
Tương tự như các phiên bản tiền nhiệm, Windows 11 cung cấp sẵn cho các nhà phát triển tùy chọn khởi động ứng dụng cùng Windows.
Đây có thể không là vấn đề nếu bạn luôn mở Chrome hoặc File Explorer mỗi khi bạn bật máy tính. Tuy nhiên, liệu bạn có cần mở Spotify hay Microsoft Team ngay sau khi bật máy tính không? Câu trả lời với hầu hết mọi người là không.
Rất tiếc, nhiều ứng dụng tự động khởi động cùng Windows theo mặc định. Để ngăn chặn việc này, bạn cần tắt tính năng khởi động cùng Windows của từng ứng dụng theo cách thủ công. Sau đây là ba cách đơn giản để thực hiện việc này trên Windows 11.
Sử dụng trình đơn Settings
Mở ứng dụng Settings.
Chọn thẻ Apps từ khung bên trái.
Chọn Startup từ khung bên phải.
.jpg)
Bạn sẽ thấy danh sách các ứng dụng khởi động cùng Windows. Mặc định, chúng được sắp xếp theo tên ứng dụng, nhưng bạn có thể thay đổi cách sắp xếp sử dụng trình đơn Sort by.
Tại đây, bạn hãy duyệt qua danh sách và tắt công tắc nằm bên phải tên ứng dụng bạn không muốn nó khởi động cùng Windows.
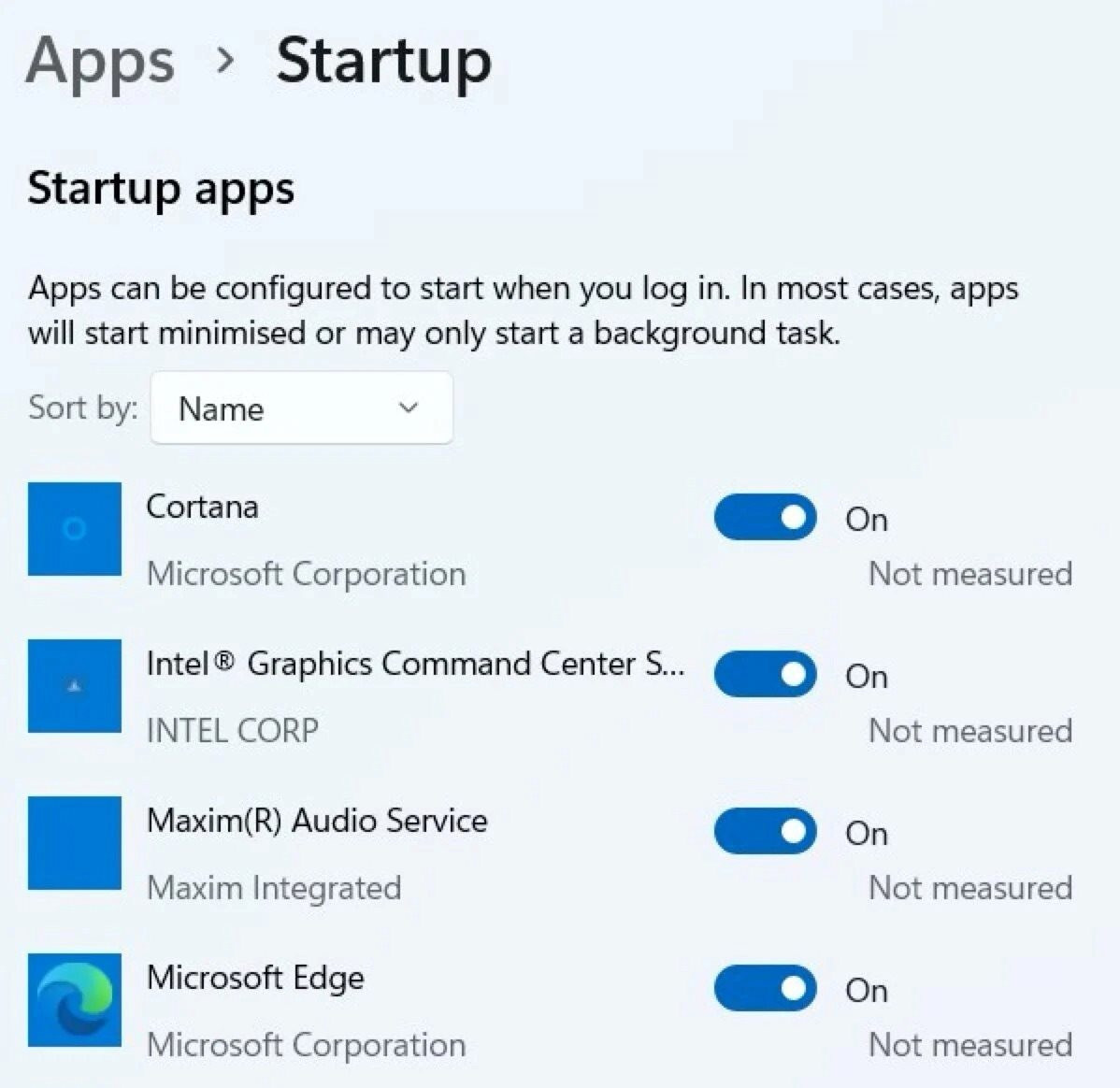
Đối với những ứng dụng khởi động ngầm cùng Windows, bạn cần làm thêm những bước sau:
Truy cập vào Settings > Apps một lần nữa.
Lần này, hãy chọn Installed apps.
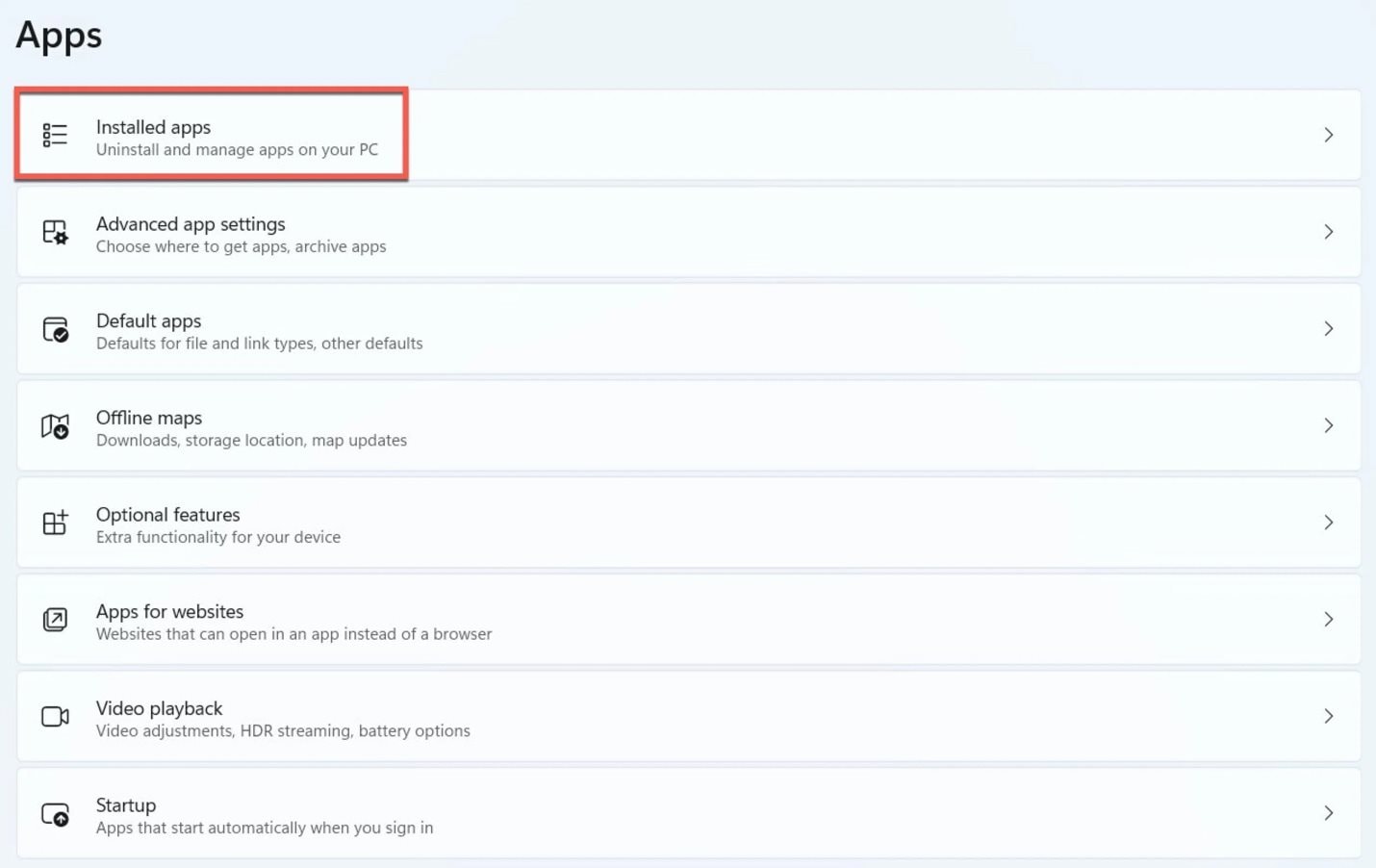
Bấm nút hình ba dấu chấm nằm ở bên phải tên của ứng dụng bạn không muốn nó khởi động ngầm cùng Windows.
Nếu ứng dụng có khả năng chạy ngầm cùng Windows, bạn sẽ thấy tùy chọn Advanced options và ngược lại.
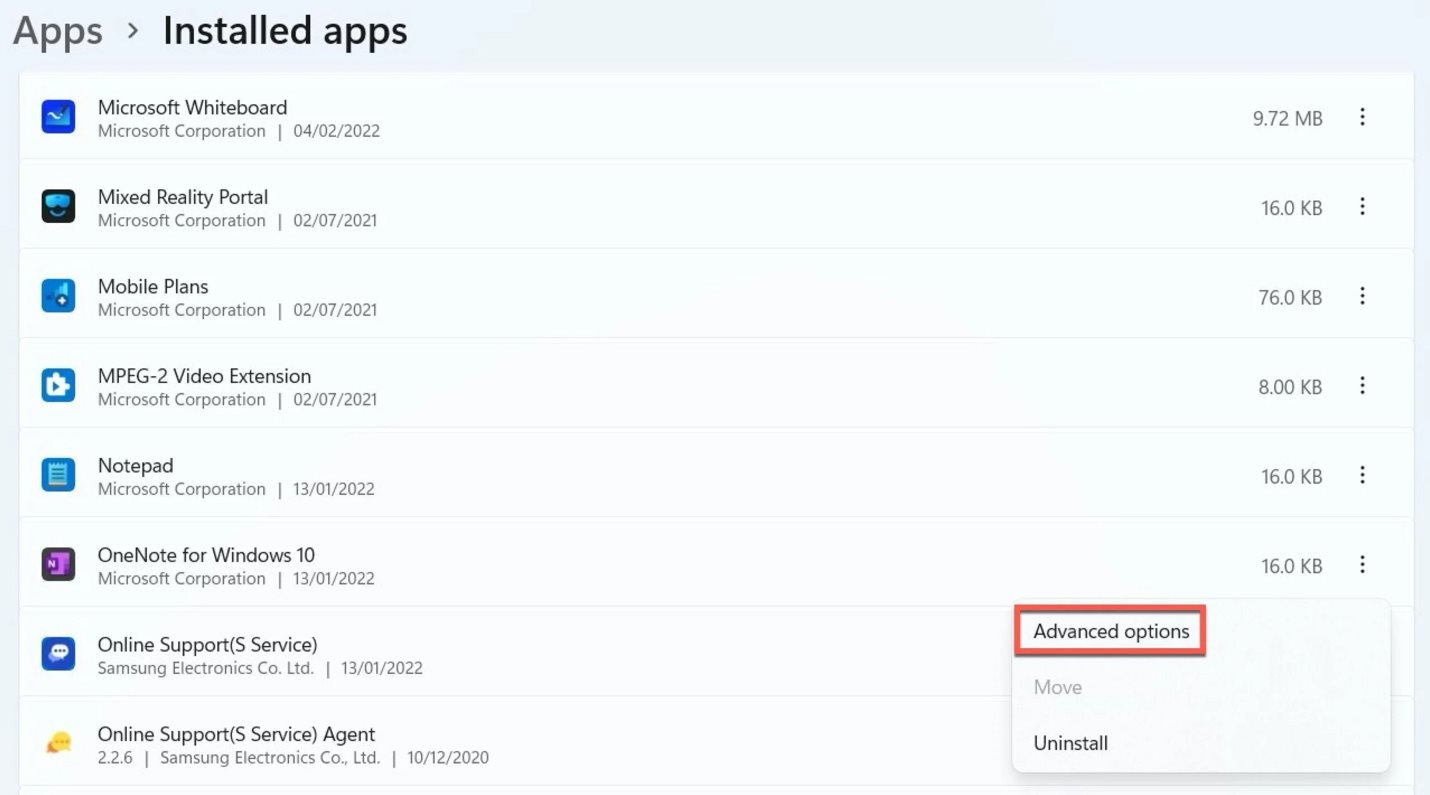
Bên dưới phần Background apps permissions, bạn sẽ thấy trình đơn xổ xuống tên Let this app run in background. Hãy bấm lên nó và sau đó chọn tùy chọn Never.
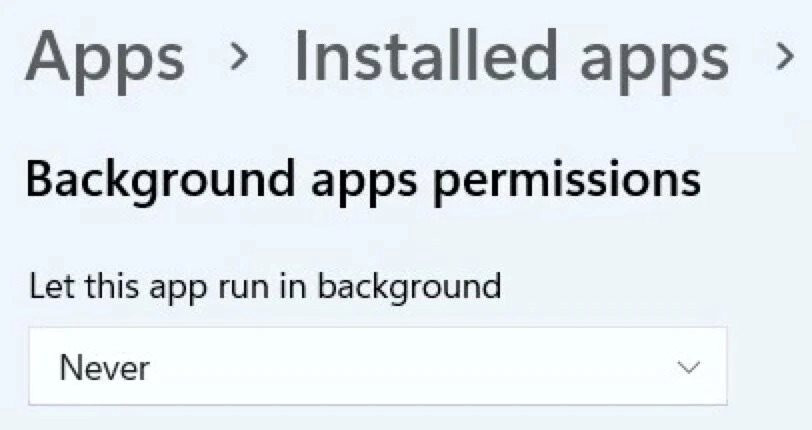
Sử dụng Task Manager
Nếu bạn thấy cách trên quá rườm rà, hãy sử dụng Task Manager để tắt đi những ứng dụng bạn không muốn chúng khởi động cùng thiết bị. Cách thực hiện như sau:
Mở trình đơn Start và gõ từ khóa Task Manager rồi chọn tùy chọn tương ứng trong danh sách kết quả.
Ở cửa sổ hiện ra, bạn bấm nút More details nằm ở cạnh dưới cùng.
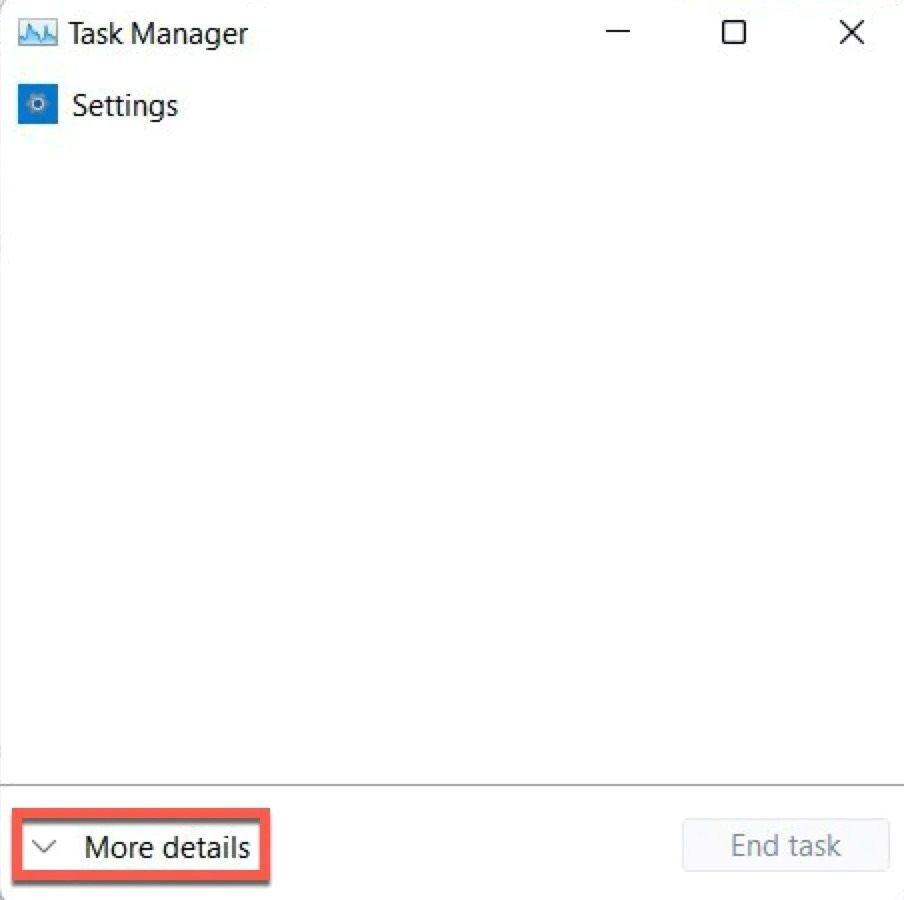
Tiếp theo, bạn chọn thẻ Startup.
Tại đây, bạn sẽ thấy danh sách tất cả ứng dụng khởi động cùng máy tính cùng với trạng thái hiện tại của chúng. Nếu trạng thái là Enable nghĩa là ứng dụng có thể khởi động cùng Windows. Để tắt nó, bạn chỉ cần nhấp chuột phải lên tên ứng dụng và chọn Disable.
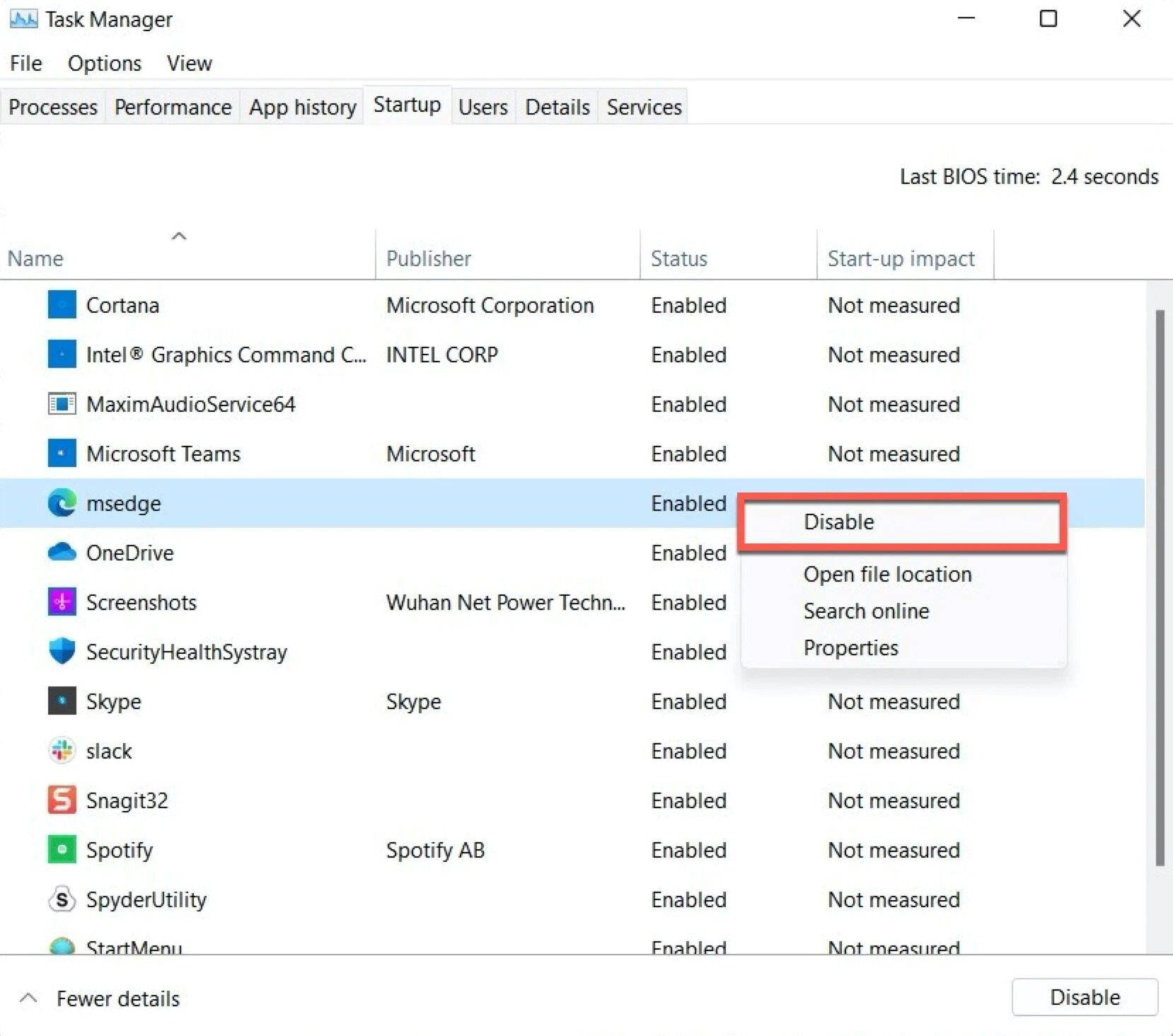
Sử dụng thư mục Start-up
Cách thứ ba và cũng là cách cuối cùng là sử dụng thư mục Start-up trên File Explorer. Một vài ứng dụng tự động thêm chúng vào trong thư mục này để khởi động mỗi khi bạn mở máy. Để tắt chúng, bạn chỉ cần xóa biểu tượng tương ứng trong thư mục này.
Mở trình đơn Start, gõ từ khóa Run và nhấn phím Enter.
Tại hộp thoại Run, bạn gõ lệnh shell:startup và nhấn nút OK để mở thư mục Start-up trên File Explorer.
Chọn biểu tượng ứng dụng bạn không muốn khởi động cùng máy tính và bấm phím Delete.
Bấm nút Yes để xác nhận.