Cách tạo Màn hình chính trống trên iPhone chạy iOS 15
Chuyển đổi số - Ngày đăng : 12:44, 18/12/2021

Bạn áp dụng một hình nền mới tuyệt đẹp cho Màn hình chính của iPhone, để rồi sau đó bị hủy hoại bởi các biểu tượng ứng dụng và widget nằm đè lên nó? Trên Android, bạn có thể có giao diện gọn gàng, tối giản với chế độ xem đầy đủ hình nền. Còn với bản cập nhật iOS mới nhất, bạn cũng có thể thiết lập giao diện Màn hình chính sạch sẽ biểu tượng.
Chúng tôi sẽ hướng dẫn 3 cách tạo Màn hình chính trống trên iPhone. Nhưng trước tiên, bạn cần đảm bảo iPhone đang chạy iOS 15 hoặc mới hơn, đồng thời đã cài đặt ứng dụng Siri Shortcuts. Nếu bạn chưa có, hãy tải về tại đây.
Cách 1: Di chuyển thủ công các biểu tượng sang một Màn hình chính khác
Việc này khá đơn giản nhưng cũng tốn nhiều thời gian.
Bước 1: Vào Chế độ lắc lư bằng cách nhấn và giữ một vùng trống hoặc biểu tượng ứng dụng trên Màn hình chính iPhone.
Bước 2: Di chuyển thủ công từng biểu tượng ứng dụng từ Màn hình chính sang trang thứ hai.

Sau khi hoàn tất việc di chuyển tất cả các biểu tượng ứng dụng, bạn sẽ có một Màn hình chính trống. Tuy nhiên, ngay sau khi bạn tải xuống ứng dụng hoặc trò chơi mới từ App Store, chúng sẽ lại xuất hiện trên Màn hình chính trống của bạn, làm hỏng chế độ xem hoàn hảo.
Để ngăn điều đó xảy ra, bạn cần sửa đổi một tùy chọn trong Cài đặt iPhone.
Bước 1: Mở ứng dụng Settings trên iPhone và cuộn xuống phần Home Screen.
Bước 2: Chọn App Library Only từ menu Newly downloaded apps.
Kể từ bây giờ, tất cả các ứng dụng mới tải xuống của bạn sẽ chỉ xuất hiện trong App Library, để lại Màn hình chính trống.
Khi bạn có Màn hình chính trống trên iPhone, bạn có thể sử dụng cử chỉ vuốt xuống để tìm kiếm ứng dụng bằng Spotlight hoặc trượt đến App Library và chọn một ứng dụng từ các danh mục.
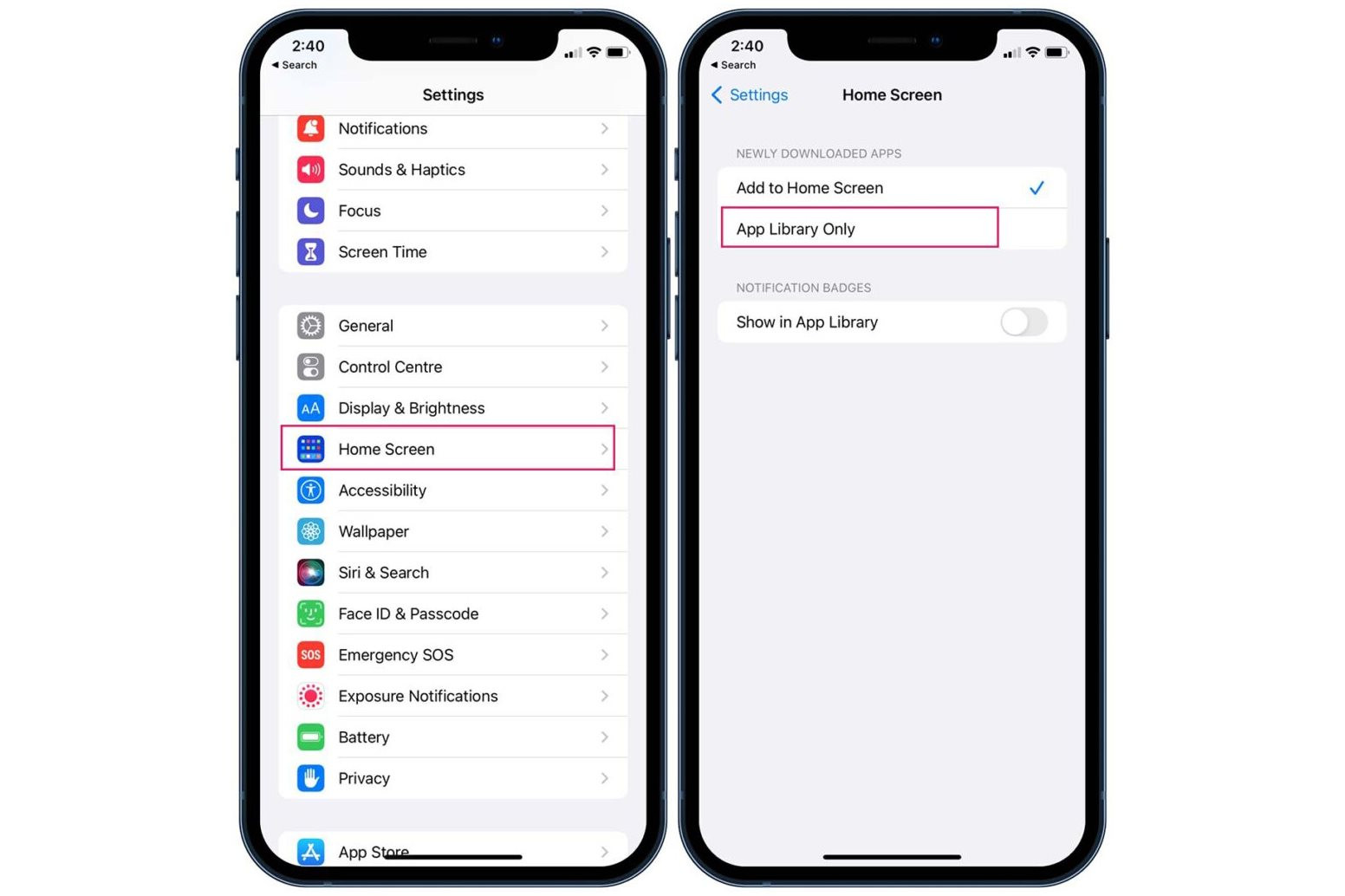
Cách 2: Sử dụng tiện ích Siri Suggestions
Phương pháp này sẽ chỉ để lại cho bạn một Màn hình chính. Hãy chuẩn bị sử dụng Spotlight hoặc App Library để tìm các ứng dụng hoặc trò chơi yêu thích của bạn.
Bước 1: Nhấn và giữ vào biểu tượng ứng dụng bất kỳ và chuyển sang Chế độ lắc lư.
Bước 2: Chạm vào biểu tượng + ở góc trên cùng bên trái và mở bảng widget.
Bước 3: Tìm kiếm “Siri Suggestions” và thêm tiện ích App Suggestions vào Màn hình chính. Thêm ba widget Siri Shortcuts như vậy.
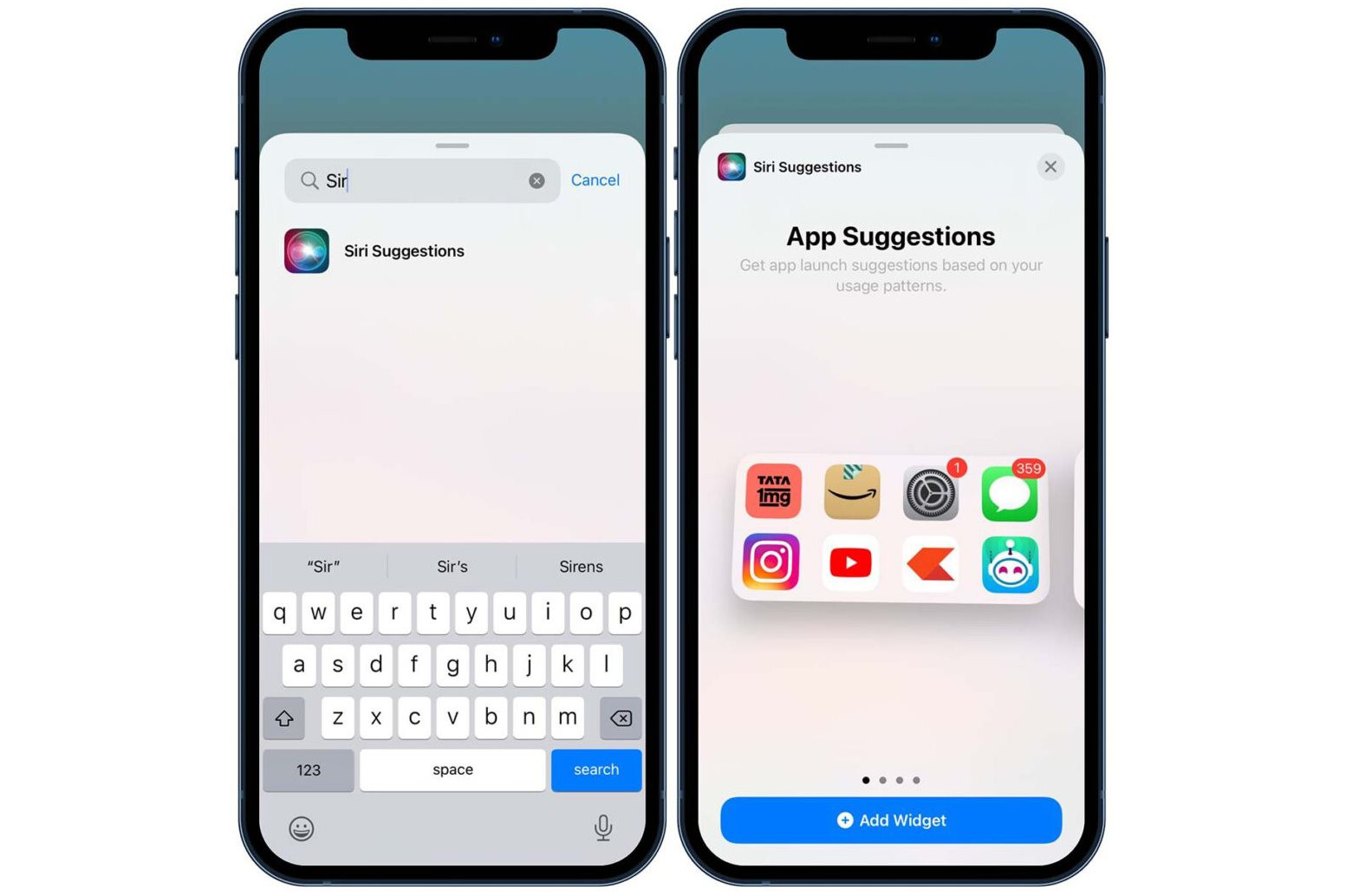
Bước 4: Đóng menu widget và bật lại Chế độ lắc lư.
Bước 5: Chạm vào các dấu chấm phía trên thanh dock (dấu chấm cho biết các trang trên Màn hình chính của bạn). Nó sẽ mở menu Edit Pages.
Bước 6: Bỏ chọn tất cả các trang khác với trang có tiện ích Siri Suggestions.
Bước 7: Thoát khỏi Chế độ lắc lư bằng cách nhấn vào nút Done ở trên cùng bên phải.

Bước 8: Bây giờ, hãy xóa tất cả ba tiện ích Siri Suggestions mà bạn đã thêm ở Bước 3.
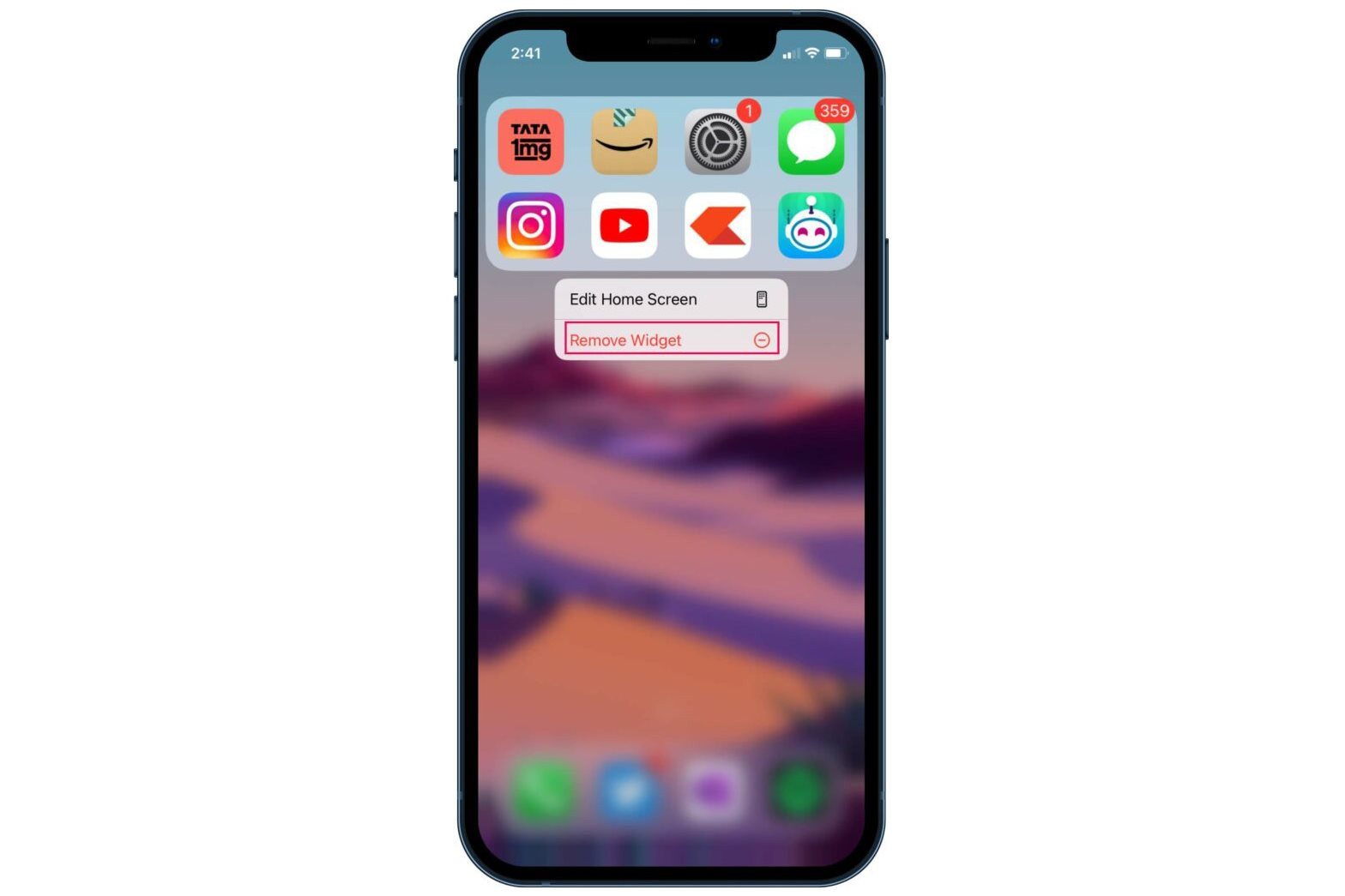
Vậy là xong! Bây giờ bạn đã có Màn hình chính chỉ có hình nền được áp dụng. Bạn thậm chí có thể xóa các ứng dụng khỏi thanh dock, nhưng thanh dock trống sẽ vẫn có nền mờ, theo ý kiến của chúng tôi nó trông hơi kỳ quặc.
Nếu bạn phải truy cập vào bất kỳ ứng dụng nào, bạn có thể vuốt xuống và sử dụng tìm kiếm Spotlight hoặc sử dụng App Library. Đối với các widget, bạn có thể thêm các widget mà bạn cần vào Chế độ xem Hôm nay (Today View).
Cách 3: Sử dụng ứng dụng Transparent Widget
Cách cuối cùng là sử dụng ứng dụng widget của bên thứ ba để tạo Màn hình chính trống trên iPhone. Các widget trong suốt không chỉ tạo ra Màn hình chính trống mà còn cho phép bạn thêm khoảng cách giữa các biểu tượng.
Bằng cách đó, bạn có thể kết thúc với Màn hình chính cùng với các biểu tượng ứng dụng ở vị trí mong muốn, giống như giao diện của nó trên trang chủ Android. Một ưu điểm lớn của phương pháp này so với các phương pháp khác là bạn có được Màn hình chính trống ngay cả giữa hai trang ứng dụng đã lấp đầy. Trước tiên, bạn cần tải xuống ứng dụng TWid từ App Store hoặc tại đây.
Bước 1: Vào Chế độ lắc lư bằng cách nhấn vào một vùng trống trên màn hình chính.
Bước 2: Tiếp tục vuốt sang phải cho đến khi bạn đến một trang trống. Tại thời điểm này, hãy chụp ảnh màn hình bằng cách nhấn nút Nguồn và Tăng âm lượng.
Bước 3: Mở ứng dụng TWid và chọn ảnh chụp màn hình mà bạn vừa chụp.
Bước 4: Nếu bạn thấy ảnh chụp màn hình mình đã chụp ở giữa ứng dụng, thì bạn đã sẵn sàng. Nhưng nếu bạn không làm như vậy, hãy nhấp vào tab thứ ba có tên Settings và nhấp vào Refresh Widgets.
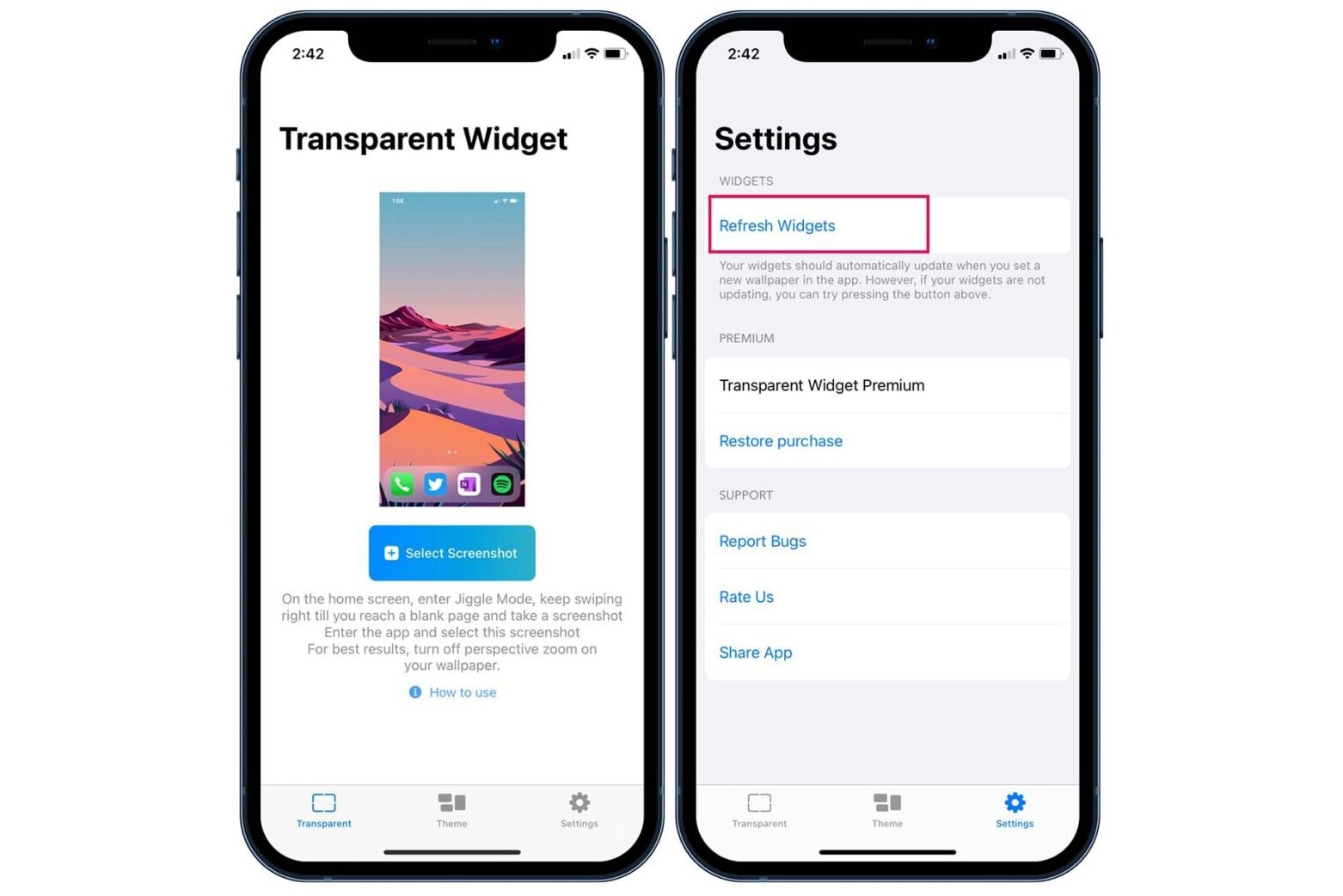
Bước 5: Quay lại màn hình chính và vào lại Chế độ lắc lư.
Bước 6: Chạm vào nút + ở trên cùng bên trái và tìm kiếm tiện ích TWid.
Bước 7: Thêm các widget tùy theo sở thích của bạn. Bạn có thể điều chỉnh hình ảnh được hiển thị trên tiện ích bằng cách nhấn giữ chúng và nhấp vào Edit Widget. Bây giờ bạn có thể chọn vị trí của ảnh chụp màn hình đang được hiển thị.
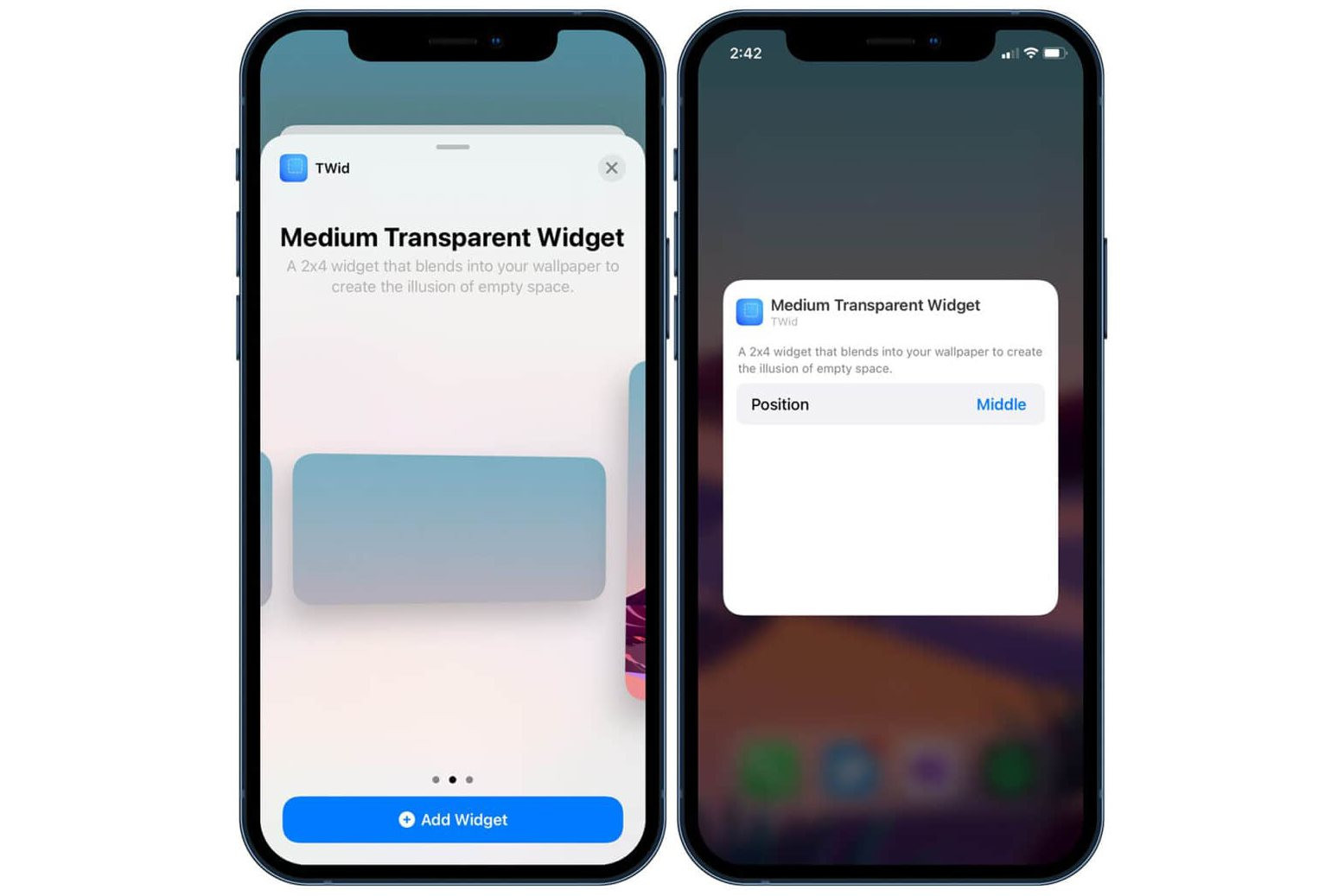
Ví dụ: Nếu bạn đặt tiện ích medium ở trên cùng, hãy chọn Top position trong menu chỉnh sửa tiện ích, chọn Middle and Bottom nếu bạn định đặt tiện ích ở giữa hoặc cuối màn hình.
Điểm thiếu sót duy nhất của phương pháp này là bạn sẽ thấy tên ứng dụng dưới tiện ích được thêm trên Màn hình chính. Điều đó có thể gây mất tập trung cho một số người.

Sử dụng Transparent Widgets để tạo Màn hình chính trống rất nhanh chóng và dễ dàng, nhưng mỗi khi thay đổi hình nền, bạn sẽ cần vào ứng dụng, chọn ảnh chụp màn hình và làm mới các widget.
