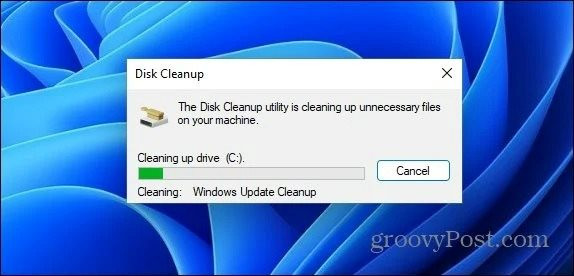Cách xóa thư mục Windows.old trên Windows 11 để giải phóng dung lượng ổ cứng
Chuyển đổi số - Ngày đăng : 09:00, 06/12/2021
.jpg)
Khi bạn nâng cấp máy tính từ Windows 10 lên Windows 11, bạn sẽ có một tuần để quay về Windows 10 nếu không hài lòng với Windows 11. Để hỗ trợ bạn quay về, Windows sẽ tạo ra thư mục Windows.old chứa tất cả file cài đặt và dữ liệu cần thiết cho phép bạn quay về phiên bản Windows trước đó.
Tuy vậy, thư mục Windows.old chiếm dụng một lượng lớn không gian lưu trữ trên ổ đĩa hệ thống. Nếu bạn sử dụng laptop với ổ cứng dung lượng thấp, bạn có thể muốn xóa thư mục này. Mặc dù Windows sẽ tự động xóa thư mục Windows.old để giải phóng không gian ổ đĩa, nhưng bạn cần chờ một tuần sau khi nâng cấp. Nếu bạn muốn giải phóng không gian ổ cứng ngay sau khi nâng cấp, sau đây là hướng dẫn dành cho bạn.
Lưu ý: Sau khi xóa thư mục Windows.old, bạn sẽ không thể quay về phiên bản Windows trước đó. Bởi vậy, hãy cân nhắc thật kỹ trước khi thực hiện việc này. Nếu không, bạn sẽ phải cài lại Windows 10 thủ công.
Tìm thư mục Windows.old
Để tìm thư mục Windows.old, hãy mở File Explorer từ Taskbar hoặc trình đơn Start.
.jpg)
Hầu hết người dùng đều sẽ thấy thư mục Windows.old trong ổ đĩa C (ví dụ: C:\Windows.old). Nếu bạn cài đặt Windows vào ổ đĩa khác, hãy tìm thư mục Windows.old trong ổ đĩa đó.
Nếu bạn muốn biết thư mục Windows.old đang chiếm dụng bao nhiêu không gian ổ đĩa hệ thống, hãy nhấp chuột phải lên nó và chọn Properties từ trình đơn ngữ cảnh.
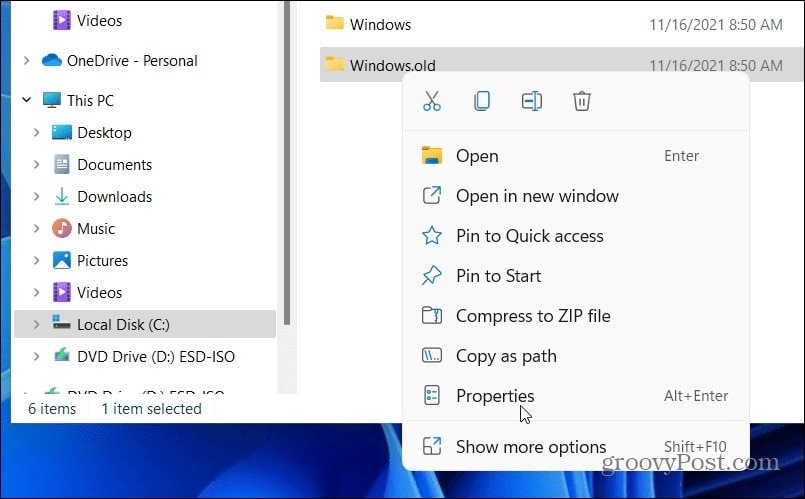
Cửa sổ Windows.old Properties sẽ cho biết tổng dung lượng của thư mục Windows.old. Dung lượng thư mục này thường khác nhau trên từng máy tính tùy vào kích cỡ file cài đặt của phiên bản Windows trước, nhưng thông thường nó sẽ từ 15 GB trở lên.
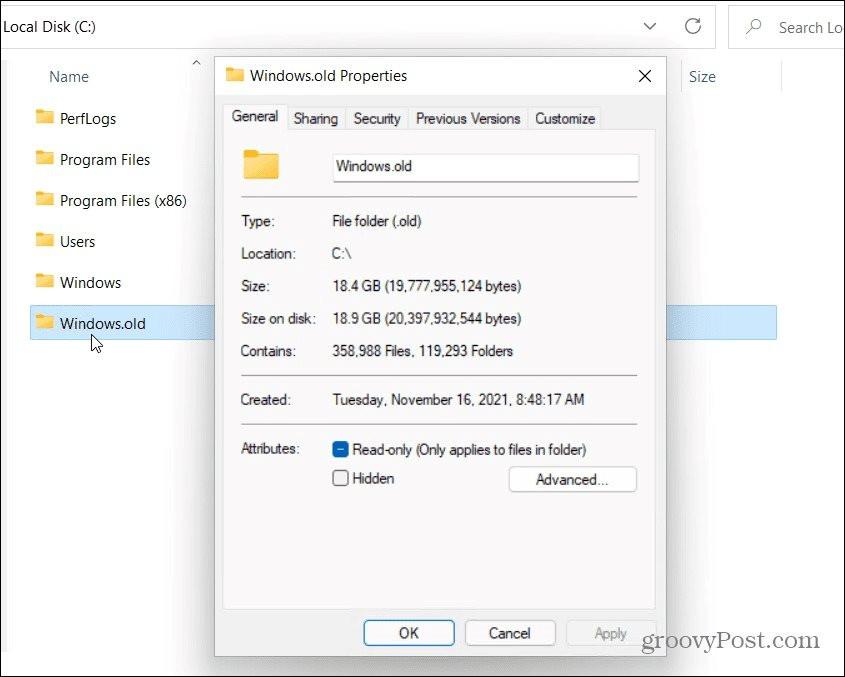
Xóa thư mục Windows.old thủ công
Để xóa thư mục Windows.old theo cách thủ công, hãy nhấp chuột phải lên nó, sau đó chọn Delete từ trình đơn chuột phải.
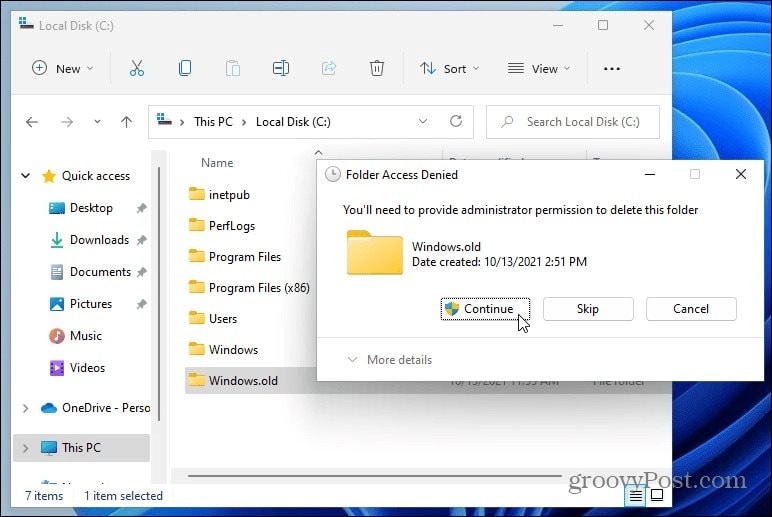
Đây là thư mục được Windows bảo vệ do vậy bạn cần phải có quyền quản trị để xóa nó. Nếu thấy hộp thoại yêu cầu cấp quyền quản trị, hãy bấm nút Continue, sau đó làm theo hướng dẫn trên các màn hình tiếp theo.
Xóa thư mục Windows.old bằng Disk Cleanup
Bạn cũng có thể sử dụng công cụ Disk Cleanup để xóa thư mục Windows.old. Để thực hiện, bạn mở trình đơn Start và gõ từ khóa disk cleanup, sau đó chọn kết quả đầu tiên trong danh sách.
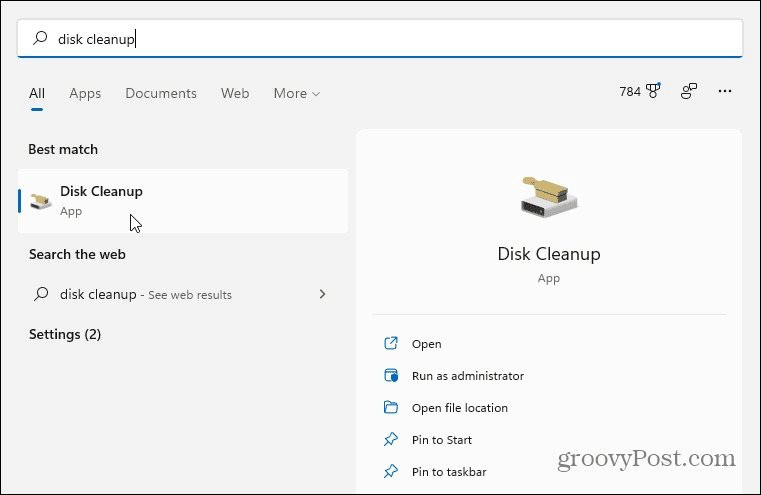
Khi cửa sổ Disk Cleanup hiện ra, hãy bấm nút Cleanup system files ở góc dưới bên trái.
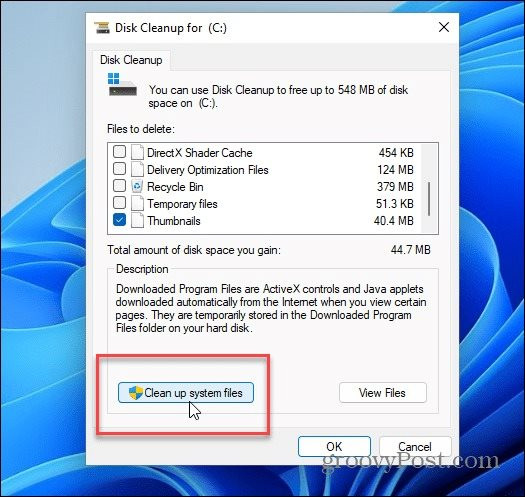
Đợi trong ít phút cho công cụ Disk Cleanup quét máy tính.
Khi hoàn thành, hãy tìm và chọn mục Previous Windows Installation(s) trong phần Files to delete. Disk Cleanup sẽ hiển thị tổng dung lượng bạn có thể giải phóng bằng thao tác này.
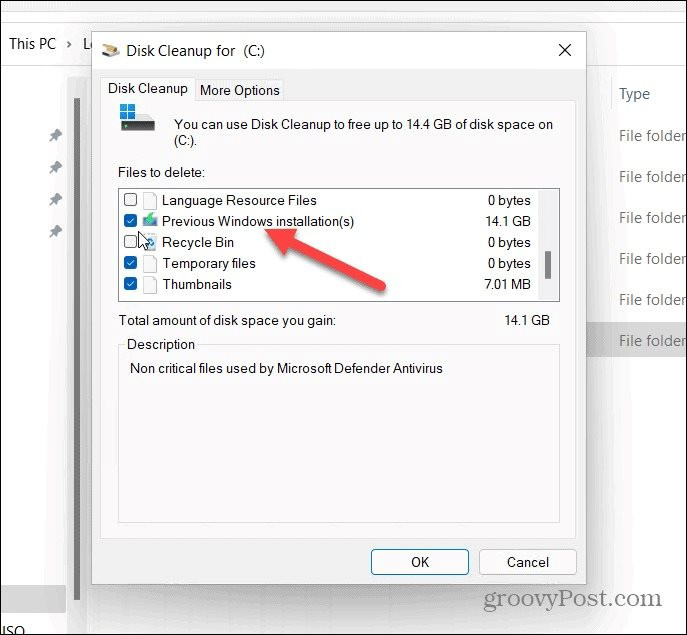
Tại đây, bạn cũng có thể chọn các file không cần thiết khác được tìm thấy bởi Disk Cleanup để xóa chúng nếu muốn.
Khi hài lòng với các lựa chọn, hãy bấm nút OK, sau đó bấm nút Delete Files ở hộp thoại hiện ra.
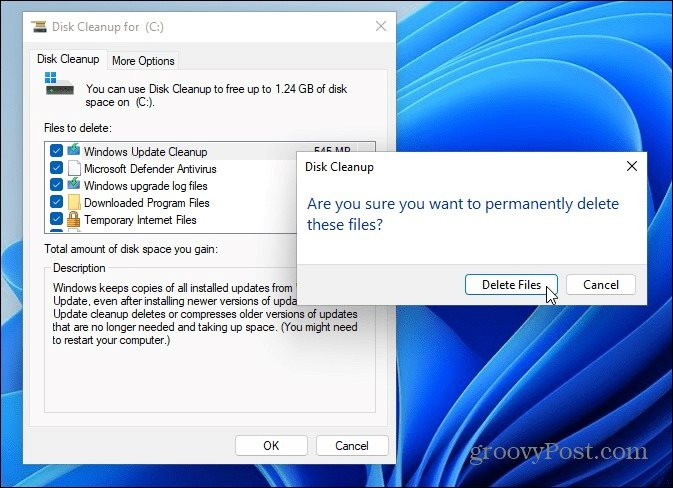
Nếu đây là lần đầu tiên bạn xóa thư mục Windows.old, bạn sẽ thấy hộp thoại xác nhận hỏi bạn có chắc chắn muốn xóa thư mục này. Hãy bấm nút OK để xác nhận.
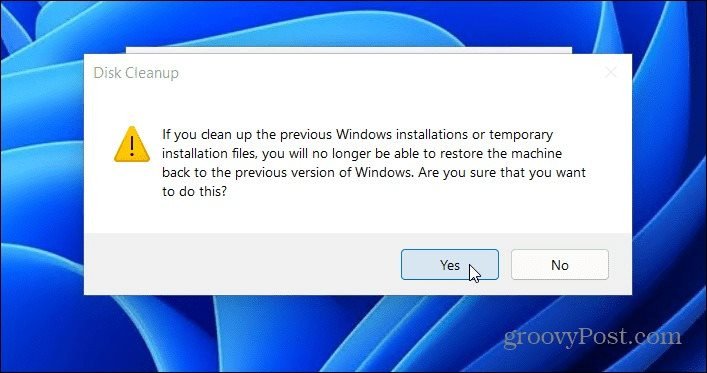
Đợi trong ít phút cho Windows hoàn tất quá trình xóa thư mục Windows.old.