Hướng dẫn sử dụng Microsoft Teams: Tắt mic người tham dự
Chuyển đổi số - Ngày đăng : 11:33, 22/11/2021
Để đảm bảo an toàn trong học tập và làm việc trực tuyến, người quản lý cần vận dụng tốt tính năng của phần mềm kết nối. Ví dụ để quản lý lớp học trực tuyến tốt nhất, các thầy cô giáo cần đặt mật khẩu cho phòng học, sử dụng tính năng phòng chờ với học viên, hay thiết lập chế độ tắt mic và camera của học viên khi cần...
Một trong những ứng dụng học trực tuyến phổ biến hiện nay là Microsoft Teams, ứng dụng này có ưu điểm là hỗ trợ bật/tắt mic và cam của học viên một cách linh hoạt nhất. Khi đó, lớp học trực tuyến sẽ tránh được tình trạng mất tập trung ngoài ý muốn.
Hướng dẫn sử dụng Microsoft Teams: Tắt mic tắt cam
Sau khi đã thiết lập phòng học trực tuyến trên Microsoft Teams, giáo viên vào mục danh sách học sinh tham dự, biểu tượng nhóm 2 người. Khi bấm vào dấu 3 chấm mở rộng tương ứng với mỗi học viên, giáo viên có lựa chọn "Disable mic" và "Disable camera".
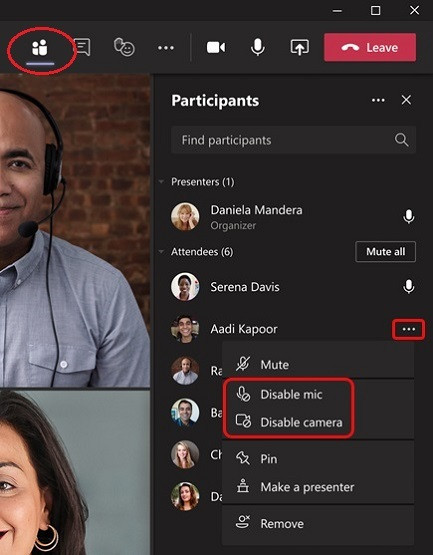 |
| Giáo viên vào mục danh sách học sinh tham dự, biểu tượng nhóm 2 người. Khi bấm vào dấu 3 chấm mở rộng tương ứng với mỗi học viên, giáo viên có lựa chọn "Disable mic" và "Disable camera". |
Giáo viên cũng có thể tắt chung mic và camera của cả lớp bằng cách bấm vào dấu 3 chấm tương ứng phần Participants, sau đó chọn "Disable mic for attendees" hoặc "Disable camera for attendees".
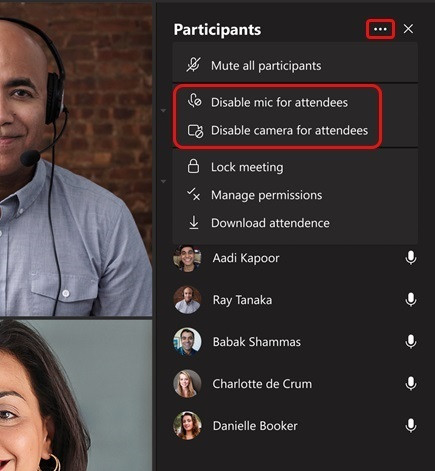 |
| Giáo viên cũng có thể tắt chung của cả lớp bằng cách bấm vào dấu 3 chấm tương ứng phần Participants... |
Anh Hào
