2 cách dò lại mật khẩu Wi-Fi đã kết nối trên Windows 11
Chuyển đổi số - Ngày đăng : 09:00, 29/11/2021

Xem mật khẩu của mạng Wi-Fi đang kết nối
Để xem mật khẩu của mạng Wi-Fi bạn đang kết nối, hãy sử dụng một tùy chọn trên ứng dụng Settings của Windows 11.
Đầu tiên, bạn mở ứng dụng Settings sử dụng tổ hợp phím Windows + I.
Tại trang Settings, bạn chọn Network & Internet ở khung bên trái.
.jpg)
Ở trang Network & Internet hiện ra, bạn chọn Advanced Network Settings.
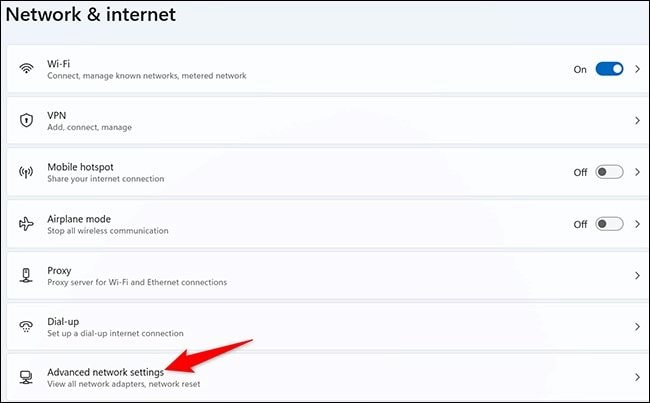
Ở trang Advanced Network Settings, bạn chọn More Network Adapter Options từ phần Related Settings.
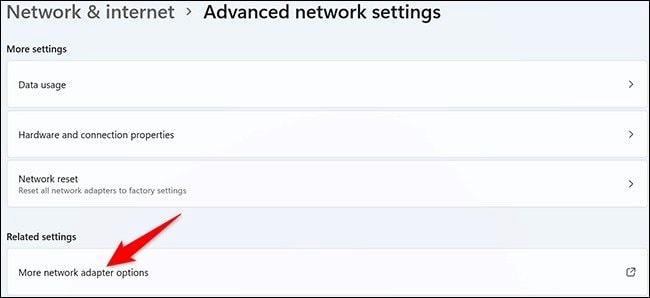
Windows 11 sẽ mở cửa sổ Network Connections. Tại đây, hãy nhấp chuột phải lên cạc mạng không dây (wireless adapter) và chọn Status.
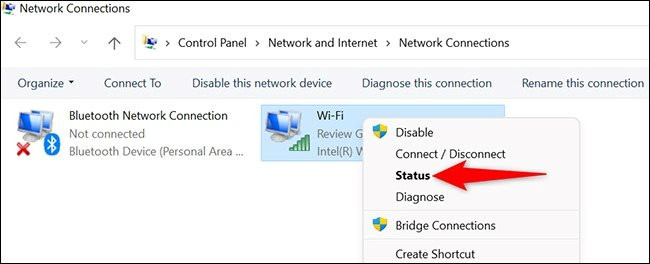
Thao tác trên sẽ mở cửa sổ Status. Ở đây, hãy bấm nút Wireless Properties.
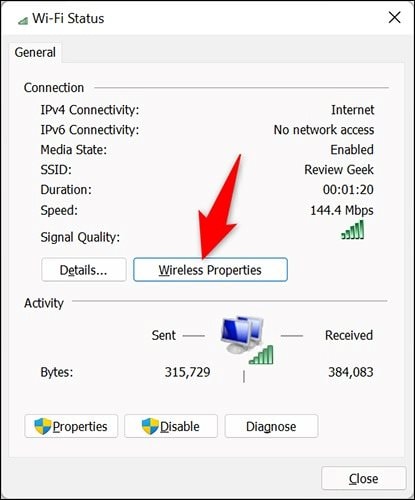
Ở trên cùng cửa sổ Wireless Network Properties, hãy chọn thẻ Security.
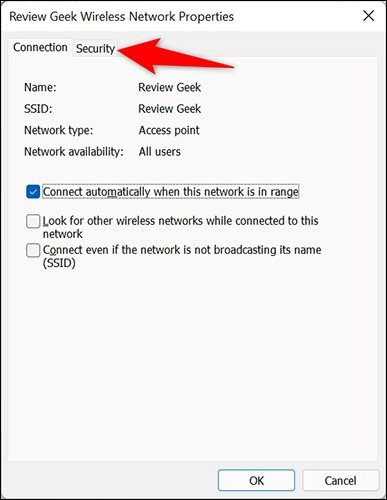
Thẻ Security là nơi bạn có thể xem mật khẩu của mạng Wi-Fi bạn đang kết nối. Để xem mật khẩu, bạn hãy đánh dấu chọn vào hộp kiểm tên Show characters nằm bên dưới ô Network security key.
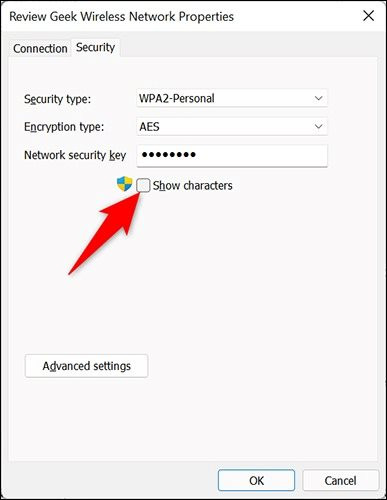
Ngay lập tức, mật khẩu của mạng Wi-Fi hiện hành sẽ hiện ra trong ô Network Security Key.
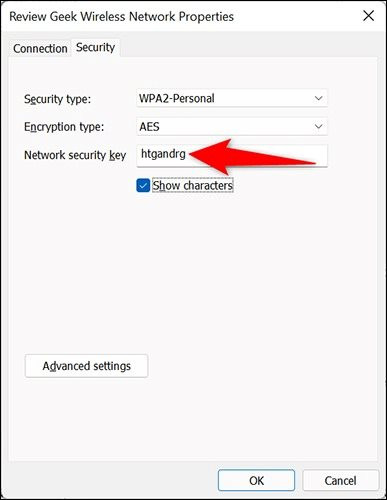
Cách xem mật khẩu của mạng Wi-Fi bạn đã từng kết nối
Windows 11 lưu mật khẩu của tất cả các mạng Wi-Fi bạn từng kết nối. Điều này có nghĩa bạn có thể xem lại mật khẩu của mạng Wi-Fi bất kỳ bạn muốn.
Không giống như cách xem mật khẩu của mạng Wi-Fi bạn đang kết nối ở trên, Windows 11 không cung cấp giao diện người dùng cho bạn xem lại mật khẩu đã từng kết nối. Thay vào đó, bạn phải sử dụng một vài lệnh trên Windows Terminal để truy xuất mật khẩu.
Để bắt đầu, hãy mở Windows Terminal trên máy tính Windows 11 bằng cách mở trình đơn Start, tìm kiếm với từ khóa Windows Terminal và chọn kết quả đầu tiên trong danh sách.
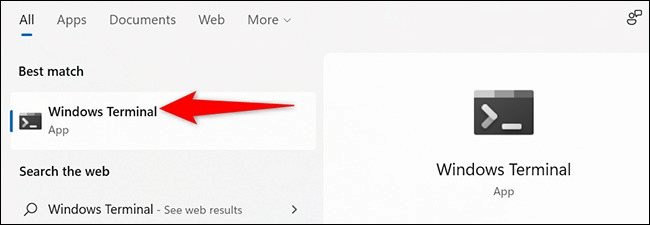
Tại cửa sổ Windows Terminal, hãy chuyển qua thẻ Command Prompt bằng cách bấm nút hình mũi tên hướng xuống và chọn Command Prompt từ danh sách xổ ra.
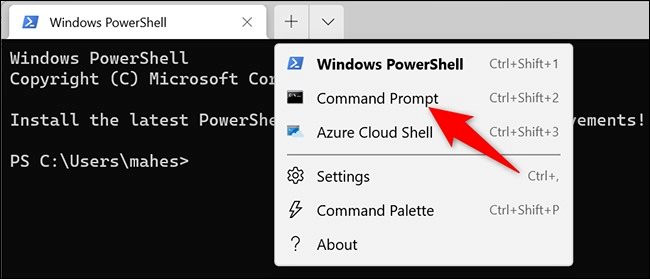
Tại thẻ Command Prompt, hãy gõ dòng lệnh sau và bấm phím Enter. Dòng lệnh này sẽ hiển thị danh sách các mạng Wi-Fi Windows 11 đã lưu.
netsh wlan show profiles
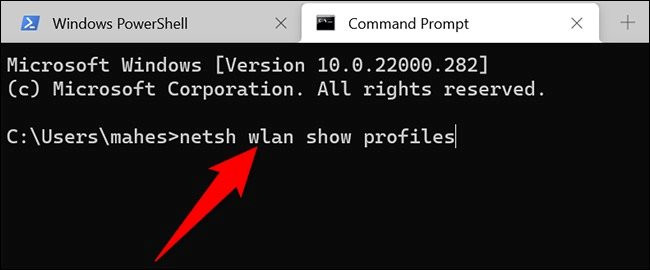
Bây giờ, bạn hãy tìm tên mạng Wi-Fi bạn muốn xem mật khẩu, ghi chú lại tên đầy đủ của nó vào đâu đó.
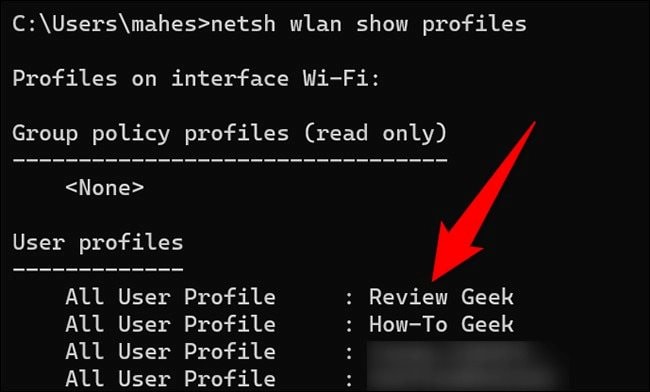
Cũng tại thẻ Command Prompt, hãy gõ tiếp dòng lệnh bên dưới và bấm phím Enter. Trong đó, hãy thay HTG bằng tên của mạng Wi-Fi bạn muốn xem lại mật khẩu.
netsh wlan show profile name="HTG" key=clear | find /I "Key Content"

Đợi trong giây lát và bạn sẽ thấy mật khẩu của mạng Wi-Fi trong phần Key Content.

