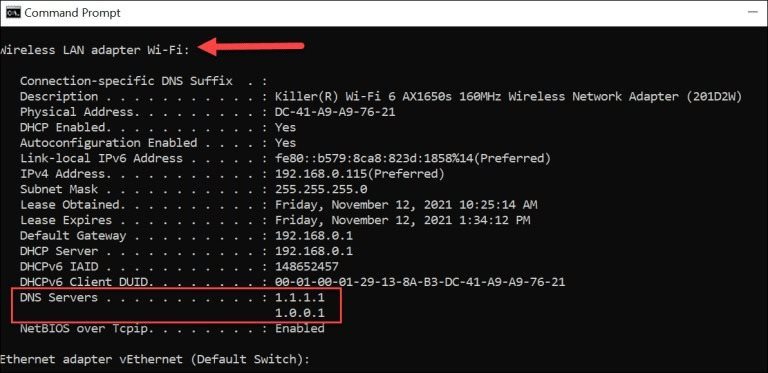Cách đổi DNS để tăng tốc Internet trên Windows 11
Chuyển đổi số - Ngày đăng : 09:00, 22/11/2021
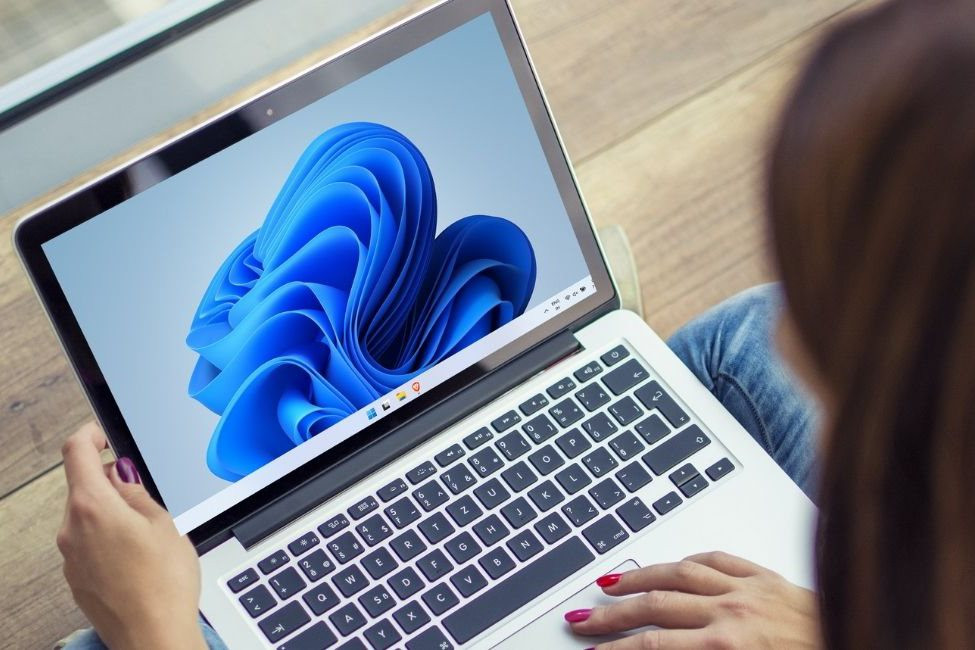
DNS là viết tắt của Domain Name System. Đây là thành phần cần thiết giúp hệ thống Internet hoạt động. DNS được ví như danh bạ của Internet. Nó sẽ đổi địa chỉ IP thành tên miền dễ sử dụng.
Ví dụ: Địa chỉ IP của trang Google Search là 74.125.131.106. Khi không có DNS, mỗi lần bạn muốn truy cập vào trang này, bạn phải gõ địa chỉ trên vào thanh địa chỉ của trình duyệt. Rõ ràng, việc nhớ địa chỉ này không hề đơn giản.
Đó là lý do DNS ra đời, nhiệm của nó là đổi những địa chỉ IP như trên thành tên miền dễ hiểu, dễ nhớ, và dễ sử dụng. Trong trường hợp này, thay vì gõ 74.125.131.106 để truy cập vào trang Google Search, bạn chỉ cần gõ Google.com, đơn giản và dễ dàng hơn rất nhiều.
Thông thường, DNS sẽ do nhà mạng cung cấp. Tuy nhiên, DNS của nhà mạng đôi lúc không ổn định, chưa kể nó còn chặn một số trang web nhất định. Do đó, thay vì sử dụng DNS mặc định của nhà mạng, bạn hãy chuyển sang sử dụng DNS của các nhà cung cấp khác. DNS nhanh và ổn định sẽ giúp kết nối Internet nhanh hơn đáng kể.
Các dịch vụ DNS miễn phí phổ biến và địa chỉ IP tương ứng
Trên thế giới hiện có rất nhiều dịch vụ DNS bên thứ ba, nhưng nhanh, ổn định, và bảo mật nhất là ba dịch vụ DNS sau đây:
OpenDNS: 208.67.222.222 và 208.67.220.220
Cloudflare DNS: 1.1.1.1 và 1.0.0.1
Google Public DNS: 8.8.8.8 và 8.8.4.4
Tùy vào nơi bạn đang ở và nhà mạng bạn đang sử dụng, chuyển sang một trong ba DNS kể trên có thể giúp việc tải trang nhanh hơn. Hãy thử lần lượt cả ba dịch vụ DNS để chọn dịch vụ DNS phù hợp nhất cho bạn.
Trên Windows 11, bạn có thể đổi DNS thông qua ứng dụng Settings hoặc sử dụng trình Control Panel cổ điển.
Đổi cài đặt DNS trên Windows 11 qua ứng dụng Settings
Nếu bạn muốn đổi cài đặt DNS bằng ứng dụng Settings của Windows 11, hãy bấm nút Start và chọn Settings.
Tại trang Settings, hãy chọn Network & Internet ở cột bên trái. Tiếp theo, hãy chọn loại kết nối bạn muốn đổi DNS là mạng không dây (Wi-Fi) hoặc mạng có dây (Ethernet) ở cột bên phải.
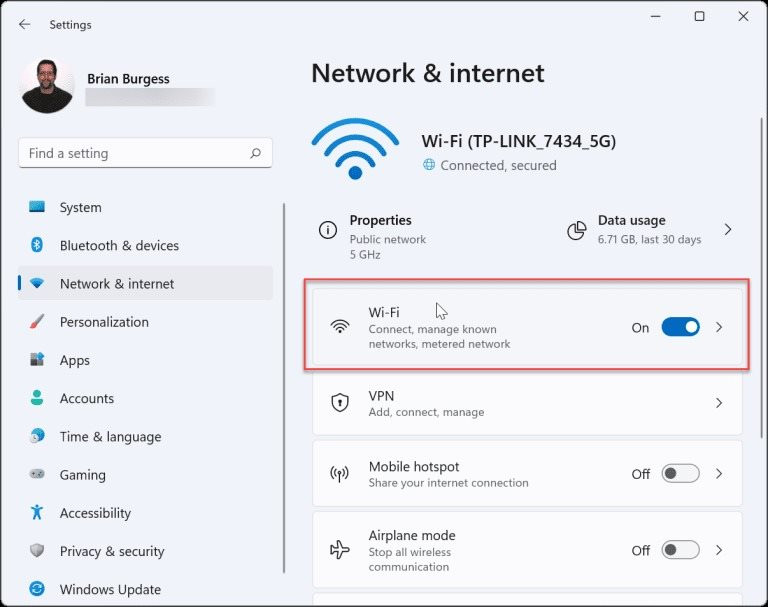
Hãy chọn tùy chọn Properties tương ứng với mạng bạn đang sử dụng.
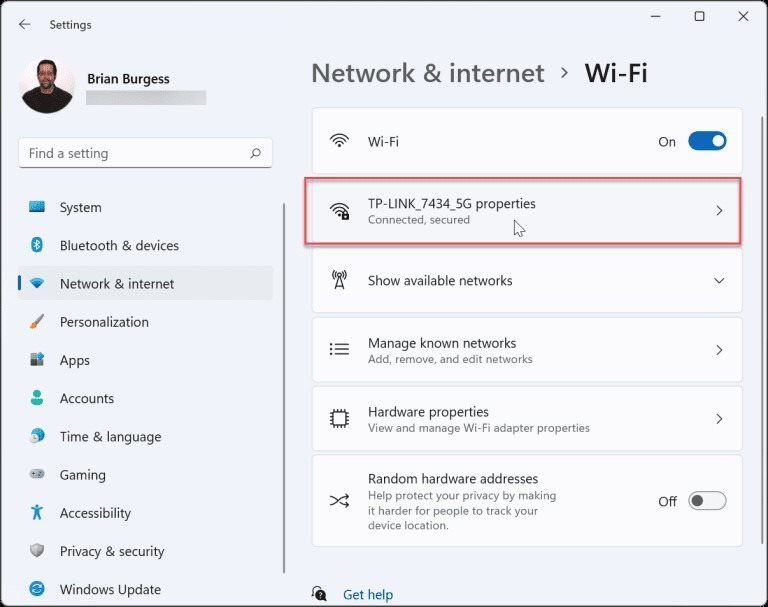
Ở trình đơn hiện ra, hãy cuộn xuống dưới và tìm phần DNS Server Assignment. Nếu bạn chưa từng đổi DNS, tùy chọn mặc định ở đây sẽ là Automatic.
Để đổi DNS, bạn bấm nút Edit.
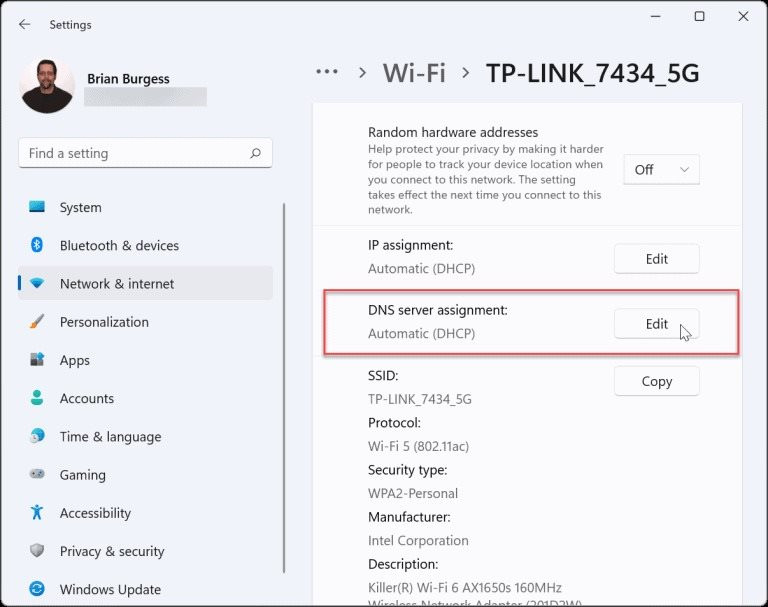
Chọn Manual từ trình đơn xổ xuống trên hộp thoại Edit network DNS settings.
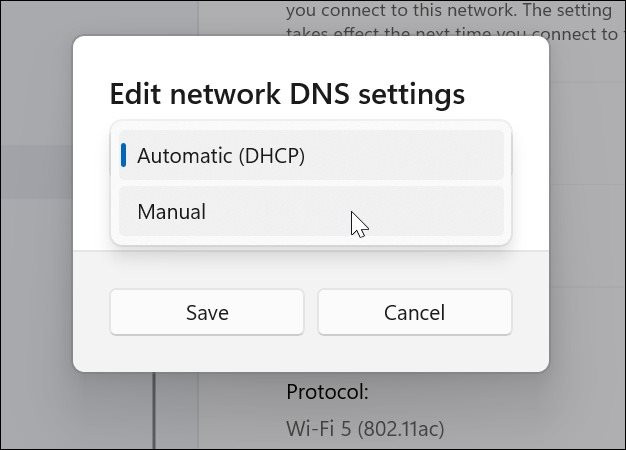
Bây giờ, hãy bật công tắc IPv4 và gõ địa chỉ của dịch vụ DNS bạn muốn sử dụng. Ví dụ, để sử dụng dịch vụ DNS của Cloudflare, hãy gõ 1.1.1.1 và 1.0.0.1. Hoàn tất, bạn bấm nút Save để lưu lại thiết lập vừa thực hiện.
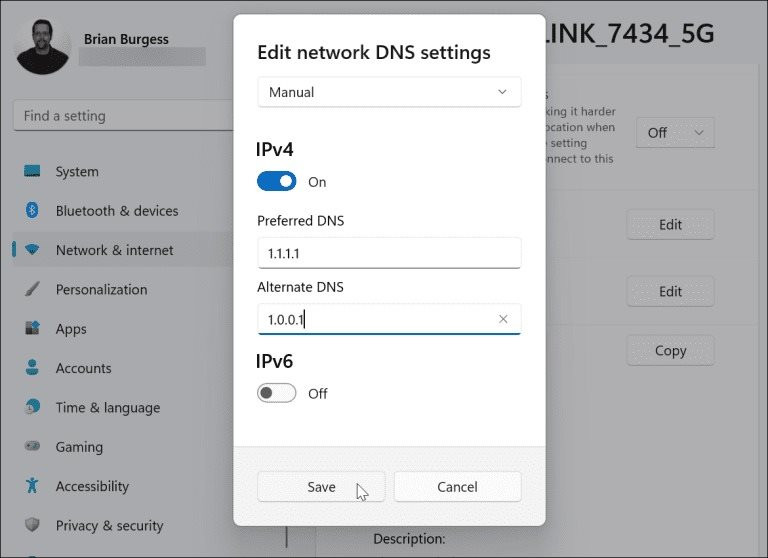
Quay lại phần DNS server Assigment và bạn sẽ thấy tùy chọn DNS mới đã xuất hiện ở đó.
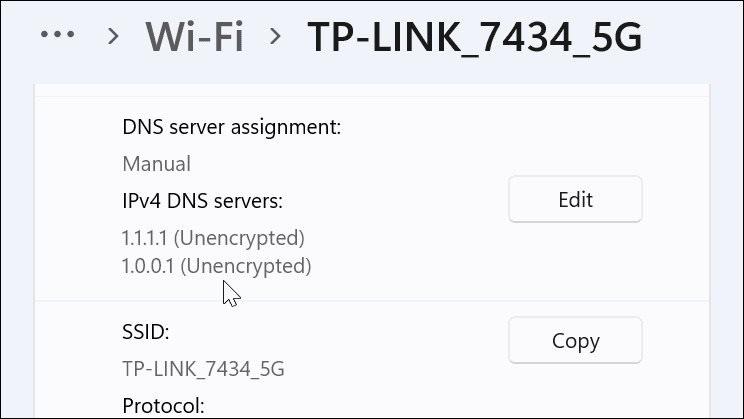
Đổi cài đặt DNS trên Windows 11 qua Control Panel
Trên Windows 11, bạn vẫn có thể sử dụng trình Control Panel truyền thống để đổi DNS.
Để thực hiện, hãy mở Control Panel bằng cách bấm nút Start và gõ Control Panel, sau đó bấm Enter.
Ở màn hình hiện ra, bạn hãy chọn Network and Sharing Center > Change Adapter Settings.
Mẹo: Để truy cập vào tùy chọn trên nhanh hơn, hãy bấm phím Windows, và gõ network connections, sau đó chọn View network conections trong phần Best match.
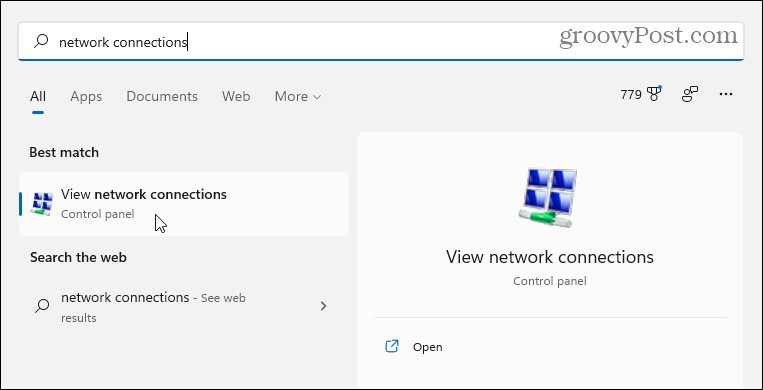
Màn hình Network Connection mở ra các kết nối Wi-Fi và Ethernet hiện có.
Nhấp chuột phải lên kết nối bạn muốn thay đổi DNS, sau đó chọn Properties. Bấm nút Yes nếu thấy thông báo UAC xuất hiện.
Tại cửa sổ Network adapter properties, hãy chọn dòng Internet Protocol Version 4 (TCP/IPv4), sau đó bấm nút Properties.
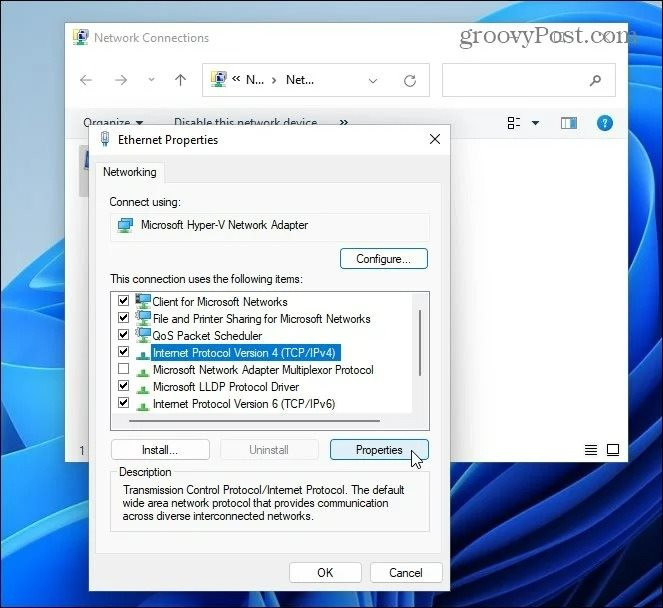
Tiếp theo, bạn chọn tùy chọn Use the following DNS server addresses và gõ địa chỉ IP của dịch vụ DNS muốn sử dụng, sau đó bấm nút OK.
Để kiểm tra xem DNS mới có hoạt động không, hãy đánh dấu chọn vào hộp kiểm Validate settings upon exit, sau đó đóng toàn bộ các cửa sổ bạn đã mở.
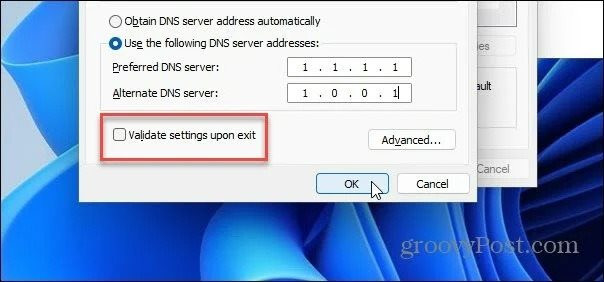
Kiểm tra cài đặt DNS
Ngay sau khi bạn đóng tất cả các cửa sổ cài đặt ở trên, một trình kiểm tra cài đặt mạng sẽ xuất hiện để bạn kiểm tra xem cài đặt DNS mới có hoạt động không.
Nếu bạn thấy thông báo như hình dưới nghĩa là cài đặt DNS mới chưa có hiệu lực, bạn hãy quay lại phần cài đặt DNS và kiểm tra lại cài đặt DNS.
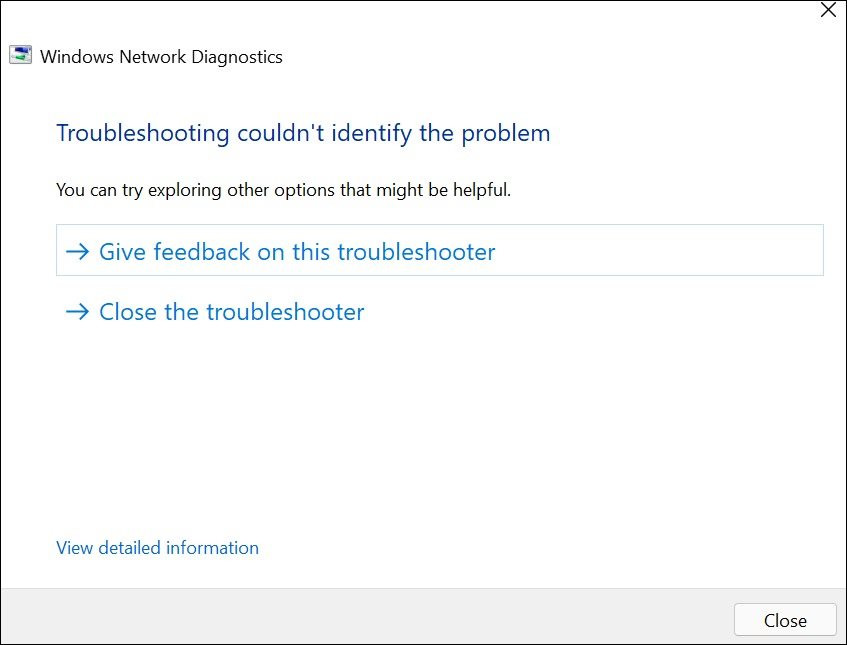
Ngoài ra, bạn có thể kiểm tra cài đặt DNS mới bằng Command Prompt hoặc PowerShell.
Mở một trong hai tiện ích trên bằng cách mở trình đơn Start và gõ cmd hoặc ps, sau đó chọn tùy chọn đầu tiên trong danh sách kết quả.
Bây giờ, bạn gõ dòng lệnh ipconfig /all, bấm Enter, sau đó cuộn xuống dưới cùng của kết nối bạn muốn kiểm tra, nếu bạn thấy cài đặt DNS mới ở đây nghĩa là nó đã hoạt động. Ngược lại, bạn kiểm tra lại phần cài đặt DNS theo hướng dẫn trên.