4 cách bỏ ẩn file và thư mục nhạy cảm trên Windows 11
Chuyển đổi số - Ngày đăng : 09:00, 10/11/2021
.jpg)
Tương tự như các phiên bản tiền nhiệm, Windows 11 cũng cho phép người dùng ẩn các file và thư mục nhạy cảm khỏi các cặp mắt tò mò.
Để ẩn file hoặc thư mục, bạn chỉ cần nhấp chuột phải lên nó, chọn Properties, sau đó chọn thuộc tính Hidden từ hộp thoại mở ra và bấm nút OK.
Khi cần truy cập vào những file và thư mục này, bạn có thể bỏ ẩn chúng bằng một trong 4 cách dưới đây. Sử dụng cách này, bạn cũng có thể bỏ ẩn các file hệ thống, vốn bị ẩn theo mặc định nhằm tránh người dùng vô tình xóa chúng.
Sử dụng File Explorer
File Explorer là ứng dụng quản lý file mặc định trên Windows 11. Bạn có thể sử dụng ứng dụng này để xem toàn bộ đối tượng ẩn trên Windows 11. Sau đây là cách thực hiện.
Bấm nút Windows, sau đó tìm kiếm với từ khóa File Explorer, và mở nó.
.jpg)
Bấm nút hình ba dấu chấm ở góc trên bên phải của thanh điều hướng và chọn Options.
.jpg)
Tìm đến thẻ View và chọn tùy chọn Show hidden files, folders, or drives.
Bấm nút Apply và sau đó bấm nút OK để lưu lại thiết lập.
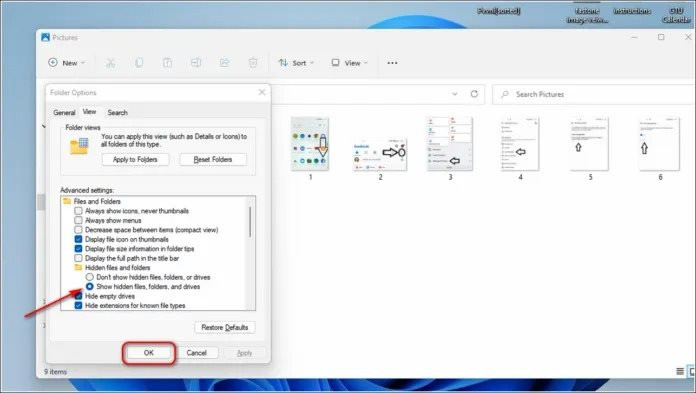
Cũng tại hộp thoại này, bạn có thể bỏ chọn tùy chọn Hide protected operating system files (Reccomended) để bỏ ẩn các file hệ thống. Lưu ý, bạn chỉ nên thực hiện thao tác này khi bạn am hiểu rõ về nó.
Sử dụng Control Panel
Trên Windows 11, bạn có thể bỏ ẩn nội dung từ Control Panel. Để thực hiện, hãy làm theo các bước sau.
Bấm nút Windows, sau đó tìm kiếm với từ khóa Control Panel và mở nó.
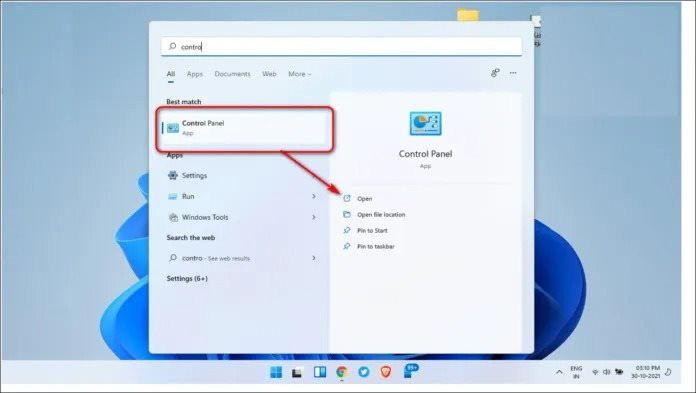
Chọn Appearance and Personalization.
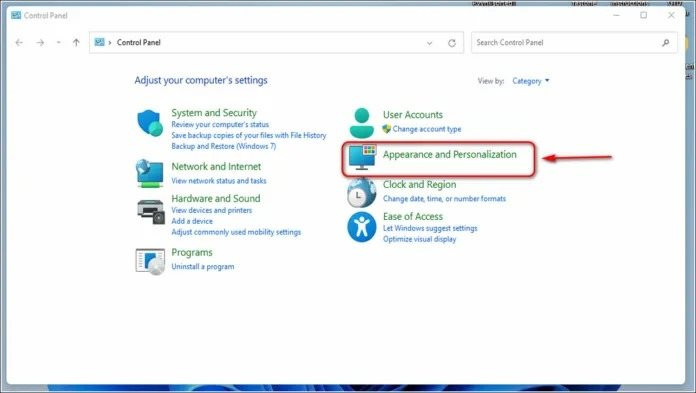
Tìm đến phần File Explorer Options và bấm lên liên kết Show Hidden files and folders.
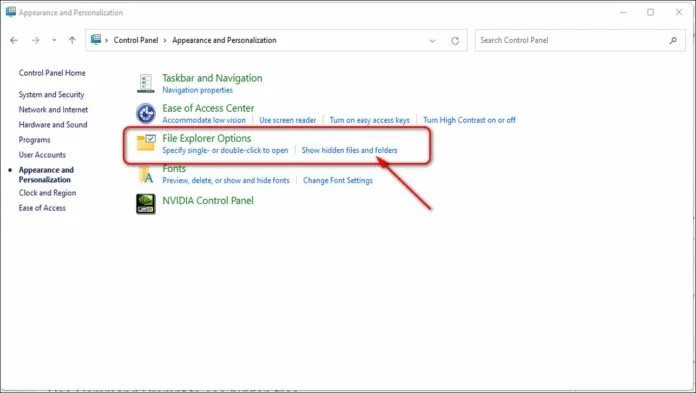
Bật tùy chọn Show hidden files, folders, or drives để bỏ ẩn file và thư mục rồi bấm nút OK để lưu thay đổi.
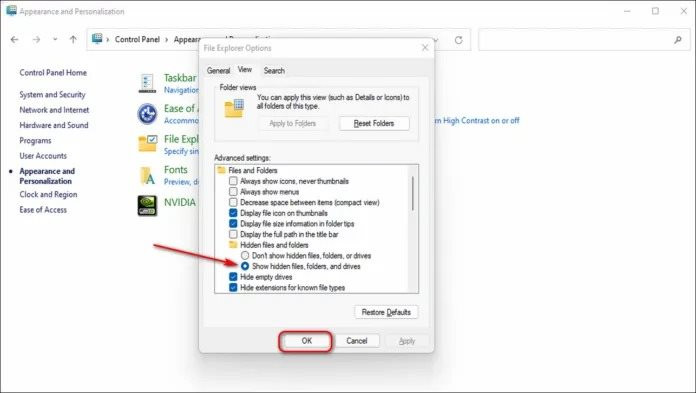
Tại đây, bạn cũng có thể bỏ chọn tùy chọn Hide protected operating system files (Reccomended) để bỏ ẩn các file hệ thống. Lưu ý, bạn chỉ nên thực hiện thao tác này khi bạn am hiểu rõ về nó.
Sử dụng Command Prompt
Bạn cũng có thể sử dụng ứng dụng Command Prompt có sẵn trên Windows 11 để truy cập các file và thư mục ẩn. Sau đây là hướng dẫn thực hiện.
Bấm nút Windows và tìm kiếm với từ khóa Command Prompt.
Chọn tùy chọn Run as administrator để khởi chạy ứng dụng bằng quyền quản trị.
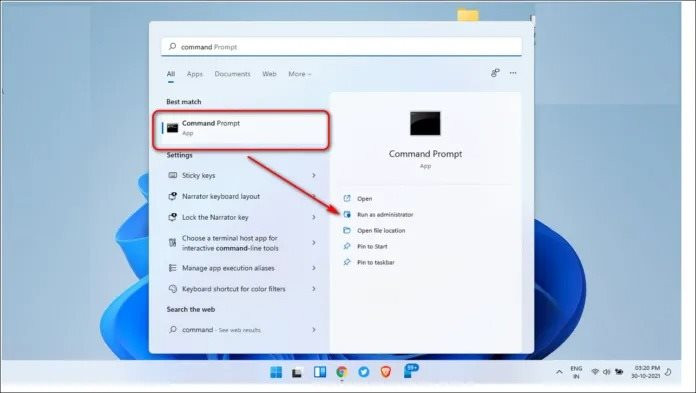
Tìm đến thư mục bạn muốn bỏ ẩn nội dung. Ở đây chúng tôi sẽ sử dụng thư mục Desktop làm ví dụ. Để truy cập vào thư mục Desktop từ Command Prompt, chúng tôi gõ dòng lệnh cd C:\Users\[tên_người_dùng]\Desktop và bấm Enter.
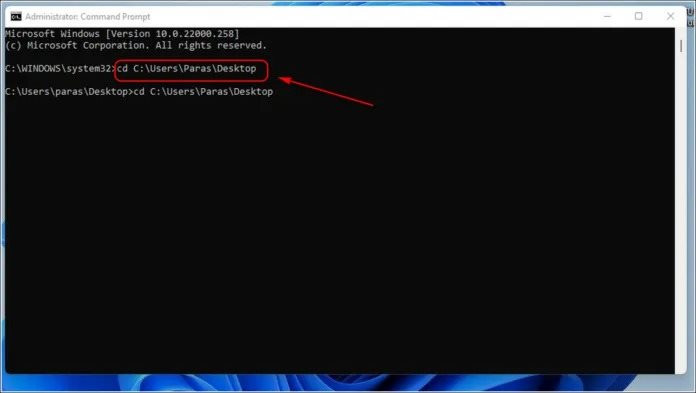
Bây giờ, chúng tôi sẽ gõ lệnh dir /ah để xem danh sách tất cả file và thư mục ẩn trên thư mục Desktop.
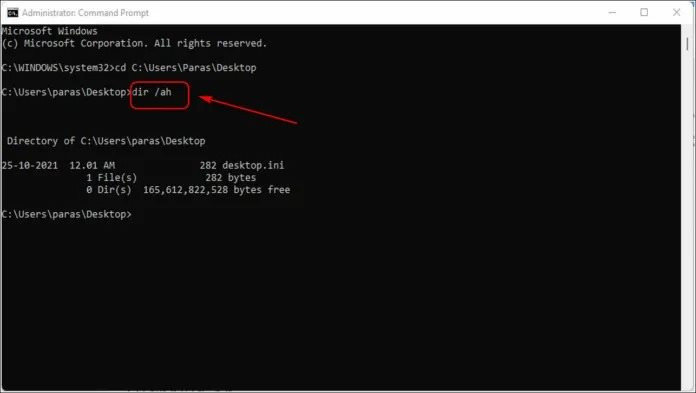
Sử dụng PowerShell
Bấm phím Windows và tìm kiếm với từ khóa PowerShell.
Chọn tùy chọn Run as administrator để mở ứng dụng với quyền quản trị.
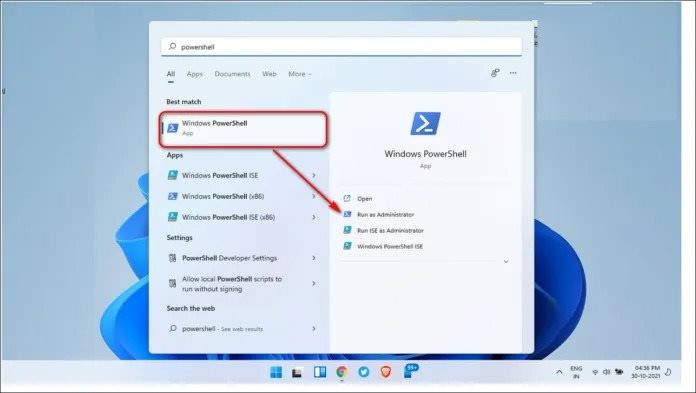
Tìm đến thư mục bạn muốn xem tất cả dữ liệu ẩn.
Gõ lệnh dir -force vào cửa sổ PowerShell và bấm Enter.
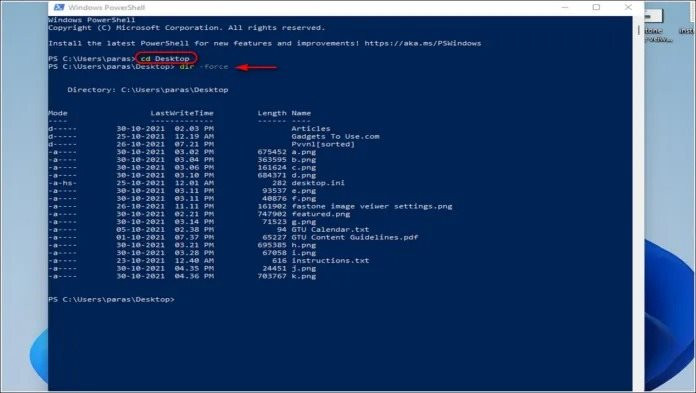
Ngay lập tức, bạn sẽ thấy tất cả file và thư mục ẩn.
Trên đây là 4 cách hiện file và thư mục trên Windows 11. Nếu bạn thấy bài viết hữu ích, đừng quên chia sẻ với bạn bè.
