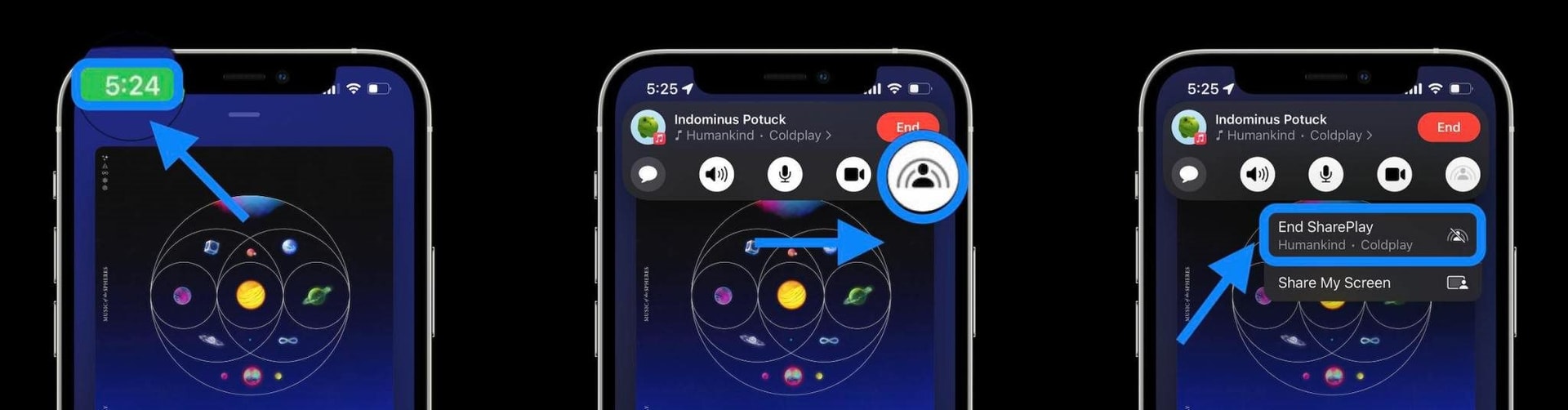Cách sử dụng SharePlay trong iOS 15.1 để chia sẻ nhạc, phim và hơn thế nữa
Chuyển đổi số - Ngày đăng : 09:00, 27/10/2021
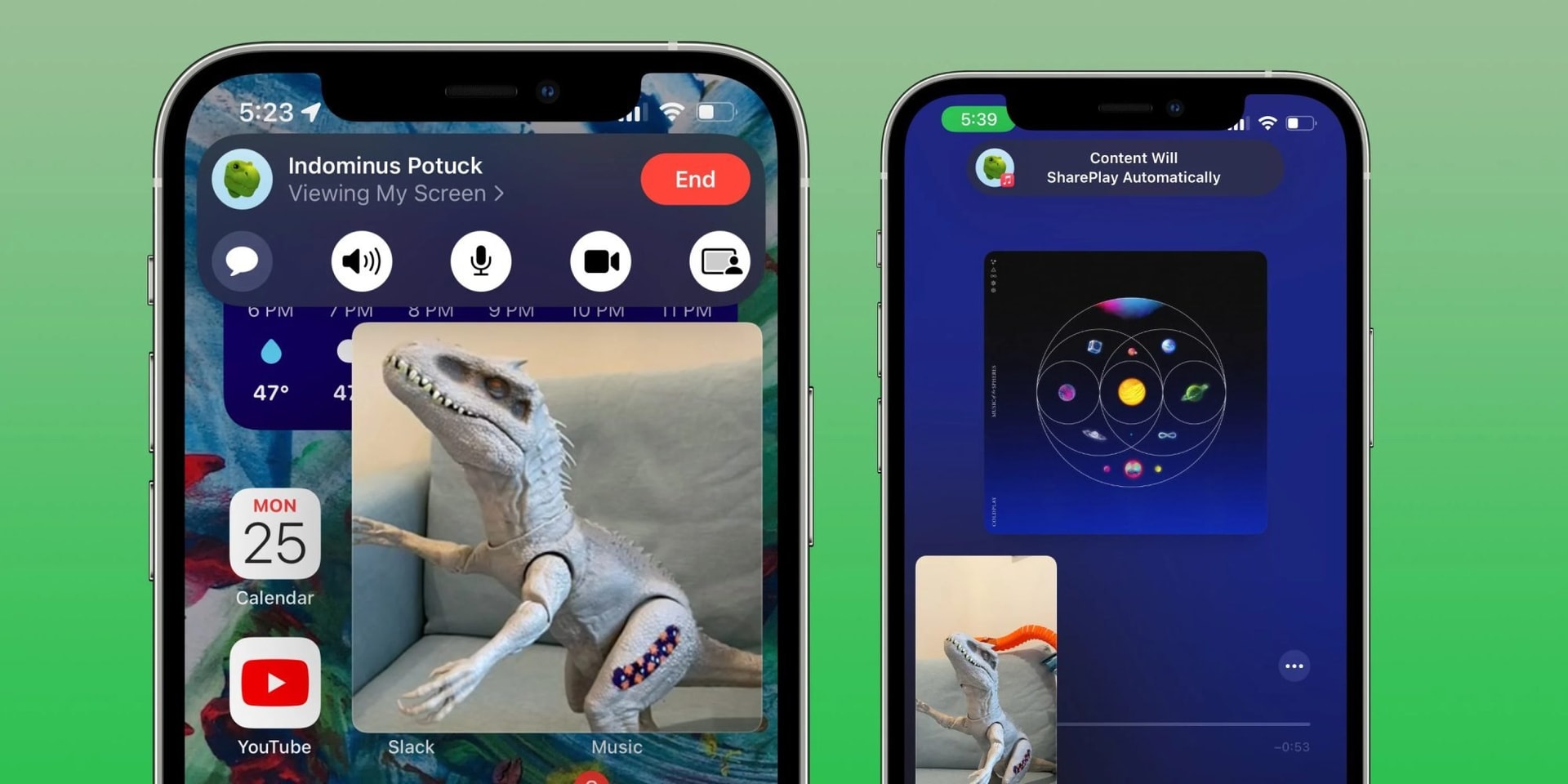
Nếu bạn chưa biết, SharePlay là tính năng cho phép bạn chia sẻ màn hình iPhone với những người tham gia FaceTime, nhờ vậy mà bạn có thể nghe nhạc, xem phim hoặc nghe podcast cùng nhau.
Ngoài các ứng dụng của Apple như Music và TV, tính năng SharePlay có được hỗ trợ thêm phụ thuộc vào các bên thứ ba có phát triển tích hợp hay không. Nhưng tin tuyệt vời là ngay cả khi ứng dụng hay nội dung bạn muốn chia sẻ không hỗ trợ, bạn có thể chia sẻ toàn bộ màn hình của mình với những người khác, và đây là một giải pháp tốt trong hầu hết các trường hợp.
Cách sử dụng SharePlay trên iPhone và iPad
- Đảm bảo rằng bạn đã cập nhật iPhone hoặc iPad của mình lên iOS 15.1 (SharePlay sẽ sớm ra mắt vào cuối mùa thu này cho macOS Monterey).
- Bắt đầu cuộc gọi FaceTime (phía người đối diện cũng phải chạy iOS 15.1).
- Sau khi kết nối, bạn có thể điều hướng đến ứng dụng Apple Music hoặc TV.
Khi bạn phát nhạc hoặc video, nó sẽ tự động được chia sẻ với SharePlay.
Người đối diện sẽ phải chấp nhận yêu cầu SharePlay / chia sẻ màn hình.
- Sau khi bắt đầu cuộc gọi FaceTime, bạn cũng có thể nhấn vào biểu tượng “hình chữ nhật + hình người” để chia sẻ toàn bộ màn hình của mình bao gồm các ứng dụng và nội dung của bên thứ ba.
- Để kết thúc SharePlay hoặc chia sẻ màn hình, hãy nhấn vào biểu tượng ở trên cùng bên trái của iPhone, nhấn vào biểu tượng SharePlay, sau đó chọn End SharePlay/Screen Sharing.
Chia sẻ màn hình với SharePlay
Dưới đây là quy trình trông như thế nào khi sử dụng SharePlay trên iPhone với tính năng chia sẻ màn hình:
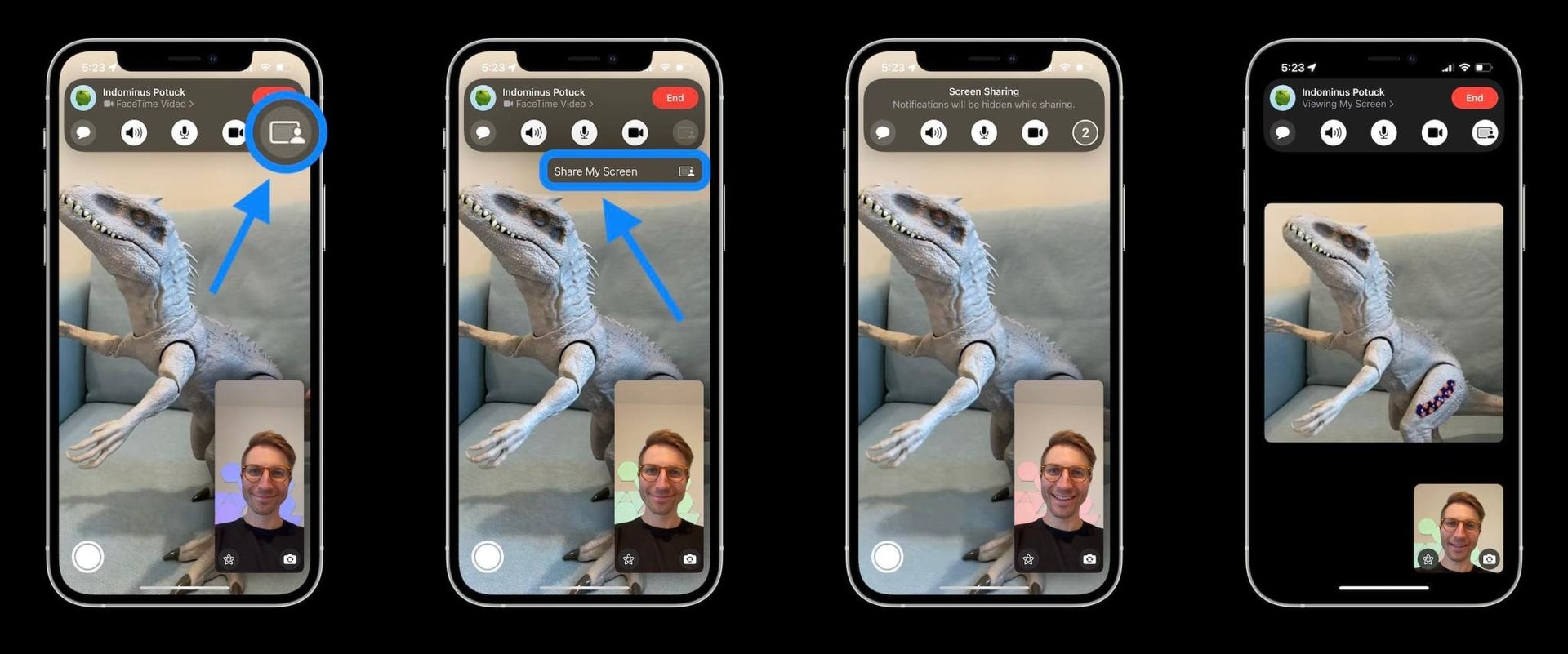
Sau khi bạn bắt đầu SharePlay thông qua chia sẻ màn hình hoặc phát nội dung nhạc, video, người đối diện sẽ cần chọn tham giá bằng nút Open (Mở).
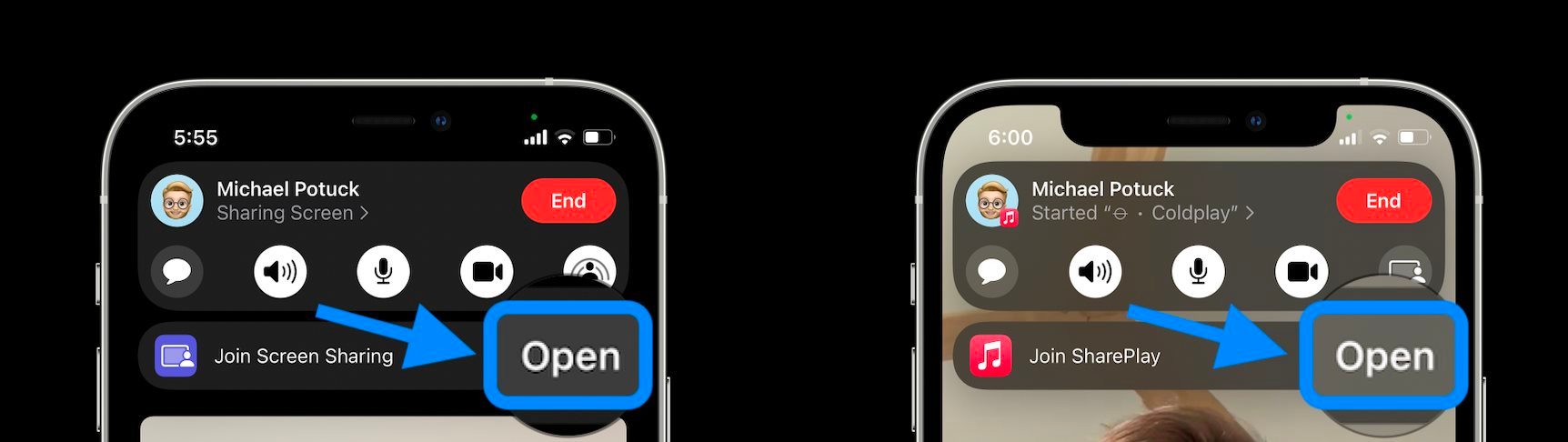
Sau khi bắt đầu chia sẻ màn hình, bạn có thể nhấn vào biểu tượng màu tím ở góc trên cùng bên trái để khôi phục lại các điều khiển FaceTime.
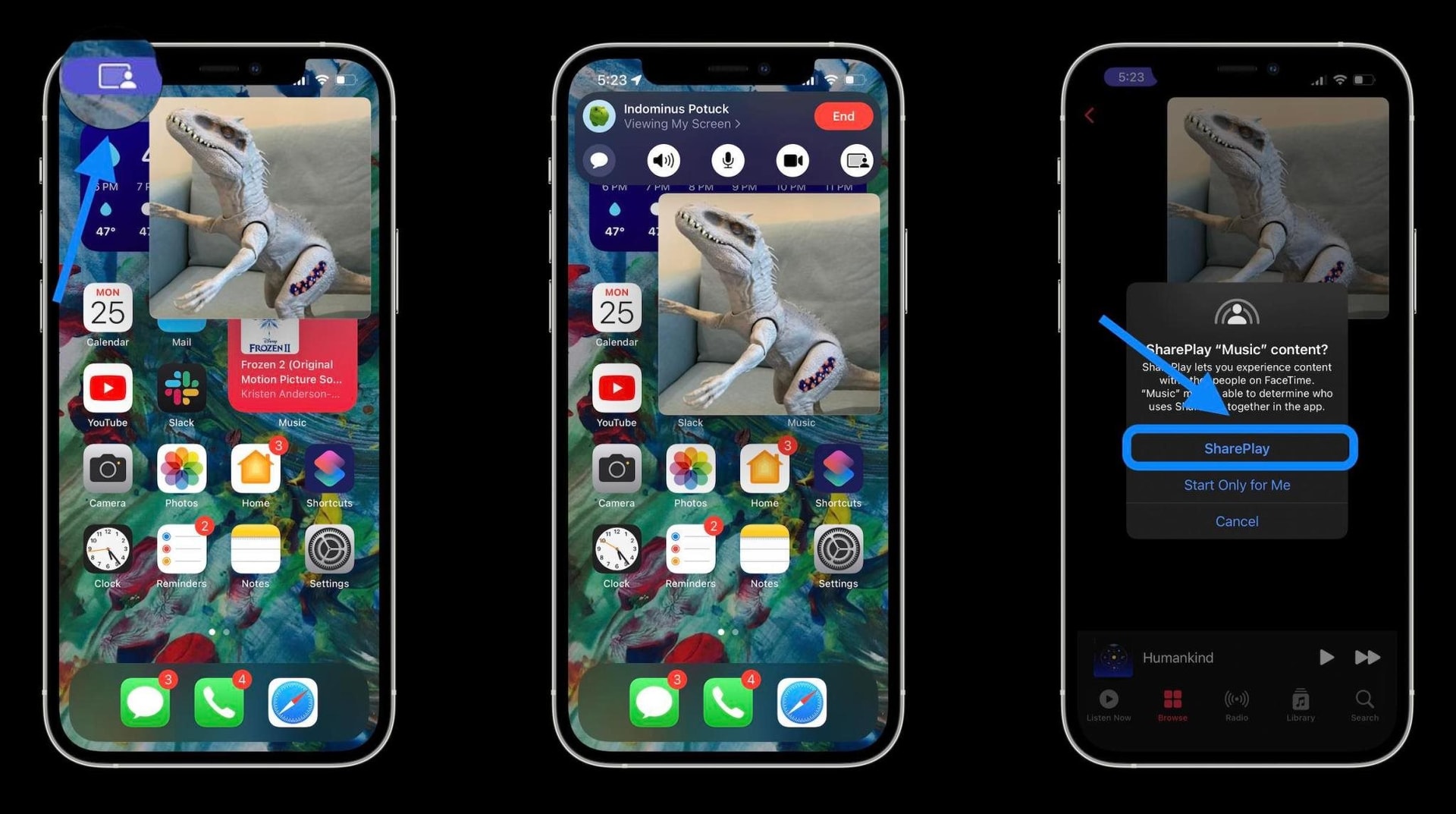
Bạn có thể chia sẻ nhạc và video bằng ứng dụng Musich và TV của Apple hoặc chia sẻ màn hình trong ứng dụng Ảnh hoặc bất kỳ ứng dụng nào khác. Hỗ trợ chính thức sẽ phụ thuộc vào dịch vụ của bên thứ ba như Disney+, HBO Max, v.v...
Nhưng xin lưu ý rằng người mà bạn đang chia sẻ cũng cần phải có đăng ký các dịch vụ của bên thứ ba để hoạt động.
Tuy nhiên, nếu bạn muốn chia sẻ những thứ như video YouTube hoặc các ứng dụng khác, hầu hết sẽ hoạt động với tùy chọn chia sẻ màn hình qua SharePlay.
Chuyển thẳng đến SharePlay nhạc và video
Nếu bạn bắt đầu cuộc gọi FaceTime và đi thẳng đến phương tiện bạn muốn chia sẻ (với các ứng dụng có hỗ trợ SharePlay), thì đây là cách hiển thị. Với quy trình này, trước tiên bạn không phải bắt đầu chia sẻ màn hình.
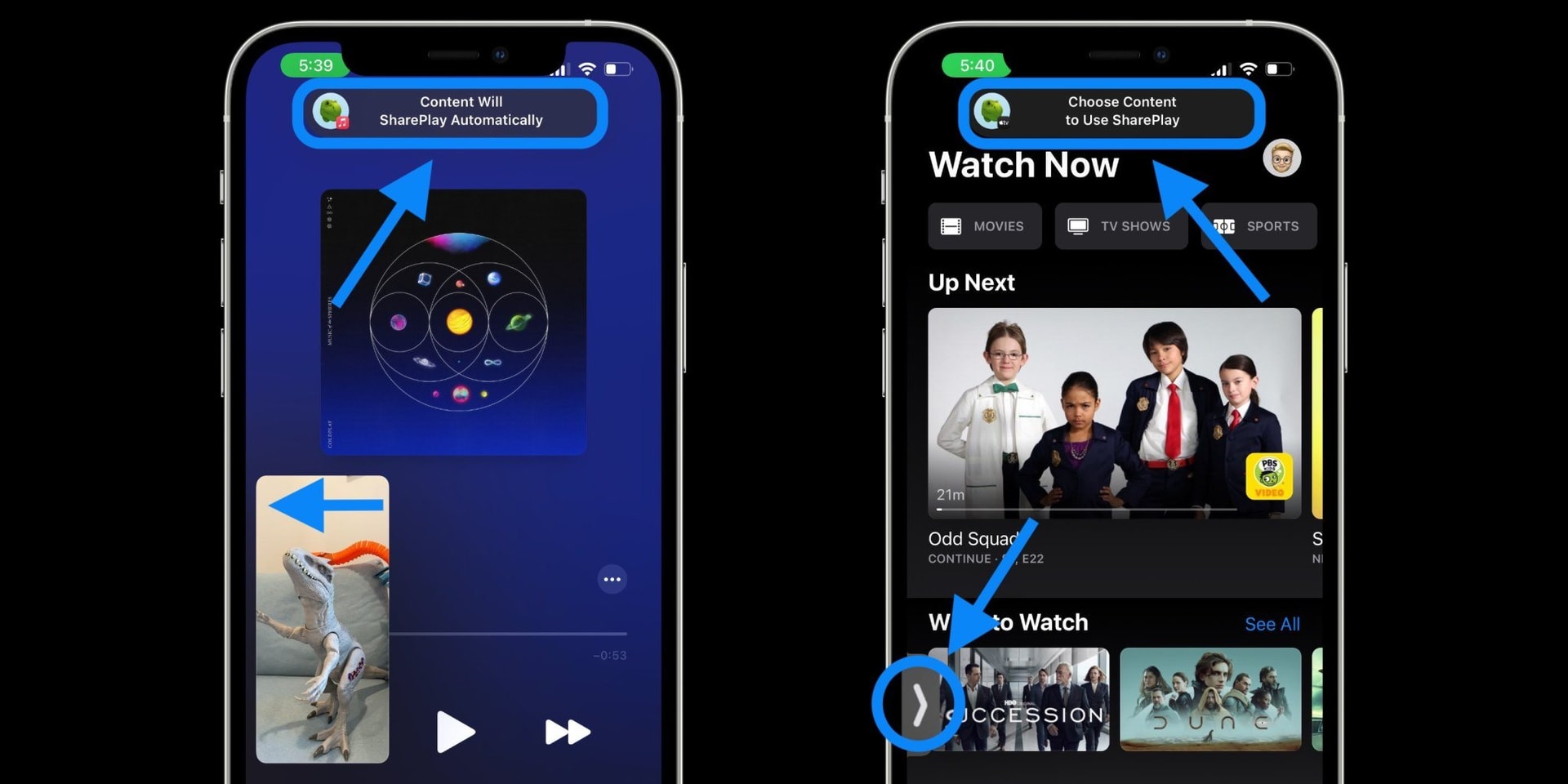
Bạn có thể vuốt video của người bạn đang chia sẻ ra khỏi khung để ẩn video đó, nhấn vào mũi tên để đưa video trở lại.
Cách kết thúc SharePlay trên iPhone và iPad
Để kết thúc SharePlay, bạn quay lại ứng dụng FaceTime (phím tắt có biểu tượng màu xanh lá cây hoặc màu tím ở góc trên cùng bên trái), sau đó nhấn vào End SharePlay.
Bạn cũng có thể kết thúc toàn bộ cuộc gọi FaceTime để kết thúc phiên SharePlay.