Hướng dẫn cài đặt ứng dụng Android lên Windows 11
Chuyển đổi số - Ngày đăng : 20:03, 25/10/2021
Microsoft vừa mở thử nghiệm hỗ trợ chạy ứng dụng Android trên Windows 11. Hiện tại kho ứng dụng Amazon Appstore đã có khoảng 50 ứng dụng Android. Tuy nhiên, chương trình này mới được triển khai cho một nhóm người dùng ở Mỹ.
Dù sao nếu muốn trải nghiệm ứng dụng Android trên Windows 11, người dùng có thể dùng thủ thuật cài bằng file APK. Tất nhiên chưa thể chạy tất cả các loại ứng dụng Android trên Windows 11 qua file APK, ứng dụng nào phụ thuộc vào các dịch vụ của Google sẽ bị lỗi.
Một lưu ý khác là, có rất nhiều file APK kém chất lượng, mang nguy cơ mã độc trôi nổi trên Internet. Vì thế người dùng nên cân nhắc kỹ càng trước khi tải về và cài đặt một file APK lên máy tính; nên chọn tải từ nguồn phổ biến và đáng tin cậy.
Hướng dẫn cài đặt ứng dụng Android lên Windows 11
Trước hết, người dùng cần vào kho ứng dụng Microsoft Store trên Windows 11 để cài đặt "Windows Subsystem for Android".
Sau đó, hãy tải về "Android SDK Platform-Tools for Windows" (truy cập địa chỉ developer.android.com/studio/releases/platform-tools), giải nén ra ổ cứng của máy tính.
Bên cạnh đó, người dùng cần chuẩn bị sẵn file APK của ứng dụng muốn cài đặt.
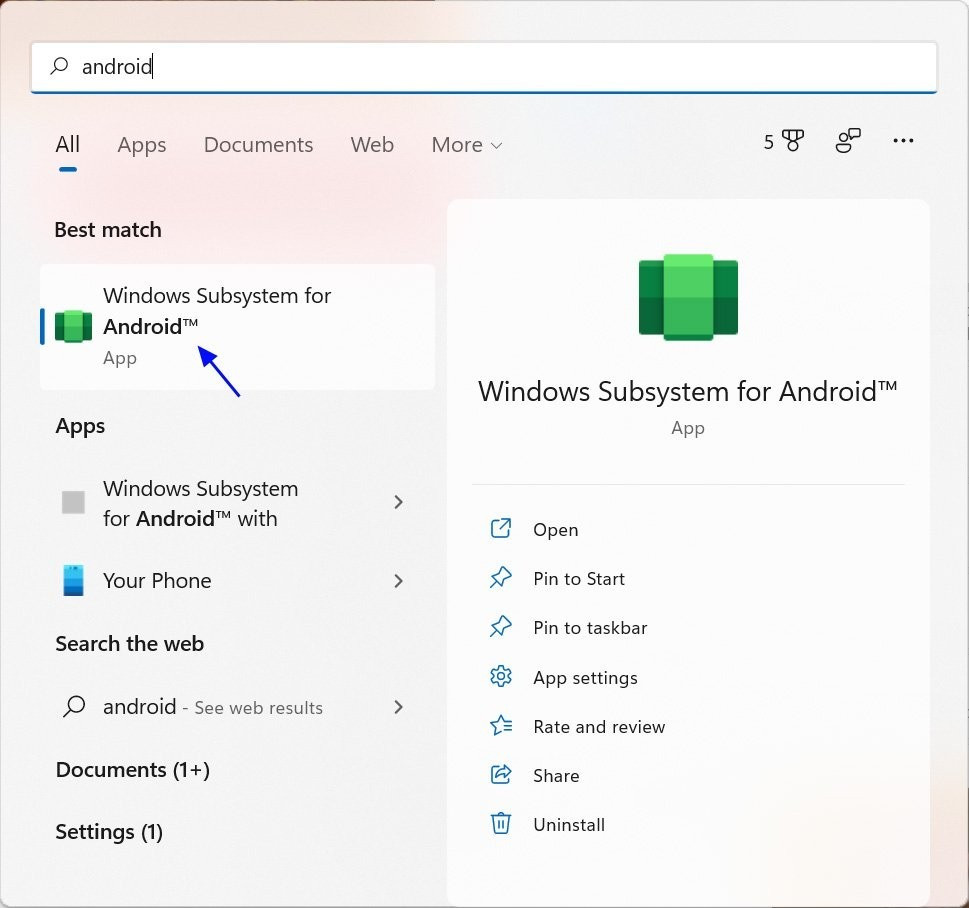 |
| Người dùng cần vào kho ứng dụng Microsoft Store trên Windows 11 để cài đặt "Windows Subsystem for Android" (nguồn ảnh: quantrimang.com). |
Khởi chạy "Windows Subsystem for Android", người dùng kéo xuống để kích hoạt "Developer mode", rồi nhấn vào nút Copy ở trường địa chỉ IP.
Nếu không thấy địa chỉ IP, người dùng cần nhấn Refresh rồi thử lại. Nếu vẫn chưa thấy địa chỉ IP, người dùng cần mở tùy chọn Files ở phía trên cửa sổ cài đặt để xem subsystem đã được kích hoạt hay chưa.
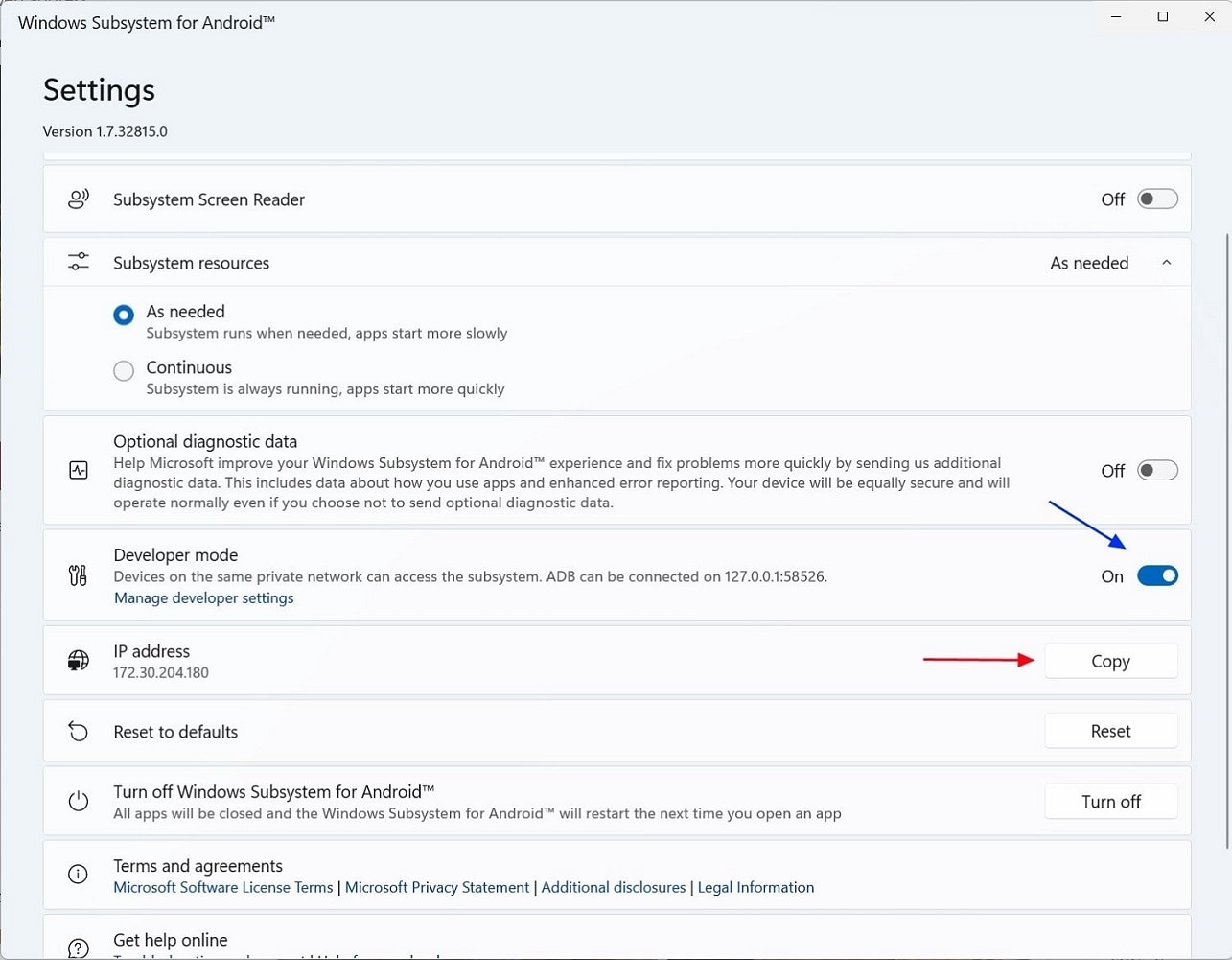 |
| Khởi chạy "Windows Subsystem for Android", người dùng kéo xuống để kích hoạt "Developer mode", rồi nhấn vào nút Copy ở trường địa chỉ IP. |
Bây giờ người dùng mở công cụ Command Prompt và đi tới thư mục lưu phần giải nén Android SDK Platform. Ví dụ, nếu giải nén vào thư mục C:\Platform-Tools, hãy gõ lệnh "cd c:\platform-tools", rồi nhấn Enter.
Tiếp đó, hãy nhập lệnh "adb connect ipaddress", trong đó ipaddress là địa chỉ IP đã copy ở trên (trường hợp này sẽ dùng lệnh "adb connect 172.30.204.180").
Cuối cùng, hãy dùng lệnh "adb install apk" trong đó apk bao gồm đường dẫn lưu file APK và tên file APK đó.
Nếu file APK có tên "com.innersloth.spacemafia_2021.6.30-967_minAPI23(arm64-v8a,armeabi-v7a)(nodpi)_apkmirror.com.apk", và được lưu trong thư mục Downloads của Windows, người dùng nhập lệnh sau:
adb install %UserProfile%\downloads\com.innersloth.spacemafia_2021.6.30-967_minAPI23(arm64-v8a,armeabi-v7a)(nodpi)_apkmirror.com.apk
Người dùng cũng có thể đổi tên file APK trước khi cài đặt cho ngắn lại để thuận tiện hơn.
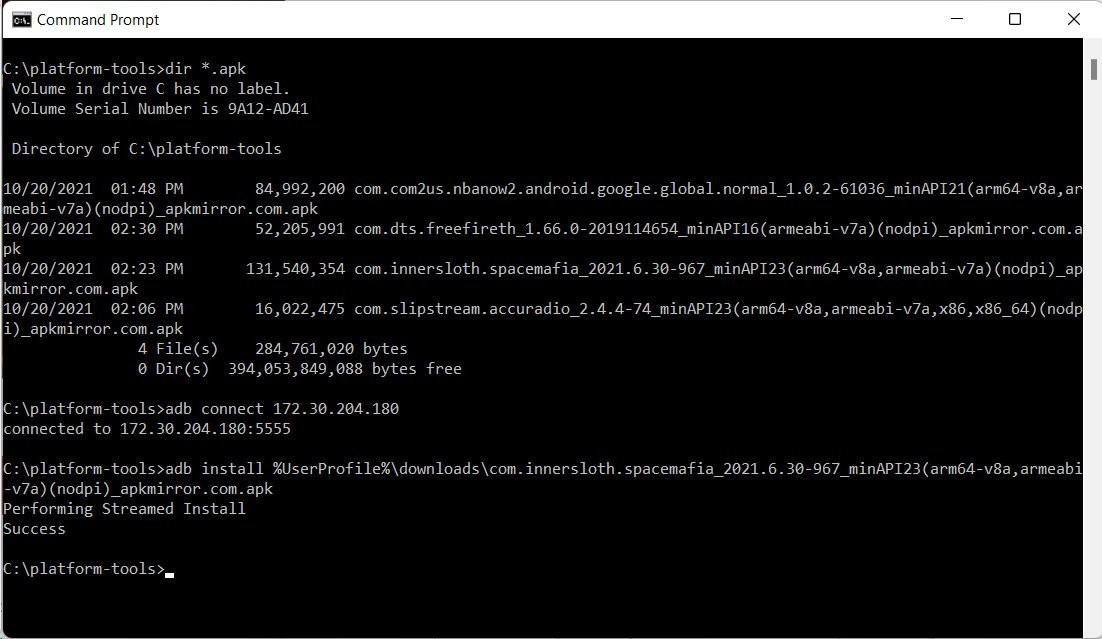 |
| Trên hình là quá trình cài đặt bằng công cụ Command Prompt. |
Sau khi cài xong, người dùng sẽ thấy ứng dụng Android vừa cài được liệt kê trong Start Menu. Người dùng có thể đóng Command Promt lại và bắt đầu trải nghiệm ứng dụng Android vừa cài.
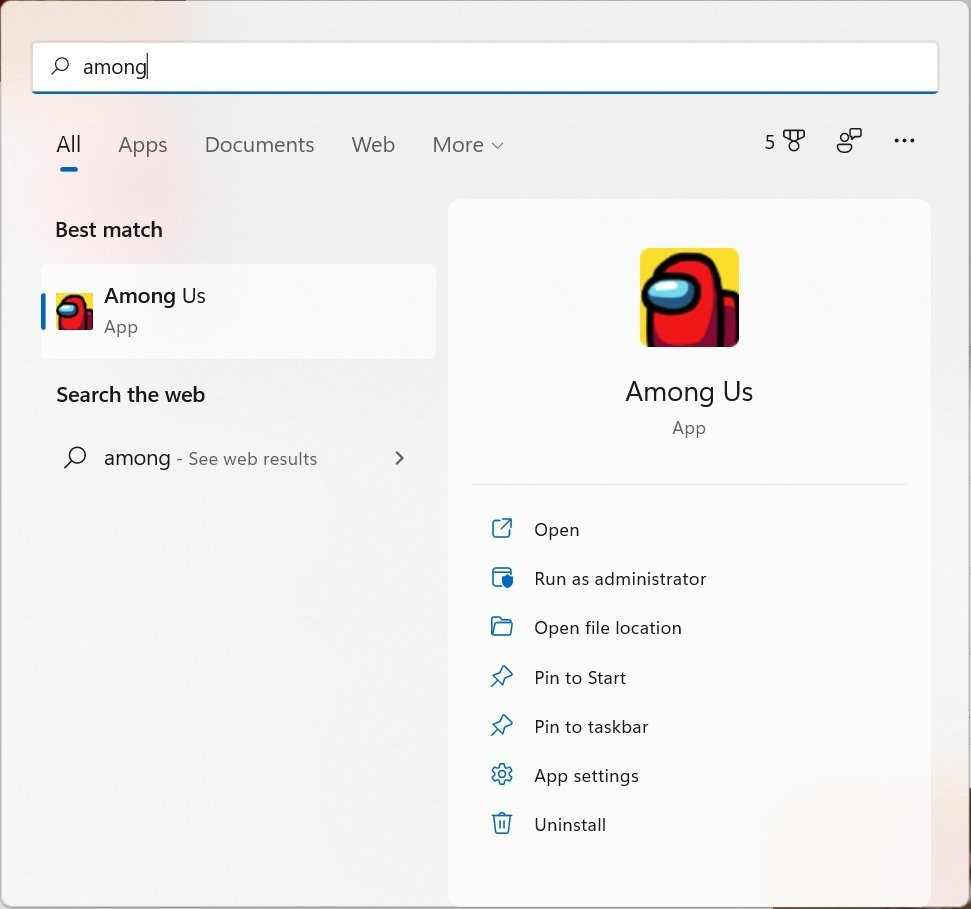 |
| Sau khi cài xong, người dùng sẽ thấy ứng dụng Android vừa cài được liệt kê trong Start Menu. |
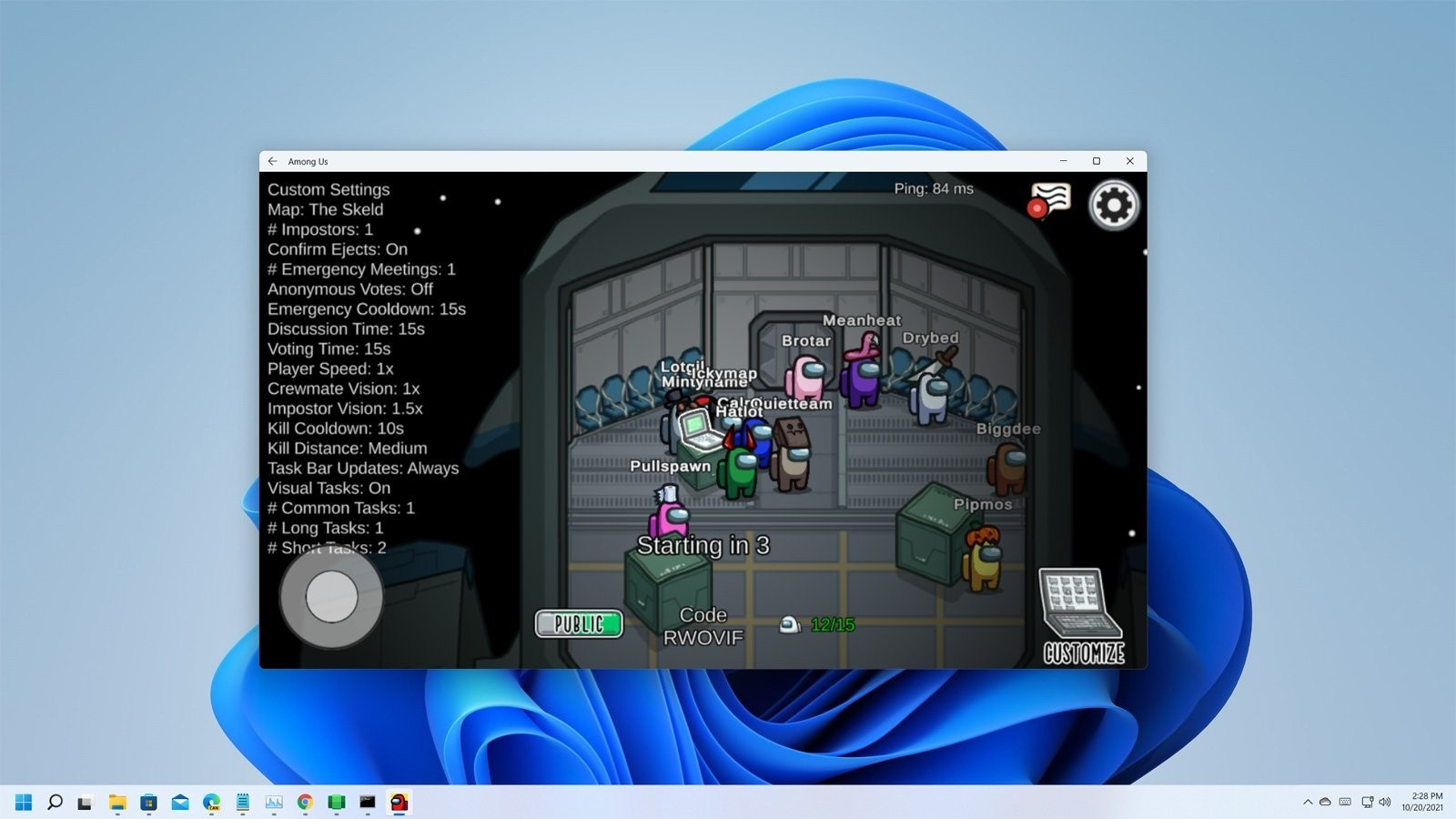 |
| Người dùng có thể đóng Command Promt lại và bắt đầu trải nghiệm ứng dụng Android vừa cài. |
Anh Hào
