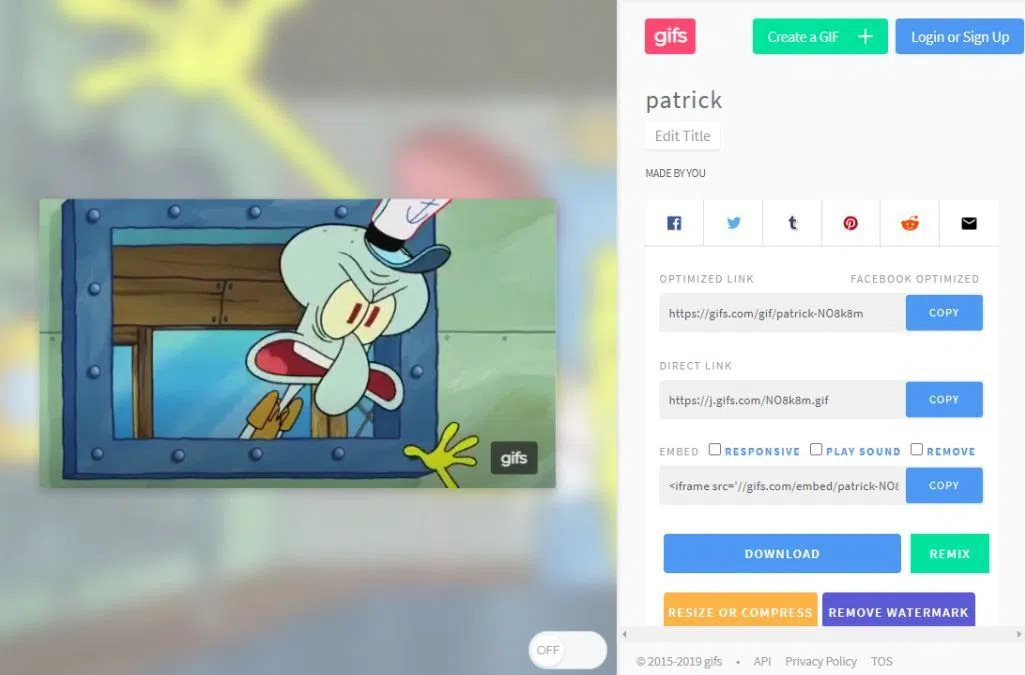9 thủ thuật thú vị với địa chỉ URL YouTube
Chuyển đổi số - Ngày đăng : 09:00, 16/10/2021
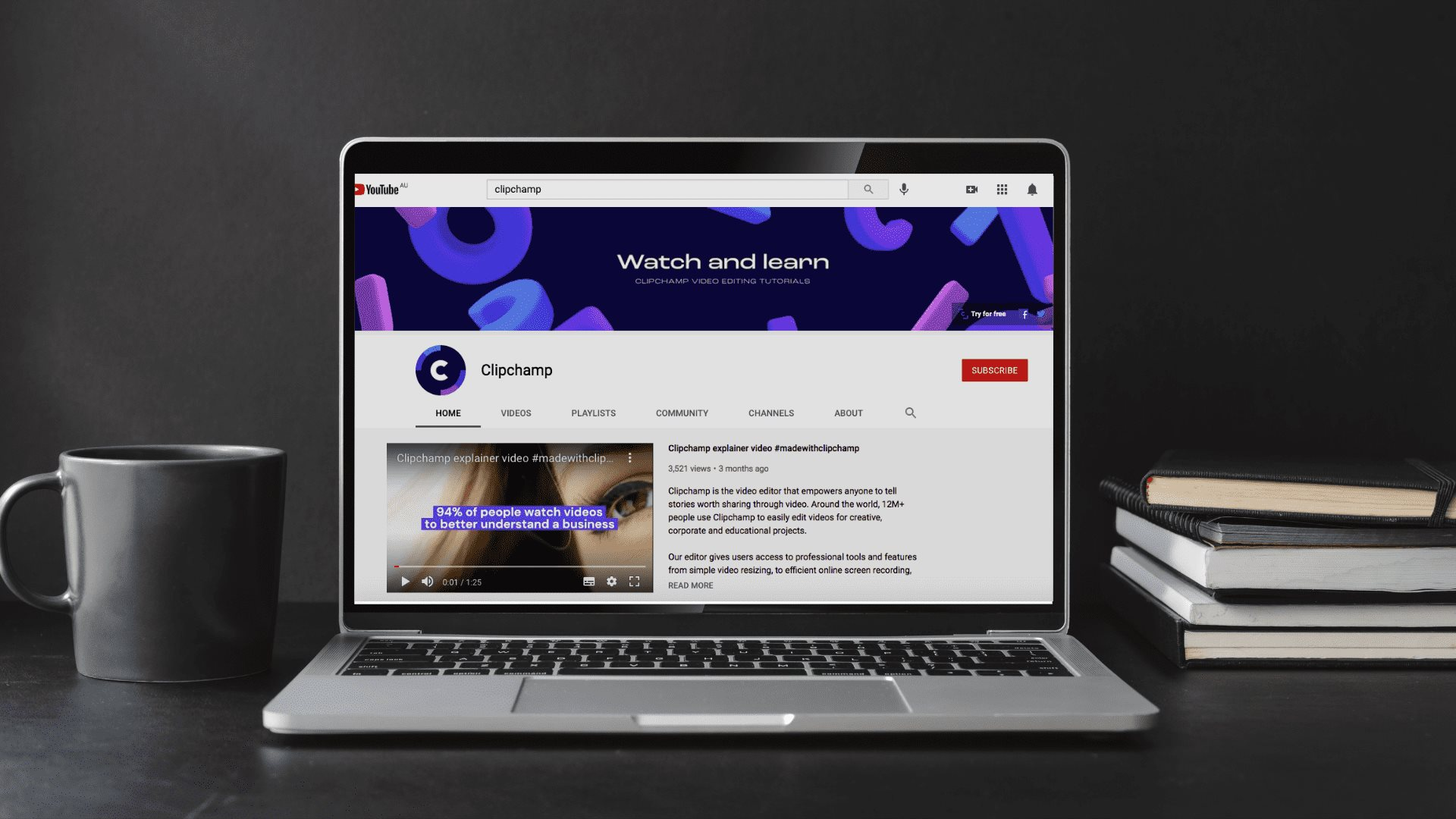
1. Bắt đầu video ở bất kỳ điểm nào
Nếu muốn chia sẻ một phần cụ thể của video chứ không phải toàn bộ, bạn hãy thêm &t=MmSSs vào cuối URL (thay M bằng phút và SS bằng giây). Sự kết hợp giữa phút và giây sẽ đánh dấu điểm trong video mà bạn muốn video bắt đầu.
Ví dụ:
https://www.youtube.com/watch?v=T-m7-ikRIYI&t=3m50s
Nếu muốn bắt đầu video chưa đầy một phút, bạn có thể bỏ qua phần bổ sung phút.
Ví dụ:
https://www.youtube.com/watch?v=T-m7-ikRIYI&t=50s
Ngoài ra, bạn cũng có thể lấy liên kết này khi đang xem video YouTube bằng cách nhấp chuột phải vào video và chọn Copy video URL at current time (Sao chép URL video tại thời điểm hiện tại).
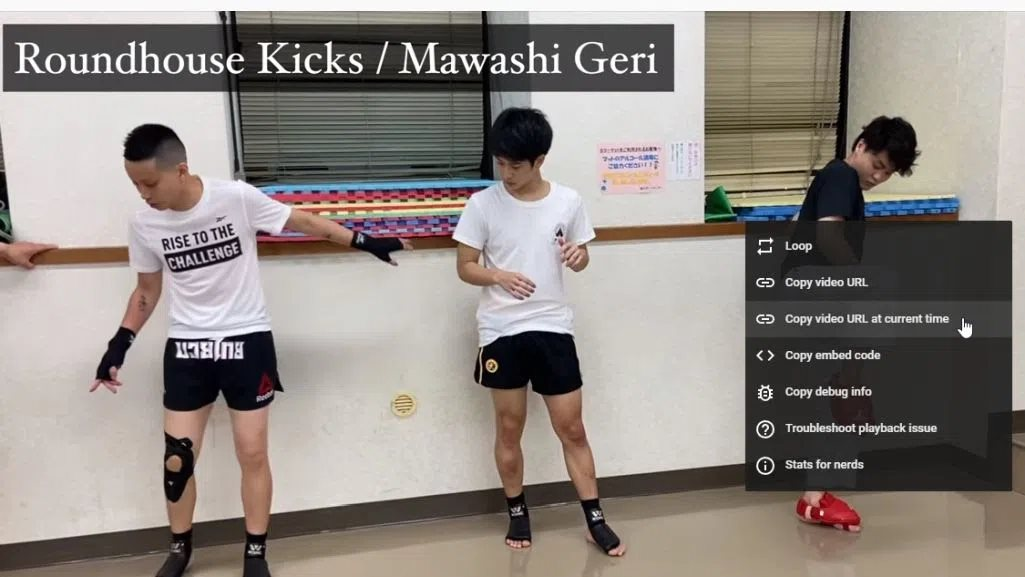
Dán liên kết này vào tin nhắn, email hoặc phương tiện truyền thông xã hội để chia sẻ nó với những người khác.
2. Bỏ qua phần bắt đầu
Điều này rất hữu ích nếu bạn muốn bỏ qua phần giới thiệu video. Để thực hiện, bạn thêm điểm bắt đầu sau vài giây. Ví dụ: Bỏ qua 45 giây đầu tiên của video, bạn chỉ cần thêm &t=45s và nhấn Enter để thực hiện.
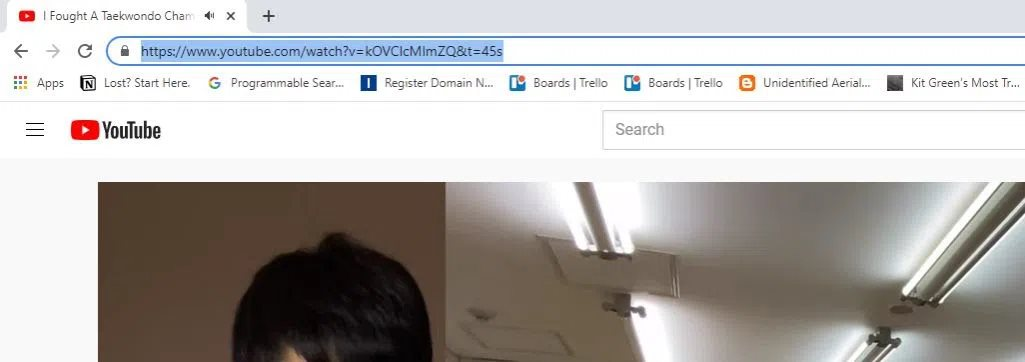
3. Tạo vòng lặp video vô hạn
Đôi khi vì một lý do nào đó, bạn muốn một video chạy không ngừng trong khi bạn làm những việc khác. Không khó, vì trang web có tên là YouTubeLoop.net sẽ lấy bất kỳ URL nào của YouTube và phát nó theo vòng lặp không ngừng. Bạn chỉ cần truy cập video YouTube mà bạn muốn lặp lại vô hạn, chỉnh sửa URL và thay thế YouTube.com bằng YouTubeLoop.net.
Ví dụ: nếu URL của video là:
https://www.youtube.com/watch?v=VirrGtOwVpE
Thay thế bằng URL này:
https://www.youtubeloop.net/watch?v=VirrGtOwVpE
Nhấn Enter và trang YouTubeLoop.net sẽ phát video lặp lại liên tục.
Ngoài ra, bạn có thể thực hiện việc này khi xem video YouTube bằng cách nhấp chuột phải vào video và chọn Loop (Vòng lặp) từ menu.
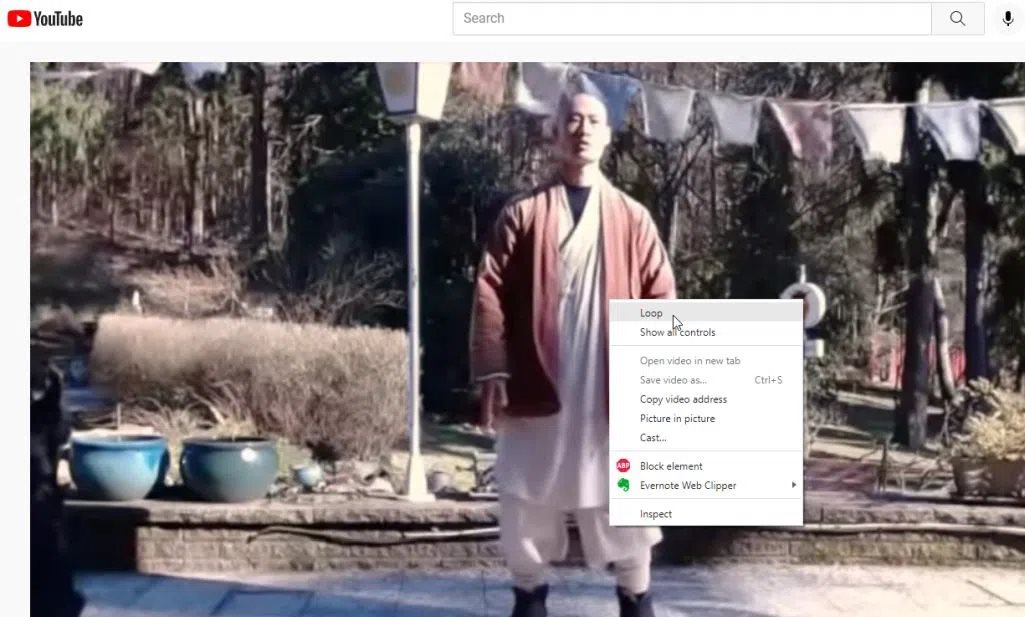
Thao tác này sẽ lặp lại video vĩnh viễn cho đến khi bạn lặp lại quá trình và bỏ chọn Loop.
4. Tự động phát
Nếu bạn định chia sẻ video YouTube với bạn bè và muốn video đó phát ngay lập tức khi họ mở video, hãy thêm ?autoplay=1 vào cuối URL video.
Ví dụ đây là URL video muốn chia sẻ:
https://www.youtube.com/watch?v=N5nIwd9AAzE
Sẽ trở thành:
https://www.youtube.com/watch?v=N5nIwd9AAzE?autoplay=1
Khi người nhận mở liên kết này, video sẽ tự động phát.
Lưu ý: Do tính năng tự động phát đôi khi gây ra sự phiền toái cho người dùng nên một số mạng xã hội như WordPress đã loại bỏ tính năng tự động phát trên nền tảng của mình.
5. Tắt các video liên quan
Khi bạn nhúng các video của riêng mình trên trang web cá nhân được tạo từ WordPress chẳng hạn, YouTube sẽ hiển thị thêm các video có liên quan. Nếu không muốn điều này, bạn tắt nó bằng cách thêm ?rel=0 vào cuối URL video được nhúng.
Để nhận mã nhúng, hãy chọn biểu tượng Share (Chia sẻ) bên dưới video YouTube của bạn và sao chép mã iframe.
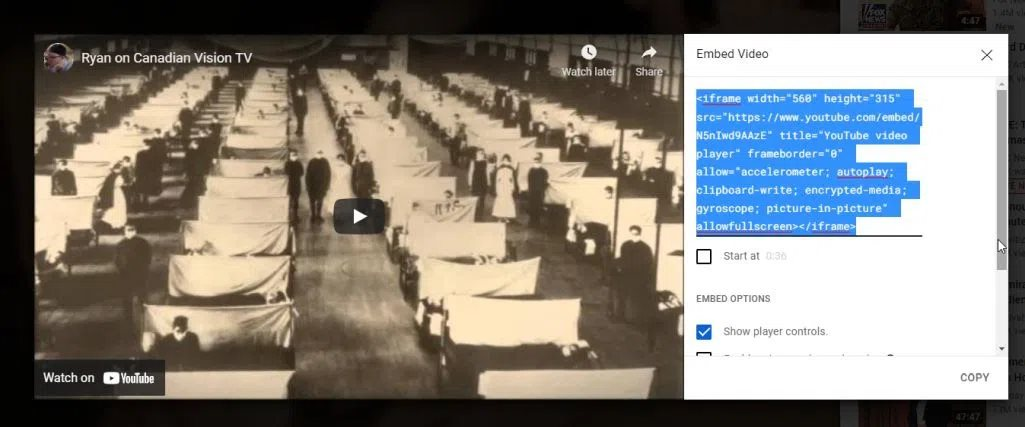
Trong WordPress, hãy tạo một khối mã và dán mã iframe đã sao chép ở trên vào đó. Nối ?rel=0 vào cuối URL YouTube.
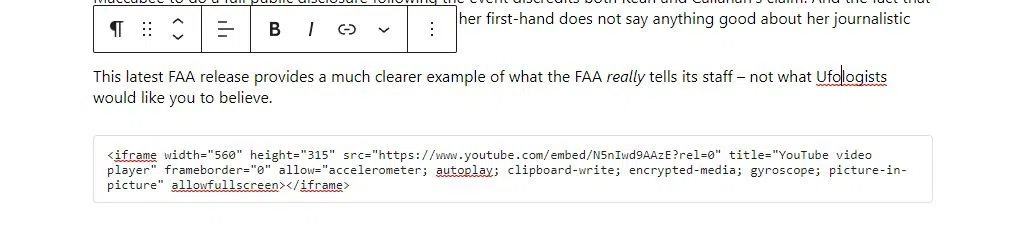
Giờ đây, khi khách truy cập xem video YouTube trên trang web của bạn, họ sẽ không thấy bất kỳ video liên quan nào nữa.
6. Tải xuống hình thu nhỏ video YouTube
Trong một tài liệu bạn đang soạn thảo và muốn đề cập đến một video thông qua nhúng hình thu nhỏ vào đó, hãy thực hiện như sau:
Nhúng ID video vào URL:
https://img.youtube.com/vi/<>/maxresdefault.jpg
Thay thế <
https://www.youtube.com/watch?v=NMS7OB7WRDY
Tải xuống hình thu nhỏ video YouTube bằng liên kết sau:
https://img.youtube.com/vi/NMS7OB7WRDY/maxresdefault.jpg
Bạn sẽ thấy hình thu nhỏ của video xuất hiện dưới dạng hình ảnh trên trang.
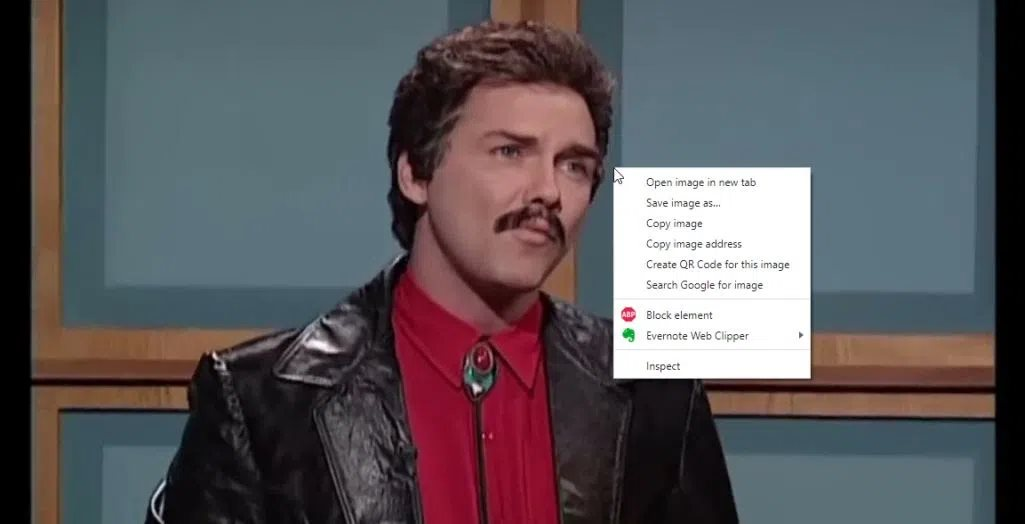
Chỉ cần nhấp chuột phải vào hình ảnh và chọn Save image as (Lưu hình ảnh thành) để lưu vào máy tính và sử dụng cho công việc của bạn.
7. Tạo danh sách phát mà không cần tài khoản YouTube
Nếu chọn liên kết Save bên dưới video nào, bạn sẽ thấy tùy chọn lưu video vào một trong những danh sách phát hiện có hoặc tạo một danh sách mới.
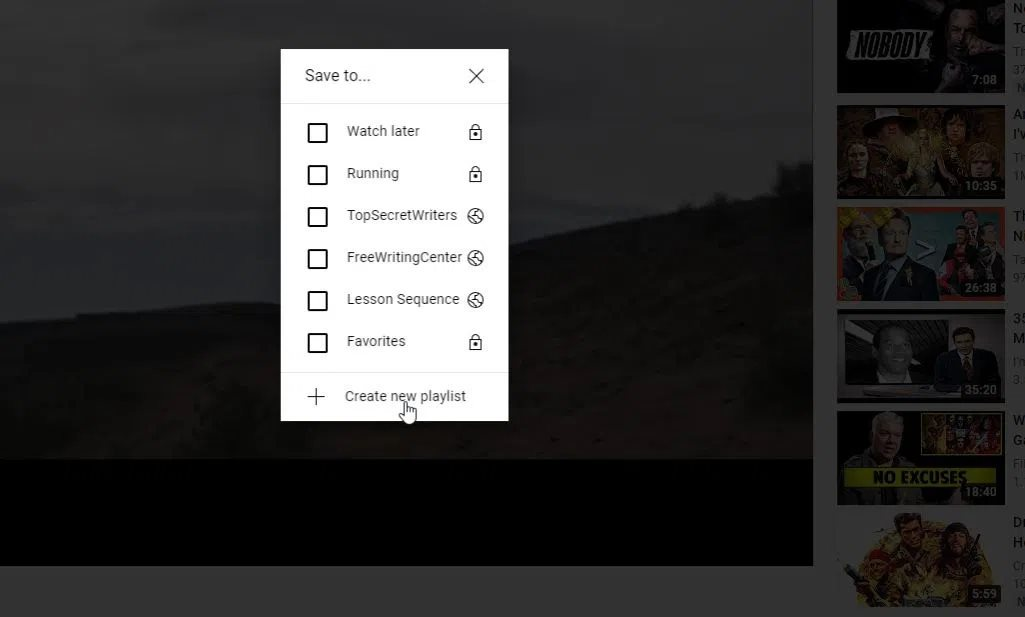
Nhưng nếu đã thu thập danh sách một số ID video và chỉ muốn xem một danh sách phát mà không thực sự lưu nó vào bất kỳ đâu, bạn thực hiện với thủ thuật sau:
http://www.youtube.com/watch_videos?video_ids=1st_ID,2nd_ID,3rd_ID
Chỉ cần chèn mỗi ID video đã thu thập vào URL như hiển thị ở trên, được phân tách bằng dấu phẩy. Muốn nối bao nhiêu ID video tùy thích. Ví dụ: nếu bạn có bốn ID video, URL của bạn sẽ giống như dưới đây:
http://www.youtube.com/watch_videos?video_ids=ZwD1kG4PI0w,RxINRbE2R8A,Fo_lDTDSO-M,h0Hd3uWKFKY
Khi dán địa chỉ này vào trình duyệt và nhấn Enter, bạn sẽ xem tất cả video theo thứ tự dưới dạng danh sách phát nhanh.
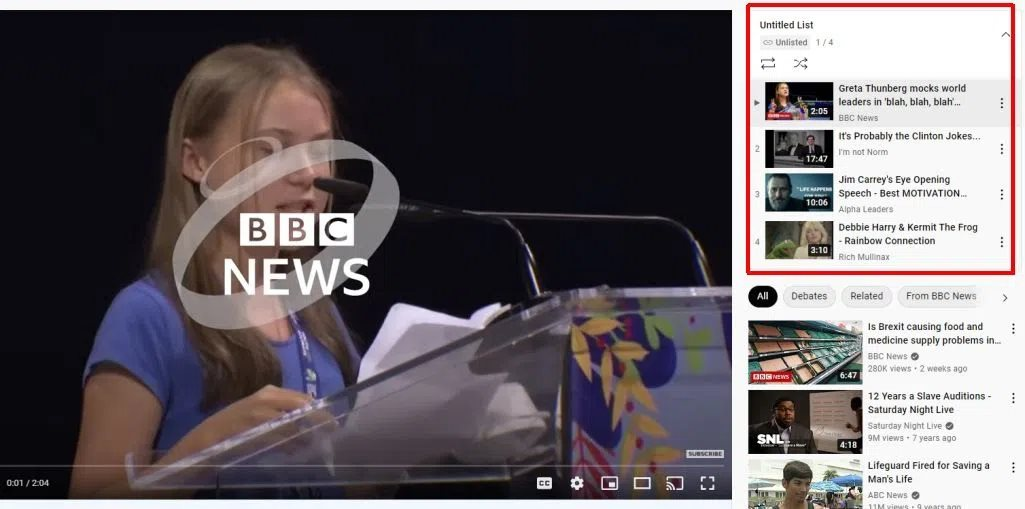
Đây là một cách nhanh chóng để xem nhiều video theo chuỗi mà không cần phải dừng lại và nhấp vào từng video khi xem xong.
8. Chỉ xem các đăng ký
Khi truy cập trang chính của YouTube, bạn sẽ thấy danh sách các đề xuất dành cho bạn. Có thể trong số này có những video không liên quan và không có gì để bạn quan tâm và cũng không hề đăng ký theo dõi chúng.
Với thủ thuật sau, bạn sẽ loại bỏ những đề xuất “vô duyên”. Bạn chỉ cần chuyển thẳng đến đăng ký của bạn bằng cách tải YouTube bằng URL nguồn cấp dữ liệu đăng ký:
https://www.youtube.com/feed/subscriptions
Thao tác này sẽ khiến YouTube chỉ hiển thị tất cả các kênh bạn đã đăng ký mà thôi.
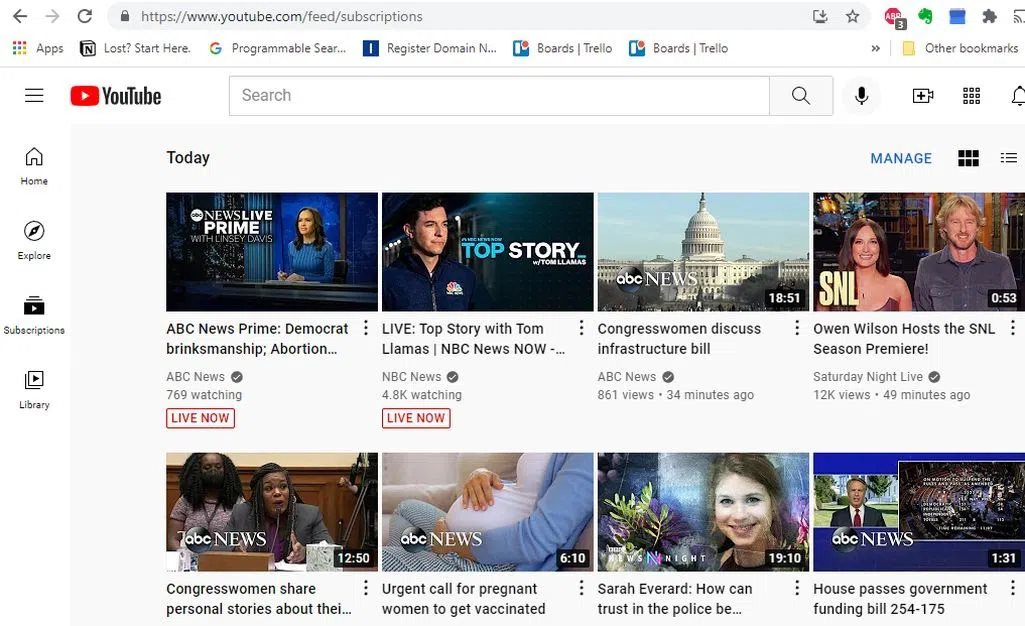
9. Tạo ảnh GIF động từ video YouTube
Nếu muốn tạo ảnh GIF động từ đoạn video YouTube yêu thích, hãy sử dụng trang web có tên gifs.com, nó sẽ cho phép bạn tạo ảnh GIF dựa trên bất kỳ video nào trên YouTube, miễn là bạn có ID video đó.
Sử dụng URL như sau:
https://gifs.com/gif/<>
Ví dụ, nếu video YouTube muốn tạo GIF là NO8k8m, bạn chỉ cần nối đoạn video này vào URL gifs.com:
https://gifs.com/gif/NO8k8m
Thao tác này sẽ mở video trên trang web gifs.com trong một công cụ chỉnh sửa đơn giản. Trước tiên, chọn dòng thời gian của video tại thời điểm bạn muốn ảnh GIF bắt đầu.
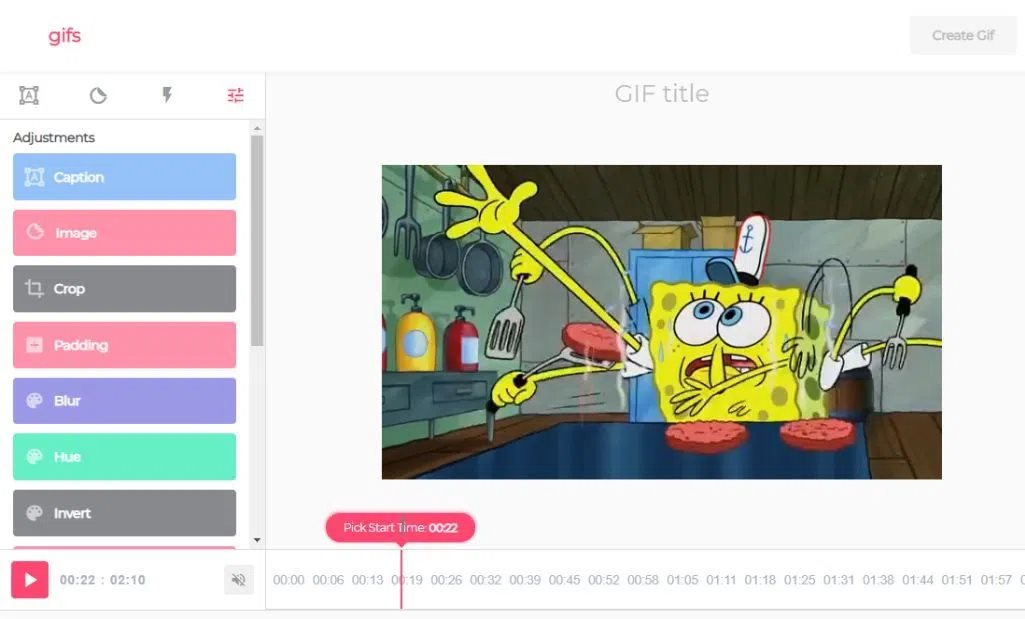
Tiếp theo, chọn điểm trong dòng thời gian bạn muốn ảnh GIF kết thúc.
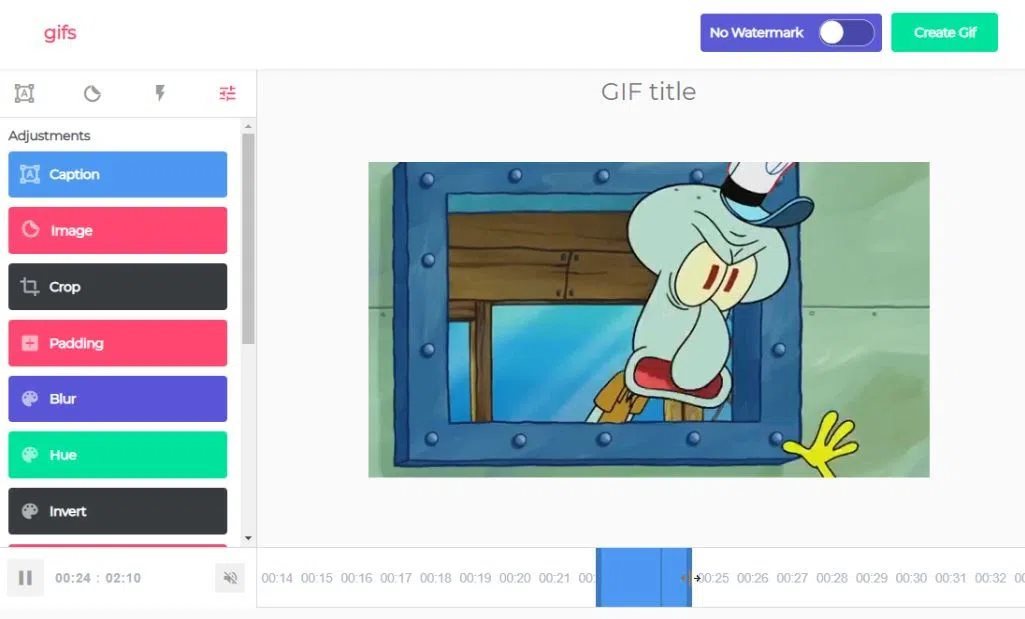
Chọn Create GIF (Tạo GIF) để thực hiện. Ở bước cuối cùng, bạn sẽ thấy một số liên kết mạng xã hội mà bạn có thể sử dụng để đăng ảnh lên hoặc tải ảnh GIF xuống máy tính của mình.