Cách sửa lỗi thông báo không hoạt động trên iOS 15
Chuyển đổi số - Ngày đăng : 10:42, 11/10/2021
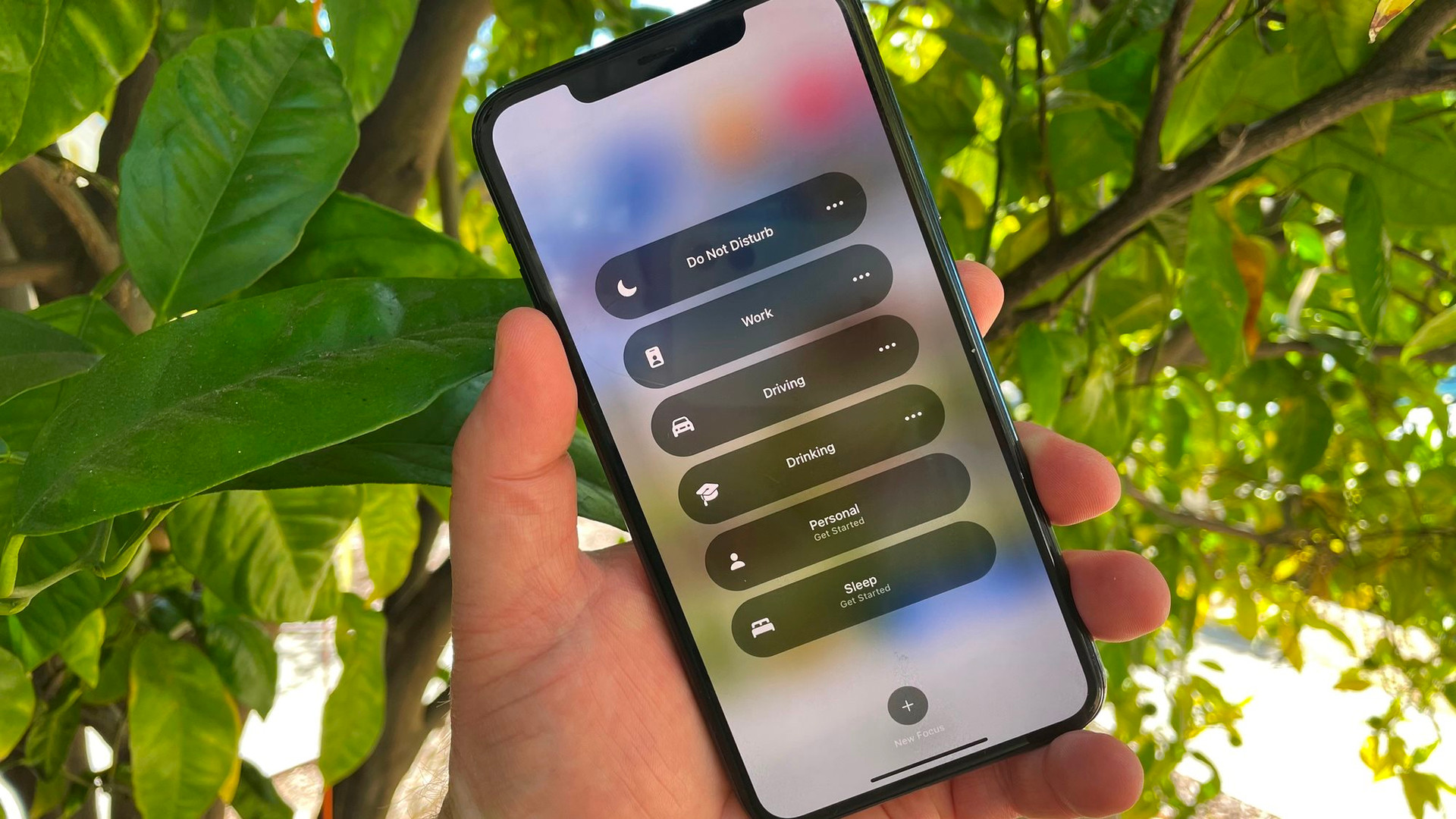
Trong iOS 15, Apple đã thay đổi cách chế độ DND (Không làm phiền) hoạt động trên toàn bộ hệ sinh thái thiết bị của mình. Tính năng này đã được tăng cường với việc bổ sung Chế độ Tập trung (Focus mode). Thay đổi có thể ảnh hưởng đến cách thông báo hoạt động trên iPhone của bạn.
Sau đây là các bước sửa lỗi thông báo không hoạt động trên iOS 15.
1. Bật Thông báo từ ứng dụng
Bạn đang gặp sự cố thông báo từ một ứng dụng cụ thể trên iPhone? Apple cho phép người dùng sửa đổi cài đặt thông báo cho từng ứng dụng. Nếu tính năng thông báo bị tắt, bạn sẽ không nhận được bất kỳ thông báo nào từ ứng dụng đó.
Bước 1: Mở ứng dụng Settings (Cài đặt) trên iPhone.
Bước 2: Cuộn xuống ứng dụng gây rắc rối và nhấn vào ứng dụng đó.
Bước 3: Mở mục Notifications (Thông báo) và bật Allow Notifications (Cho phép Thông báo) từ menu hiện ra.
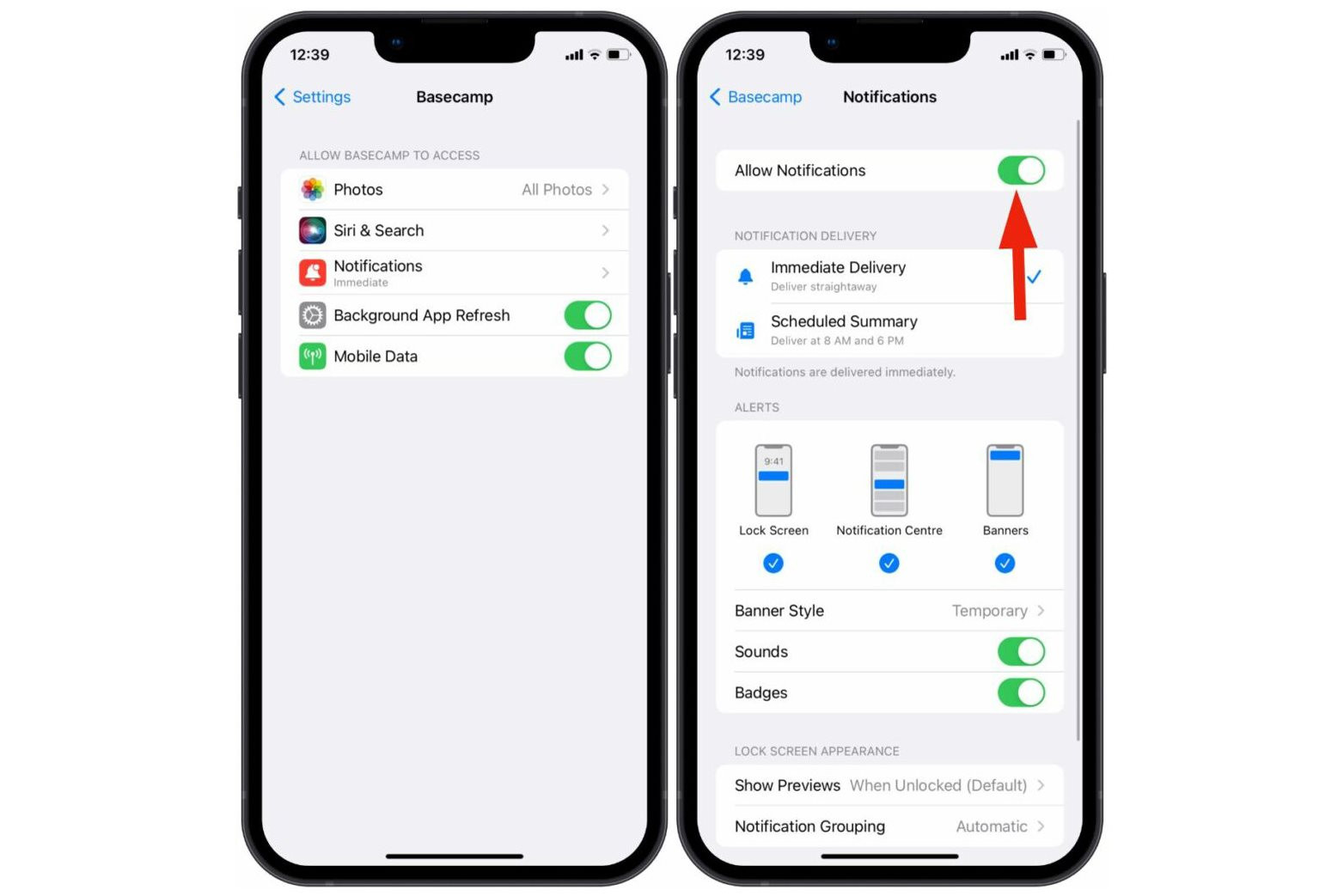
2. Tắt Chế độ Tập trung
Focus mode (Chế độ Tập trung) là một bổ sung mới trong iOS 15. Nó cho phép bạn tạo ra một môi trường không bị phân tâm, không có thông báo từ các ứng dụng và danh bạ.
Nếu bạn đã bật chế độ Focus trên iPhone của mình, đã đến lúc tắt chế độ này.
Đối với iPhone X trở đi, bạn có thể vuốt xuống từ góc trên bên phải và tắt chế độ Focus. Người dùng iPhone cũ với nút Home có thể vuốt từ dưới lên để mở Control Center để tắt chế độ Focus.
Ngoài ra, bạn cũng có thể tắt chế độ Focus từ menu Settings (Cài đặt) > Focus (Tập trung).
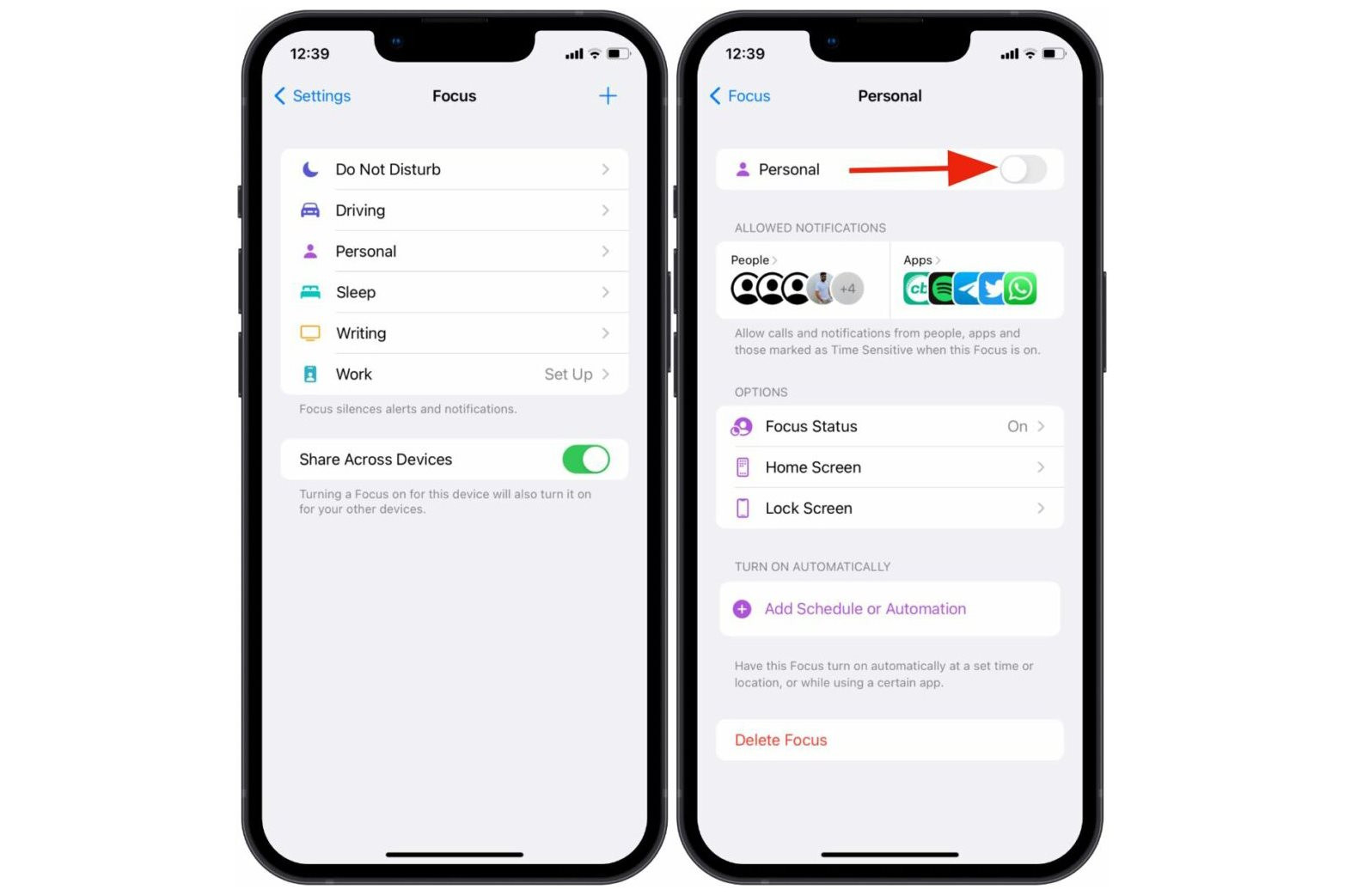
3. Tắt Chia sẻ giữa các thiết bị
Như thường lệ, chế độ Focus hoạt động trên tất cả hệ sinh thái thiết bị của Apple chạy hệ điều hành mới nhất. Ví dụ: khi bạn bật chế độ Focus trên máy Mac chạy macOS Monterey hoặc trên iPad chạy iPadOS 15, chế độ này cũng sẽ được bật trên iPhone.
Bạn cần tắt Share Across Devices (Chia sẻ trên các thiết bị) từ menu Focus trên iPad và Mac. Bằng cách đó, chế độ Focus chỉ được bật trên thiết bị cụ thể và sẽ không được chia sẻ trên các thiết bị khác chạy cùng một tài khoản Apple.
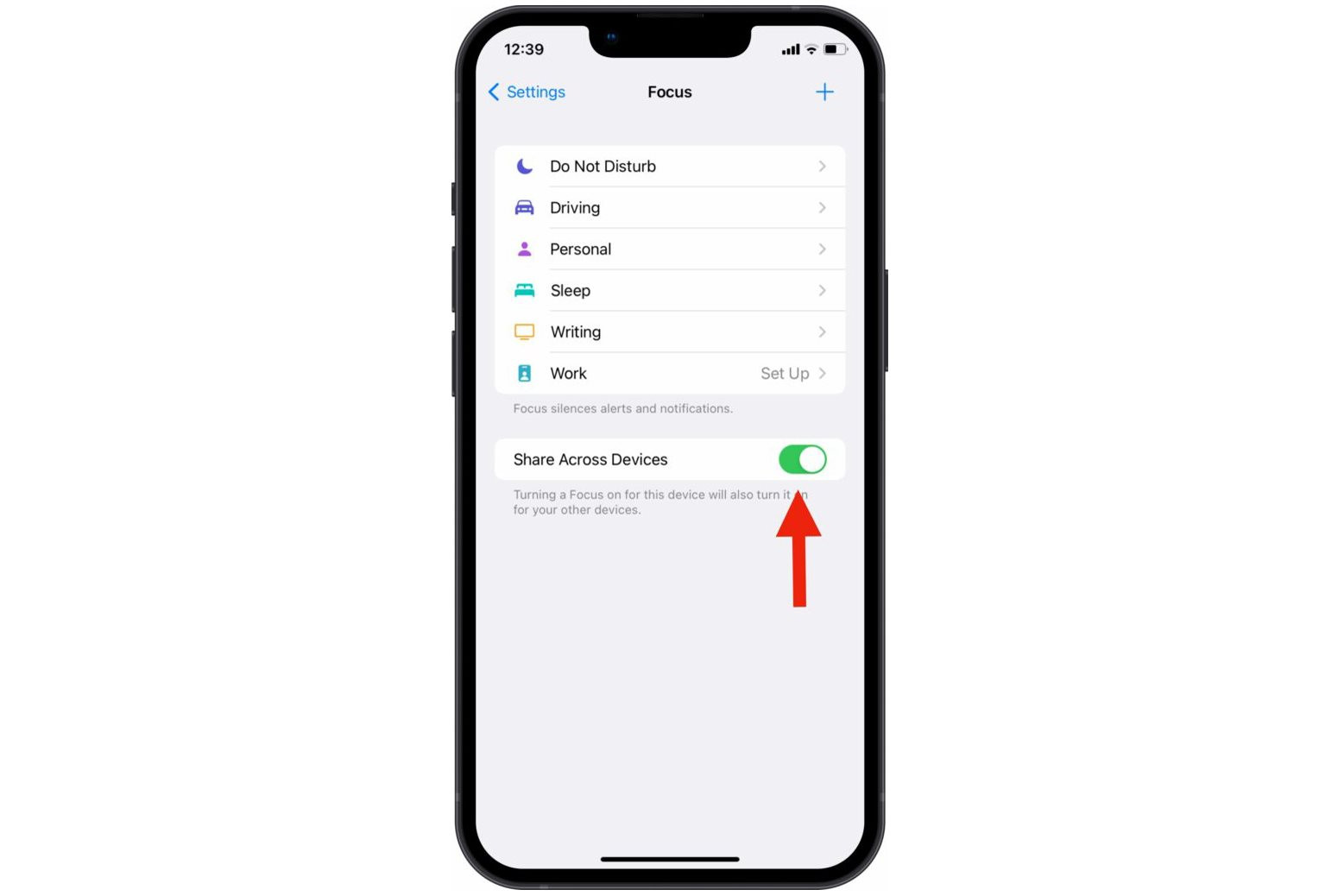
4. Tắt Tóm tắt Thông báo
Notification Summary (Tóm tắt Thông báo) là một bổ sung khác trên iOS 15. Khi bật tính năng này, bạn sẽ nhận được bản tóm tắt thông báo tại một thời điểm đã chọn thay vì thông báo cứ liên tục xuất hiện.
Làm theo các bước bên dưới để tắt Tóm tắt Thông báo.
Bước 1: Mở ứng dụng Settings (Cài đặt) trên iPhone.
Bước 2: Mở menu Notifications (Thông báo).
Bước 3: Chuyển đến menu Scheduled Summary (Tóm tắt theo lịch trình).
Bước 4: Vô hiệu hoá mục Scheduled Summary (Tóm tắt theo lịch trình) từ menu hiện ra.
Giả sử bạn muốn tiếp tục sử dụng Tóm tắt theo lịch trình trên iOS 15, từ menu Scheduled Summary, hãy lướt qua các ứng dụng trong danh sách và tắt nút chuyển đổi cho các ứng dụng quan trọng để nó có thể gửi thông báo ngay cho bạn mà không chờ đến lịch trình cụ thể.
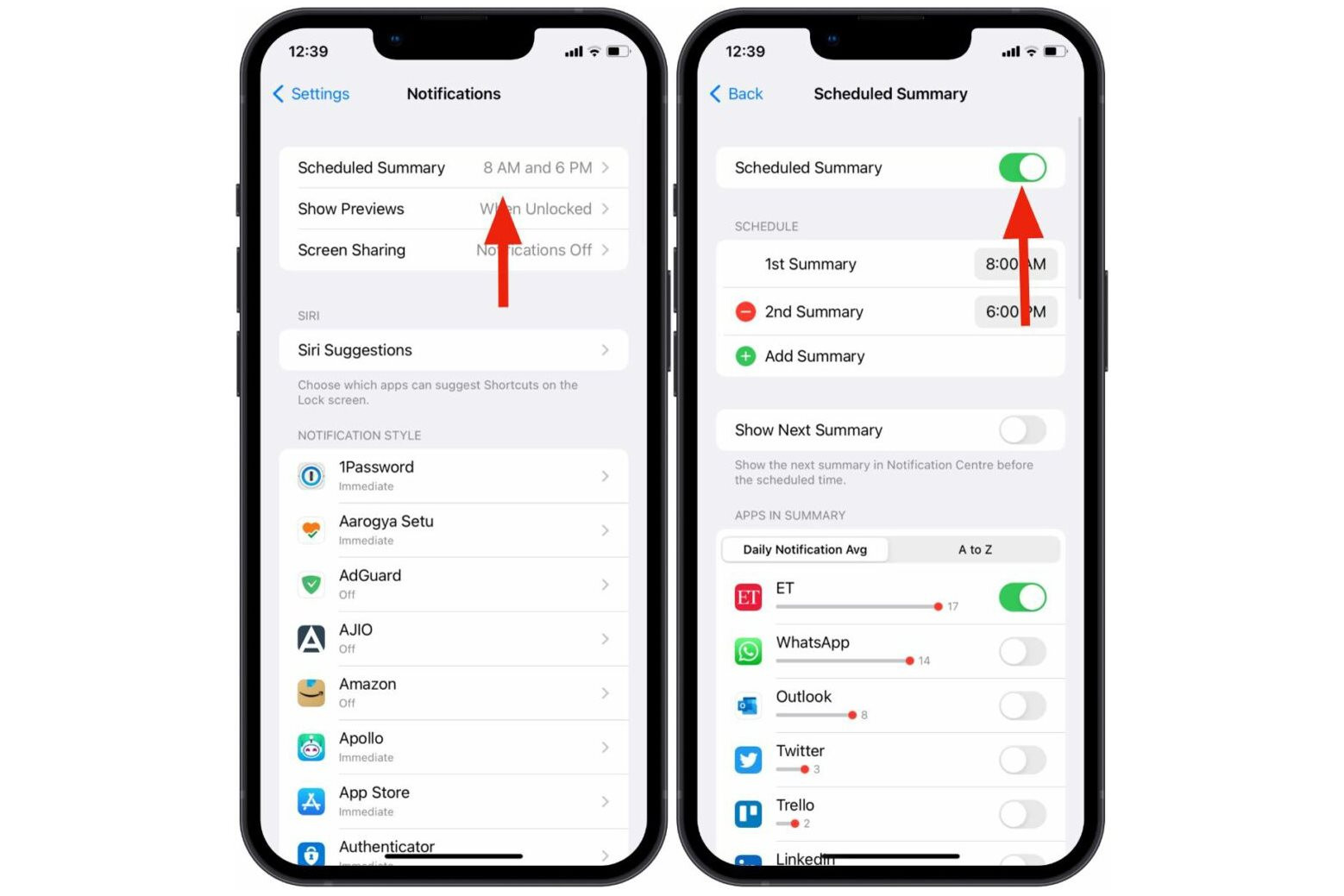
5. Tắt Tự động hóa Chế độ Tập trung
Chế độ Tập trung là một tính năng được thiết kế chu đáo trong iOS 15. Người dùng có thể tự động bật một cấu hình Focus cụ thể dựa trên thời gian, vị trí hoặc loại ứng dụng bạn mở trên iPhone.
Một số người dùng đặt cấu hình Sleep Focus tự động để bắt đầu vào ban đêm và kết thúc vào buổi sáng. Bạn cũng có thể tự động bật cấu hình Focus cụ thể khi mở một ứng dụng và tắt khi đóng nó.
Bằng cách đó, Chế độ Tập trung được chạy ở trong nền mà không cần bất kỳ thông báo nào. Bạn cần phải chuyển sang chế độ Focus cụ thể và tắt tính năng tự động hóa đó trên iPhone.
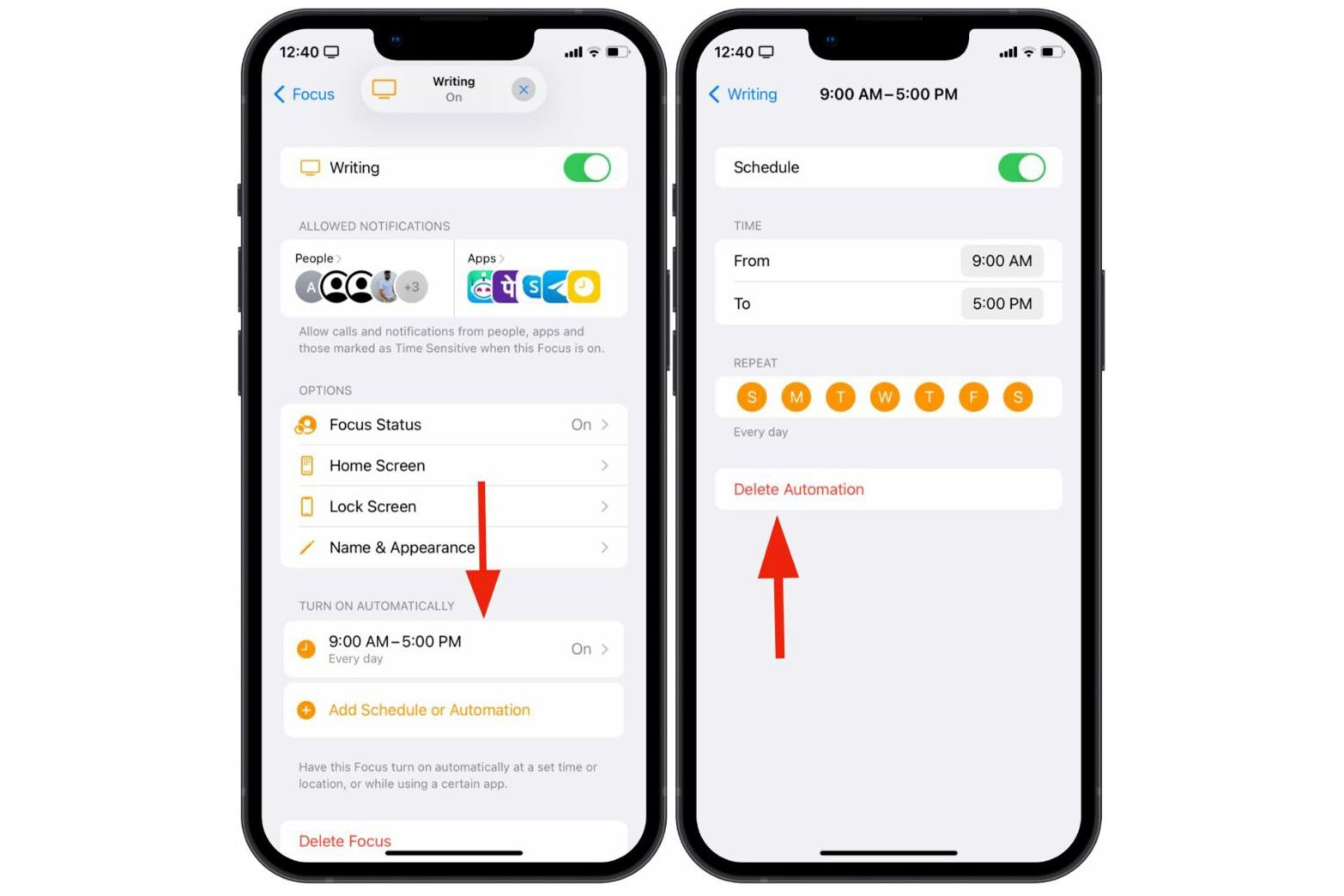
6. Tạo một ngoại lệ cho các ứng dụng yêu thích của bạn
Nếu bạn muốn bật chế độ Focus trên iPhone nhưng vẫn muốn nhận thông báo từ các ứng dụng đã chọn, bạn cần tạo một ngoại lệ cho các ứng dụng yêu thích của mình.
Sau đây là cách đặt một ứng dụng nhất định để gửi thông báo trong hồ sơ Focus.
Bước 1: Mở ứng dụng Settings (Cài đặt) trên iPhone.
Bước 2: Đi tới Focus (Tập trung) và mở một cấu hình Focus mà bạn thường sử dụng.
Bước 3: Chọn Apps (Ứng dụng) từ menu Allowed Apps (Thông báo được phép).
Bước 4: Sử dụng biểu tượng Thêm (+) và đưa các ứng dụng vào menu Ứng dụng được phép.
Từ bây giờ, bạn sẽ nhận được thông báo từ các ứng dụng được phép khi sử dụng chế độ Focus.
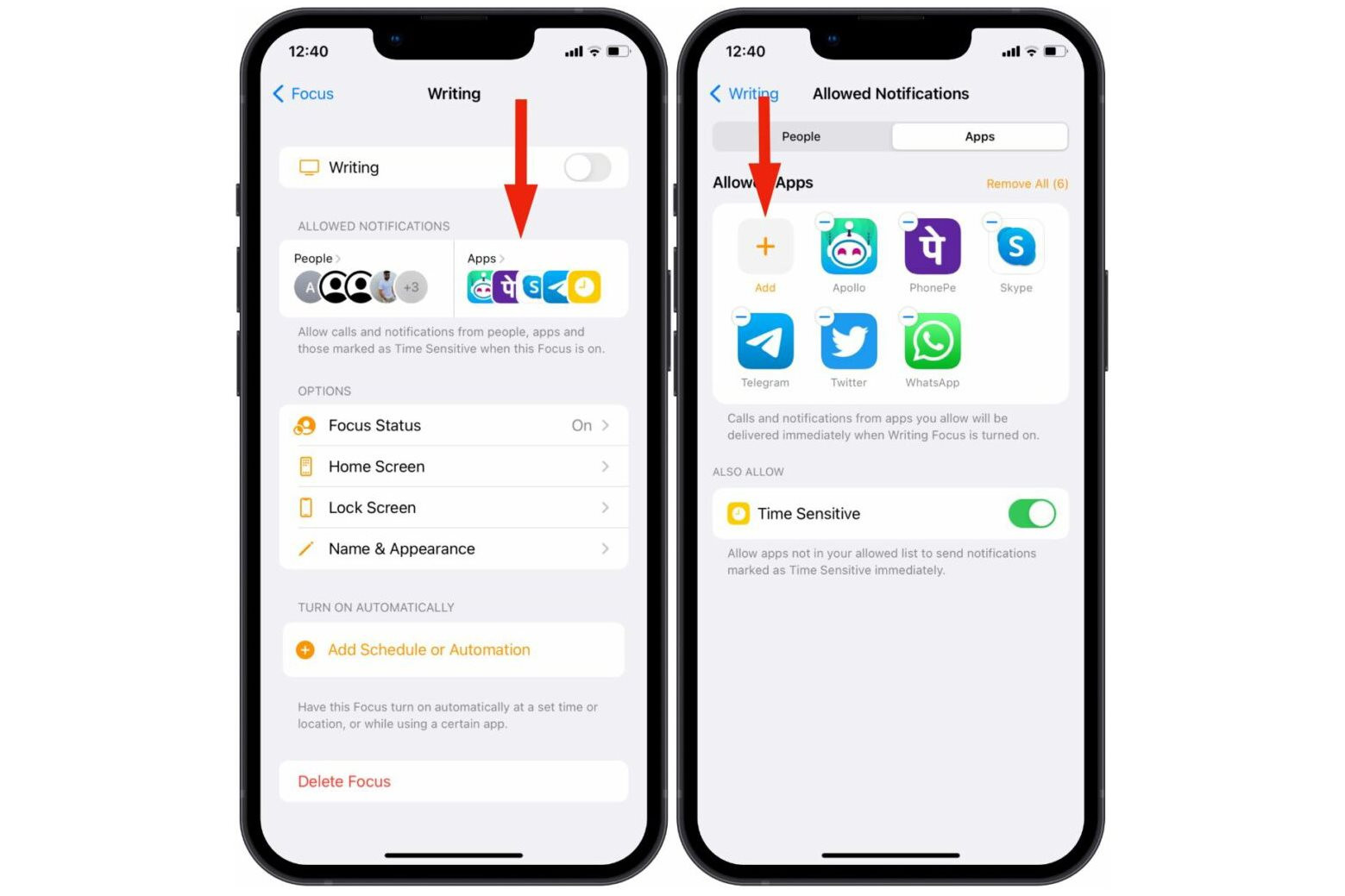
7. Kiểm tra ứng dụng cụ thể
Như chúng tôi đã đề cập, bạn cần bật Thông báo cho một ứng dụng cụ thể. Một số ứng dụng Nhắn tin tức thì như WhatsApp và Telegram cho phép người dùng tắt thông báo cho các nhóm và một số liên hệ nhất định.
Mở menu Settings (Cài đặt) của các ứng dụng đó và chuyển đến tab Notifications (Thông báo) để thực hiện các thay đổi cần thiết. Nếu bạn đã ẩn một số nhóm hoặc liên hệ trong WhatsApp hay Telegram, bạn sẽ không nhận được thông báo từ họ trên iOS 15.
8. Cập nhật ứng dụng
Bạn vẫn gặp sự cố thông báo với một số ứng dụng nhất định trên iOS 15? Sự cố có thể phát sinh do ứng dụng đã lỗi thời trên iPhone.
Bạn cần cập nhật các ứng dụng đó từ App Store > Account và cài đặt phiên bản mới nhất trên iPhone để khắc phục sự cố.
