Cách biến Android TV thành khung ảnh điện tử cá nhân
Chuyển đổi số - Ngày đăng : 09:00, 15/10/2021
.jpg)
Nếu bạn chưa biết, Screen Saver (Trình bảo vệ màn hình) là một tính năng trên Android TV. Theo đó, nếu bạn không xem bất kỳ thứ gì trên TV sau một khoảng thời gian nhất định, nó sẽ tự động kích hoạt và hiển thị các hình ảnh ngẫu nhiên từ Google cùng với thông tin thời gian và thời tiết.
Điều thú vị là bạn có thể thay thế các hình ảnh ngẫu nhiên từ Google thành ảnh cá nhân, biến TV thành khung ảnh điện tử, hiển thị các khoảnh khắc vui vẻ của gia đình.
Mặc định, Android TV không có tùy chọn cho phép bạn thay thế ảnh Screen Saver từ Google bằng hình ảnh cá nhân. Nếu muốn thực hiện việc này, bạn cần cài đặt một ứng dụng bên thứ ba. Có nhiều ứng dụng loại này trên Play Store (CH Play). Tuy nhiên, nếu bạn muốn hiển thị ảnh từ các nguồn như Google Photos, Facebook, Flickr..., bạn nên sử dụng ứng dụng Photo Gallery and Screen Saver.
Sau đây là hướng dẫn chi tiết cách cài đặt và sử dụng ứng dụng Photo Gallery and Screen Saver trên Android TV.
Bước 1: Mở Play Store (CH Play) trên Android TV và tìm ứng dụng bằng cách nhập từ khóa Screen Saver vào ô tìm kiếm, sau đó chọn ứng dụng Photo Gallery and Screen Saver và bấm nút Install (Cài đặt).
.jpg)
Bước 2: Khi quá trình cài đặt hoàn tất, bạn cần thực hiện một số bức thiết lập ban đầu trước khi sử dụng nó. Bấm nút Settings (Cài đặt) hình bánh răng ở góc trên bên phải của màn hình.
.jpg)
Bước 3: Tiếp theo, bạn chọn Devices Preferences (Tùy chọn thiết bị), sau đó di chuyển xuống dưới và chọn Screen Saver (Trình bảo vệ màn hình).
.jpg)
Bước 4: Ở màn hình kế tiếp, bạn chọn tùy chọn Screen Saver (Trình bảo vệ màn hình) ở trên cùng thêm một lần nữa và chọn ứng dụng Photo Gallery and Screensaver.
.jpg)
Bước 5: Bây giờ, bạn chọn nguồn ảnh từ tùy chọn Photo Sources. Photo Gallery and Screensaver cho phép bạn chọn ảnh từ nhiều nguồn khác nhau như ổ cứng gắn ngoài, Facebook, Flickr, Google Photos... Vì Android TV sử dụng tài khoản Google nên ở đây bạn nên chọn Google Photos để tiện cho việc cài đặt và sử dụng.
.jpg)
Bước 6: Ở trang tiếp theo, bạn chọn tùy chọn Connect with Google Photos.
.jpg)
Bước 7: Sau đó, bạn chọn On Device để sử dụng tài khoản Google có sẵn trên thiết bị.
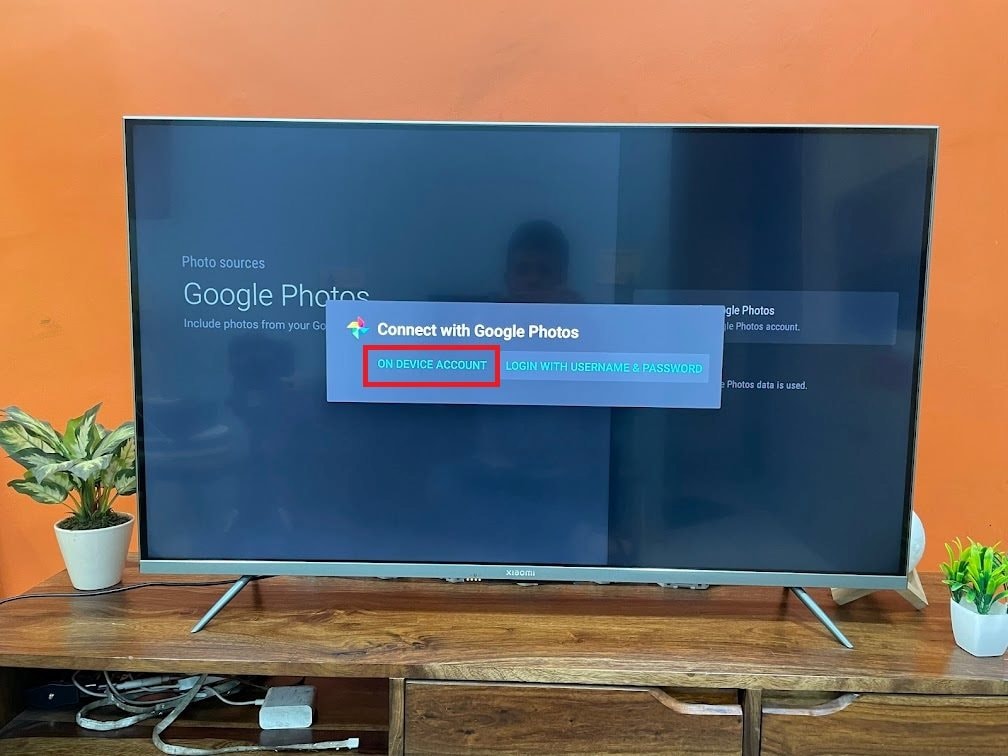
Bước 8: Cuối cùng, bạn chọn album bạn muốn hiển thị trên TV bằng cách chọn Manage Content và sau đó chọn Show Album.
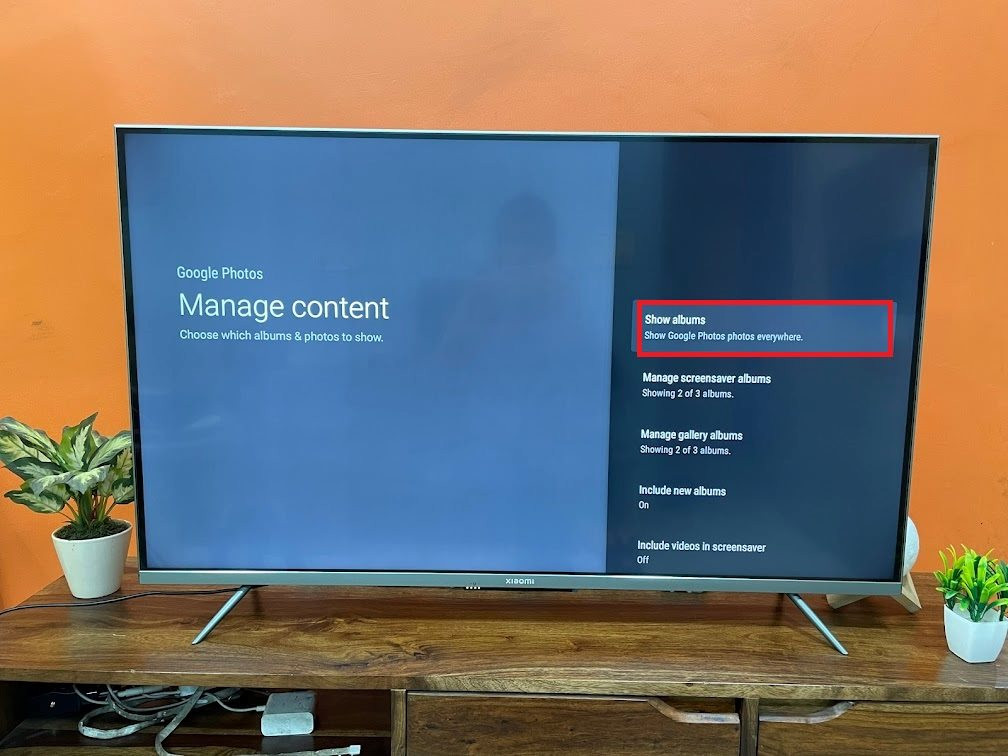
Cũng tại màn hình Screensaver settings, bạn có thể chọn Customise để tùy biến kiểu hiển thị ảnh, hiệu ứng chuyển cảnh, hiệu ứng hình nền, thời gian chuyển cảnh, cũng như chọn các thông tin xuất hiện cùng với ảnh như thời gian, thời tiết, ngày chụp, nơi chụp... Tại đây, bạn có thể chọn Preview để xem trước kết quả.
