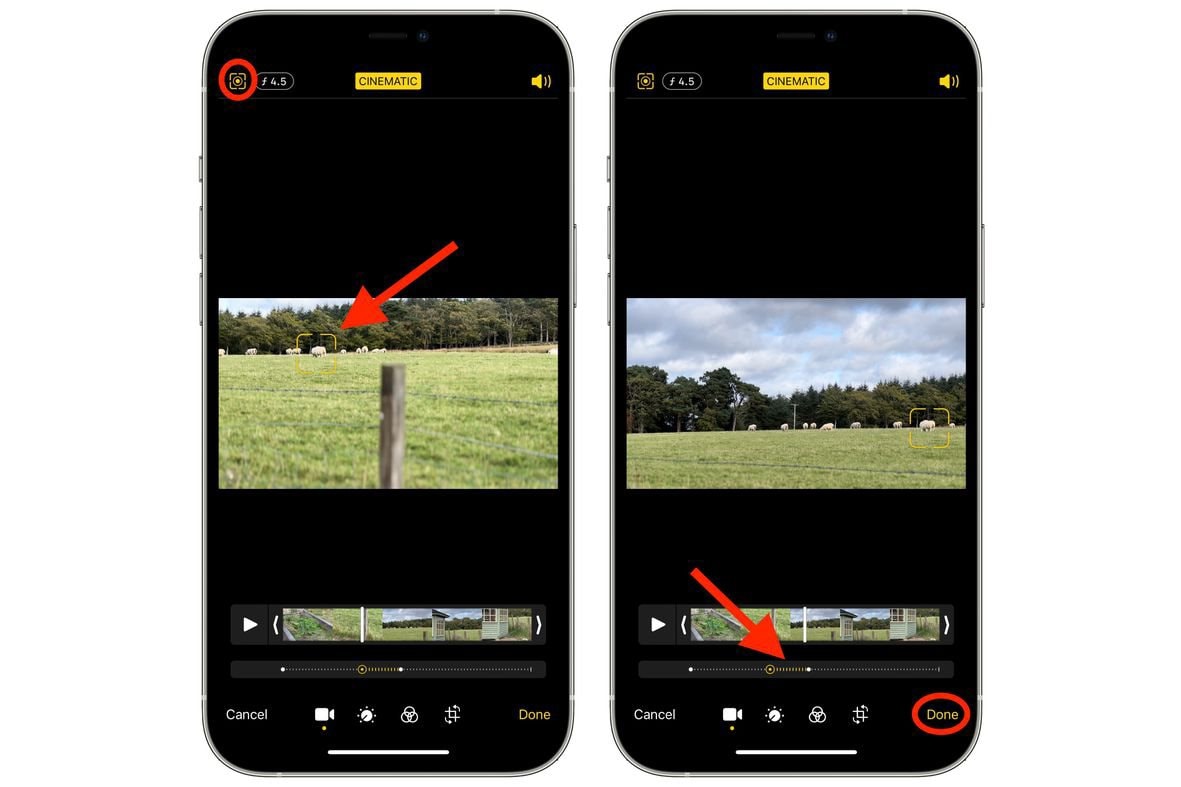Cách quay video ở Chế độ Điện ảnh trên iPhone 13
Chuyển đổi số - Ngày đăng : 09:00, 26/09/2021
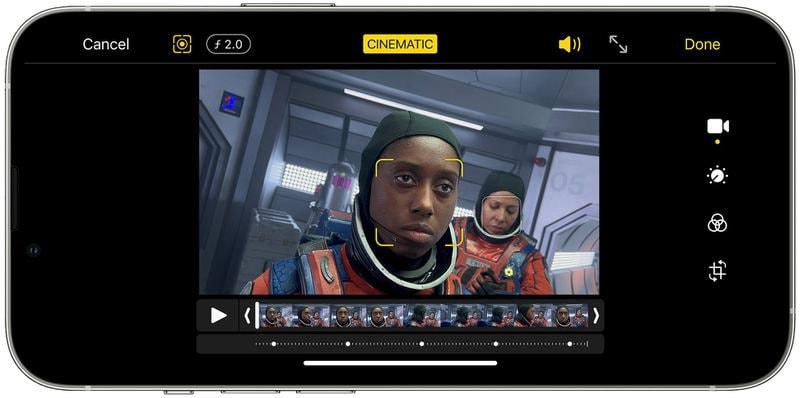
Chế độ Điện ảnh là gì?
Chế độ Điện ảnh (Cinematic Mode) sử dụng Dolby Vision HDR và một kỹ thuật được gọi là Điều chỉnh tiêu cự (Rack Focus) để chuyển liền mạch tiêu điểm từ chủ thể này sang chủ thể khác khi bạn đang quay video. Nó thực hiện điều này bằng cách khóa tiêu điểm vào chủ thể trong một cảnh và làm mờ hậu cảnh để đạt được độ sâu trường ảnh. Nếu sau đó bạn di chuyển máy ảnh để căn giữa một chủ thể mới hoặc một chủ thể mới đi vào cảnh, chế độ Cinematic sẽ tự động chuyển tiêu điểm sang chủ thể mới này và làm mờ hậu cảnh.
Ví dụ: Nếu bạn đang quay video về một người nào đó và sau đó người thứ hai vào cảnh, iPhone của bạn sẽ điều chỉnh độ mờ xung quanh một cách thông minh để khóa lấy nét ở người thứ hai. Nó thậm chí sẽ tự động chuyển trở lại chủ thể ban đầu nếu khuôn mặt của người đó nhìn ra xa máy ảnh, tạo hiệu ứng làm phim chuyên nghiệp một cách nhanh chóng.
Mặc dù ấn tượng nhưng Chế độ Điện ảnh không hoàn hảo, vì vậy Apple cũng cho phép chỉnh sửa hậu kỳ để thay đổi tiêu điểm sau khi quay video.
Cách sử dụng Chế độ Điện ảnh khi quay video trên iPhone 13 mini, iPhone 13, iPhone 13 Pro và iPhone 13 Pro Max
Bước 1: Khởi chạy ứng dụng Camera (Máy ảnh) trên iPhone và vuốt menu chuyển sang chế độ máy ảnh Cinematic.
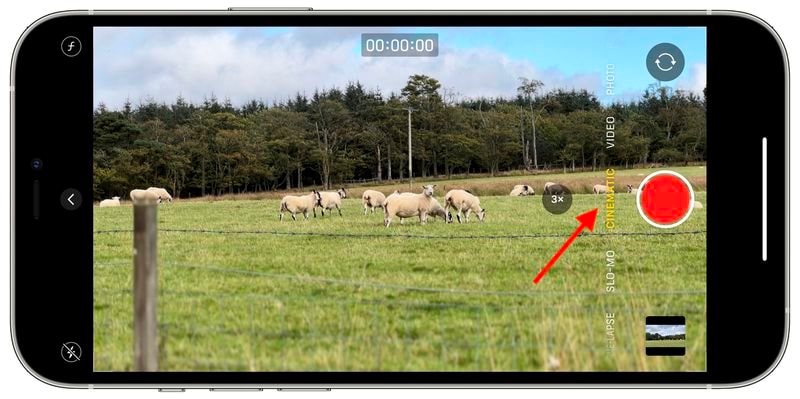
Bước 2: Sắp xếp khung ngắm sao cho đối tượng ban đầu của bạn trong mục tiêu tiêu cự của ống kính, sau đó nhấn vào nút quay video.
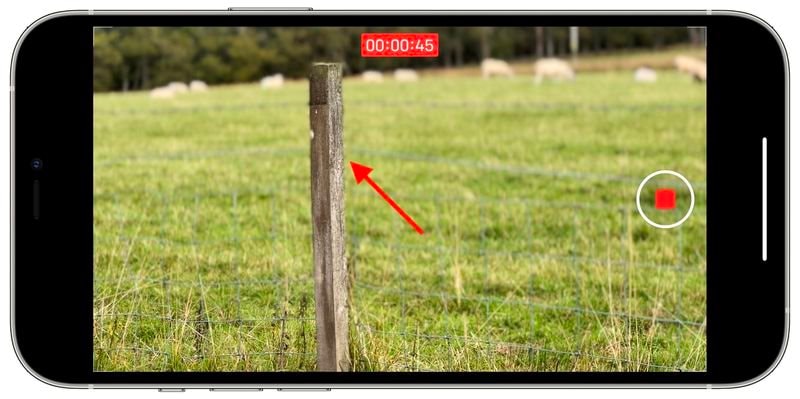
Bước 3: Cho phép người hoặc vật thể khác ở một khoảng cách xa ống kính đi vào khung ảnh - iPhone của bạn sẽ tự động lấy nét lại khi nó khóa vào chủ thể mới. Nhấn lại vào nút Chụp khi bạn đã quay xong video.
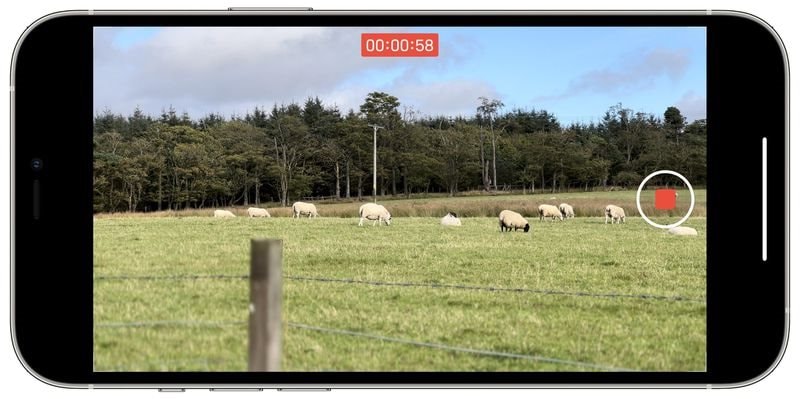
Vậy là xong. Bạn cũng có thể chọn thủ công các đối tượng mà bạn muốn lấy nét sau khi đã quay xong video của mình. Dưới đây là cách thực hiện.
Cách điều chỉnh lấy nét trong Chế độ Điện ảnh sau khi chụp
Bước 1: Khởi chạy ứng dụng Photos (Ảnh) trên iPhone và chọn cảnh quay video ở Chế độ Điện ảnh.
Bước 2: Nhấn vào Edit (Chỉnh sửa) ở góc trên bên phải của màn hình.
Bước 3: Trượt ngón tay của bạn dọc theo cuộn clip ở cuối màn hình để tìm phần của clip mà bạn muốn chỉnh sửa.
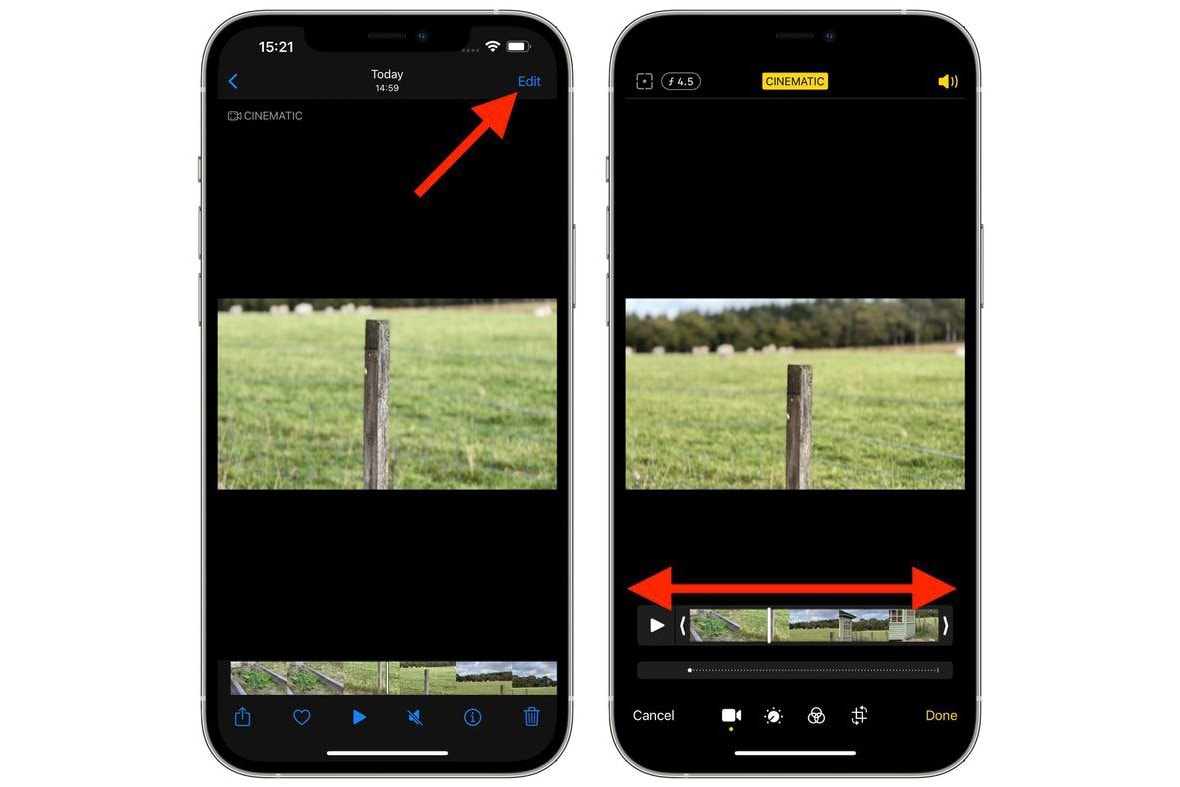
Bước 4: Nhấn vào một vùng khác của ảnh để chuyển tiêu điểm sang chủ thể mới. Lưu ý rằng biểu tượng ở góc trên bên trái của màn hình hiện được đánh dấu để cho biết tính năng Manual Tracking (Theo dõi thủ công) đang bật.
Bước 5: Đường chấm chấm màu vàng bên dưới thanh cuộn clip cho biết lượng thời gian trong clip mà đối tượng hiện được chọn. Nếu bạn nhấn vào dấu chấm tròn trong dòng, một biểu tượng thùng rác sẽ xuất hiện - nhấn vào đây và theo dõi đối tượng này sẽ bị xóa.
Bước 6: Nhấn Done (Xong) khi bạn hài lòng với các thay đổi của mình.