Cách chuyển dữ liệu từ iPhone cũ sang iPhone 13 mới
Chuyển đổi số - Ngày đăng : 14:19, 24/09/2021

Apple cung cấp ba phương pháp khác nhau để chuyển dữ liệu từ iPhone cũ sang iPhone mới, đó là dùng iCloud, iTunes và Quick Start - trước đây được gọi là Migration Utility.
Phương pháp sao lưu iCloud yêu cầu bạn có quyền truy cập vào kết nối Wi-Fi nhanh, nếu không sẽ tốn khá nhiều thời gian. Phương pháp iTunes không có bất kỳ giới hạn nào nhưng nó yêu cầu quyền truy cập vào máy tính. Ưu điểm của phương pháp iTunes và iCloud là chúng không yêu cầu bạn phải có quyền truy cập vào iPhone cũ trong khi thiết lập iPhone mới. Bạn có thể tạo bản sao lưu trước khi bán thiết bị và sau đó khôi phục nó trên iPhone 13 mới của mình bất cứ khi nào bạn nhận được. Với Quick Start, bạn phải có quyền truy cập vào iPhone cũ của mình trong quá trình chuyển dữ liệu.
Cách chuyển dữ liệu từ iPhone cũ sang iPhone 13
- Bạn bắt đầu quá trình di chuyển bằng cách đưa iPhone cũ của bạn đến gần chiếc iPhone mới. Đảm bảo rằng Bluetooth đã được bật trên cả hai thiết bị.
- Mặc dù quá trình được thực hiện không dây, nhưng người ta cũng có thể sử dụng cáp Lightning cùng với bộ điều hợp để truyền dữ liệu qua kết nối có dây.
- Bạn sẽ phải sử dụng cùng một ID Apple trên iPhone mới và iPhone cũ.
- Tùy thuộc vào lượng dữ liệu được truyền, toàn bộ quá trình có thể mất một hoặc hai giờ.
- Ngoài việc chuyển dữ liệu, bạn cũng có tùy chọn chuyển cài đặt hệ thống của mình.
- Bạn cũng sẽ được nhắc có muốn tự động ghép nối Apple Watch của mình với chiếc iPhone mới hay không.
- Tất cả các ứng dụng sẽ được tải xuống từ App Store, vì vậy bạn sẽ cần kết nối Internet hoạt động (và tốc độ cao) trong quá trình này.
Bước 1: Mang cả hai iPhone lại gần nhau
Trong quá trình thiết lập, hãy đưa iPhone cũ lại gần chiếc iPhone mới. Thao tác này sẽ hiển thị cửa sổ Quick Start bật lên trên iPhone cũ của bạn. Nhấn Continue (Tiếp tục) trên cửa sổ này và xác nhận danh tính của bạn bằng Touch ID hoặc Face ID.
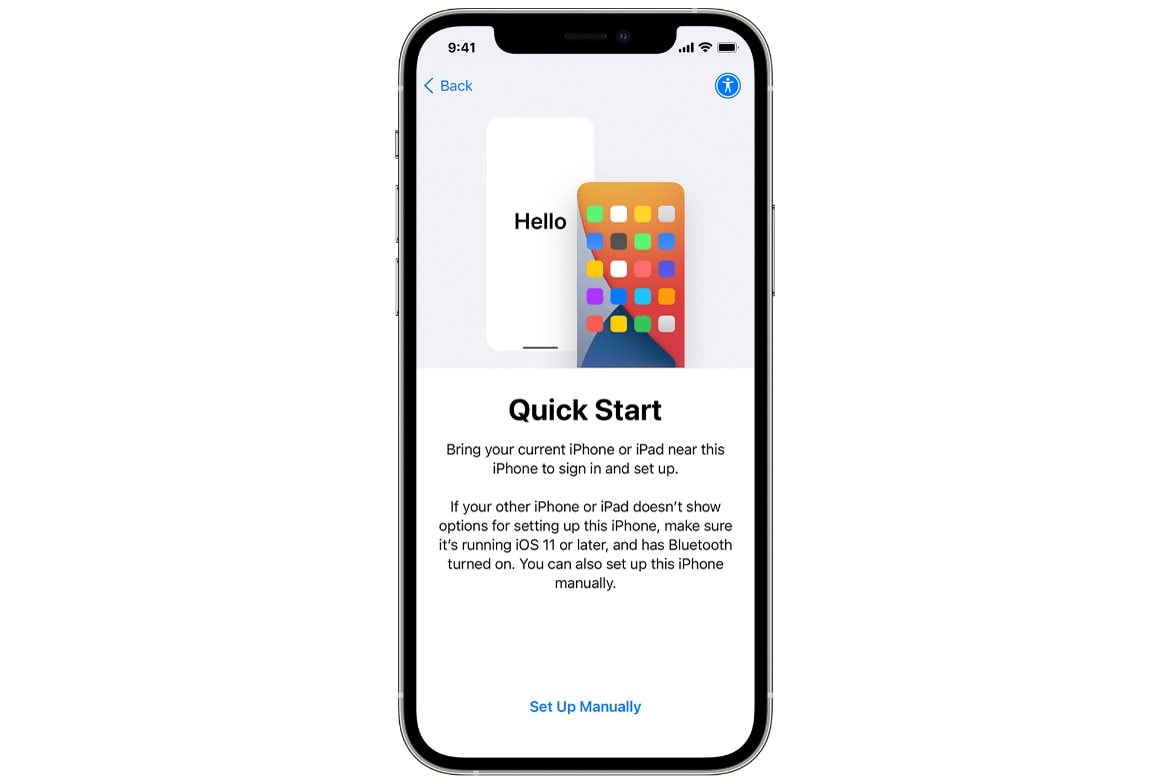
Bước 2: Quét hoạt ảnh trên iPhone mới bằng chiếc iPhone cũ
Để ghép nối cả hai điện thoại, bạn sẽ phải quét đối tượng đang được hiển thị trên iPhone mới bằng chiếc điện thoại cũ của mình. Trong trường hợp camera trên iPhone cũ của bạn không hoạt động, bạn có thể sử dụng tùy chọn Authenticate Manually (Xác thực thủ công). Điều này sẽ giúp hoàn thành quá trình ghép nối.
Bước 3: Thiết lập Face ID trên iPhone mới
Nhập mật mã của iPhone cũ trên chiếc iPhone mới của bạn. Sau một phút, bạn sẽ được nhắc thiết lập Face ID trên thiết bị mới của mình.
Bước 4: Quyết định cách bạn muốn truyền dữ liệu
Sau khi thiết lập xong Face ID, bạn sẽ nhận được tùy chọn chuyển dữ liệu từ iPhone cũ hoặc sử dụng iCloud để khôi phục bản sao lưu cũ. Cả hai tùy chọn sẽ hiển thị lượng thời gian cần thiết để hoàn thành.
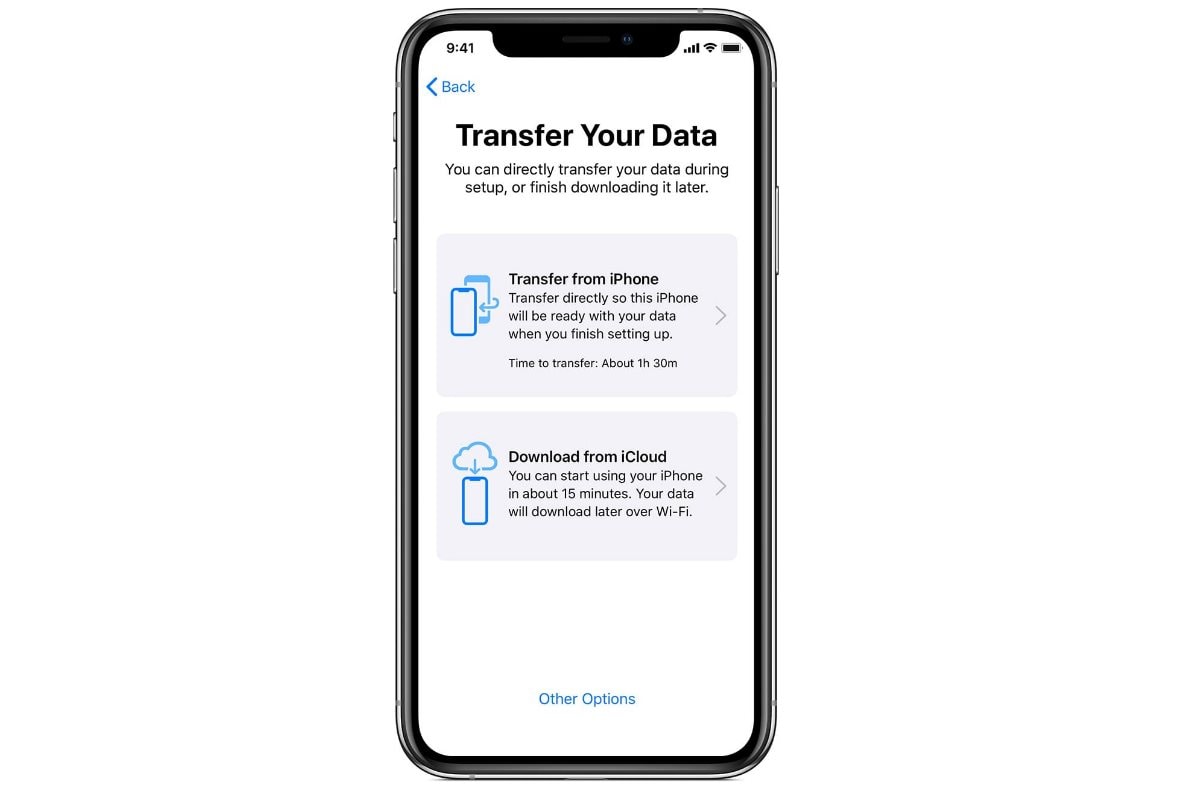
Bạn chọn tùy chọn Transfer from iPhone (Chuyển từ iPhone). Sử dụng Other Options (Tùy chọn khác) ở dưới cùng nếu bạn muốn chuyển dữ liệu giữa iPhone cũ và mới qua kết nối có dây.
Bước 5: Tiến hành quá trình thiết lập
Tiếp tục với quá trình thiết lập, nơi bạn sẽ phải chấp nhận một số điều khoản. Sau đó, quá trình truyền dữ liệu sẽ bắt đầu, có thể mất từ vài phút đến một hoặc hai giờ tùy thuộc vào lượng dữ liệu bạn có trên iPhone cũ.
Hủy ghép nối Apple Watch
Nếu bạn có Apple Watch và định chuyển nội dung sang iPhone mới thì trước tiên, bạn cần phải hủy ghép nối Apple Watch khỏi iPhone hiện tại vì điều này sẽ tự động sao lưu đồng hồ của bạn. Apple Watch của bạn cũng được tự động sao lưu mỗi khi bạn sao lưu iPhone của mình vào iTunes hoặc iCloud.
Thiết lập một thiết bị khác để xác minh 2 bước
Apple bắt buộc phải bật 2FA (xác thực hai yếu tố) cho tài khoản Apple của bạn. iPhone cũ của bạn đã được đặt làm thiết bị chính để xác minh 2 bước. Bạn nên thiết lập một thiết bị đáng tin cậy khác. Điều này sẽ cho phép bạn xác minh ID Apple của mình trong khi thiết lập iPhone mới.
Sau đó, bạn có thể chuyển dữ liệu từ iPhone cũ sang iPhone 13 mới bằng iTunes hoặc iCloud bằng cách làm theo hướng dẫn bên dưới.
Cách chuyển dữ liệu từ iPhone cũ sang iPhone 13 bằng iTunes
- Đảm bảo rằng bạn đã cài đặt phiên bản iTunes mới nhất. Bạn có thể cập nhật thông qua Software Update (Cập nhật phần mềm) hoặc tải xuống từ trang web của Apple.
- Kết nối iPhone của bạn với máy tính có cài đặt iTunes mới nhất.
- Chọn iPhone cũ của bạn trong iTunes trong Devices (Thiết bị).
- Nhấp vào File (Tệp) > Devices (Thiết bị) > Transfer Purchases (Chuyển giao dịch mua) để lưu nội dung bạn đã tải xuống từ iTunes Store hoặc App Store.
- Nếu bạn cũng muốn chuyển mật khẩu, tình trạng sức khỏe và dữ liệu hoạt động sang iPhone mới của mình thì bạn cần mã hóa bản sao lưu iPhone. Thao tác này sẽ sao lưu thông tin chuỗi khóa của bạn, bao gồm mật khẩu tài khoản email, mật khẩu Wi-Fi và mật khẩu bạn nhập vào các trang web cùng với dữ liệu hoạt động và sức khỏe. Chọn hộp có tên Encrypt (Mã hóa [thiết bị]) sao lưu và chọn mật khẩu. Đừng quên mật khẩu này vì khi đó bạn sẽ không thể khôi phục bản sao lưu trên iPhone của mình.
- Nhấp vào Back Up Now (Sao lưu ngay).
- Để đảm bảo sao lưu thành công, hãy chuyển đến iTunes Preferences (Tùy chọn iTunes) > Devices (Thiết bị). Bạn sẽ thấy tên iPhone cũ của mình cùng với thời gian của bản sao lưu gần nhất.
Bây giờ bạn có thể chuyển bản sao lưu iTunes của mình sang iPhone 13 mới.
Bước 1: Bật iPhone 13 mới của bạn. Tiến hành làm theo hướng dẫn trên màn hình.
Bước 2: Khi được nhắc Set Up iPhone (Thiết lập iPhone), hãy nhấn vào Restore from iTunes Backup (Khôi phục từ iTunes Backup).
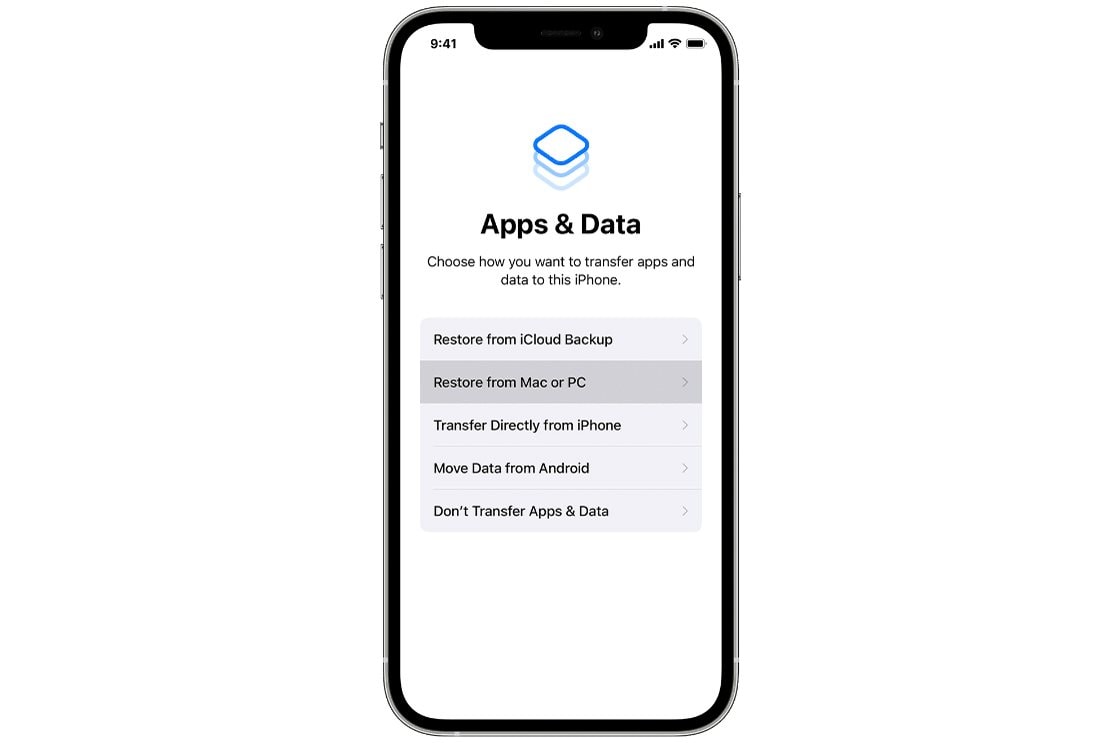
Bước 3: Bây giờ kết nối iPhone mới của bạn với iTunes (trên cùng một máy tính mà bạn đã sử dụng để sao lưu iPhone cũ của mình).
Bước 4: iTunes sẽ yêu cầu bạn khôi phục từ bản sao lưu hoặc thiết lập như mới. Chọn bản sao lưu của thiết bị cũ và chọn Continue (Tiếp tục). Đảm bảo rằng iTunes đang hiển thị bản sao lưu mới nhất của iPhone cũ. Lưu ý rằng việc khôi phục từ bản sao lưu có thể tốn thời gian phụ thuộc vào kích thước của bản sao lưu và tốc độ kết nối Internet của bạn.
Bước 5: Khi quá trình khôi phục hoàn tất, iPhone mới của bạn sẽ khởi động lại. Sau đó, nó sẽ sẵn sàng để sử dụng. Bạn nên kết nối iPhone mới với iTunes để đồng bộ dữ liệu không có trong bản sao lưu (chẳng hạn như nhạc, video, ứng dụng,...).
Bước 6: Bạn có thể xác minh và thay đổi dữ liệu nào được đồng bộ hóa bằng cách nhấp vào các tab đồng bộ hóa trong iTunes.
Bước 7: Nếu bạn chưa mã hóa bản sao lưu iPhone của mình thì bạn cũng cần nhập lại mật khẩu cho ID Apple, email và các tài khoản khác cũng như thư thoại của mình. Mật khẩu không được khôi phục vào thiết bị mới vì lý do bảo mật.
Sao lưu iPhone cũ của bạn bằng iCloud
iCloud sao lưu thiết bị của bạn mỗi ngày một lần. Nhưng bạn nên sao lưu thiết bị cũ của mình vào iCloud lần cuối trước khi di chuyển để không bị sót dữ liệu nào. Khởi chạy ứng dụng Settings (Cài đặt) và điều hướng đến iCloud > Backup (Sao lưu) và nhấn vào Back Up Now (Sao lưu ngay). Việc này có thể mất thời gian tùy thuộc vào lượng dữ liệu cần sao lưu.
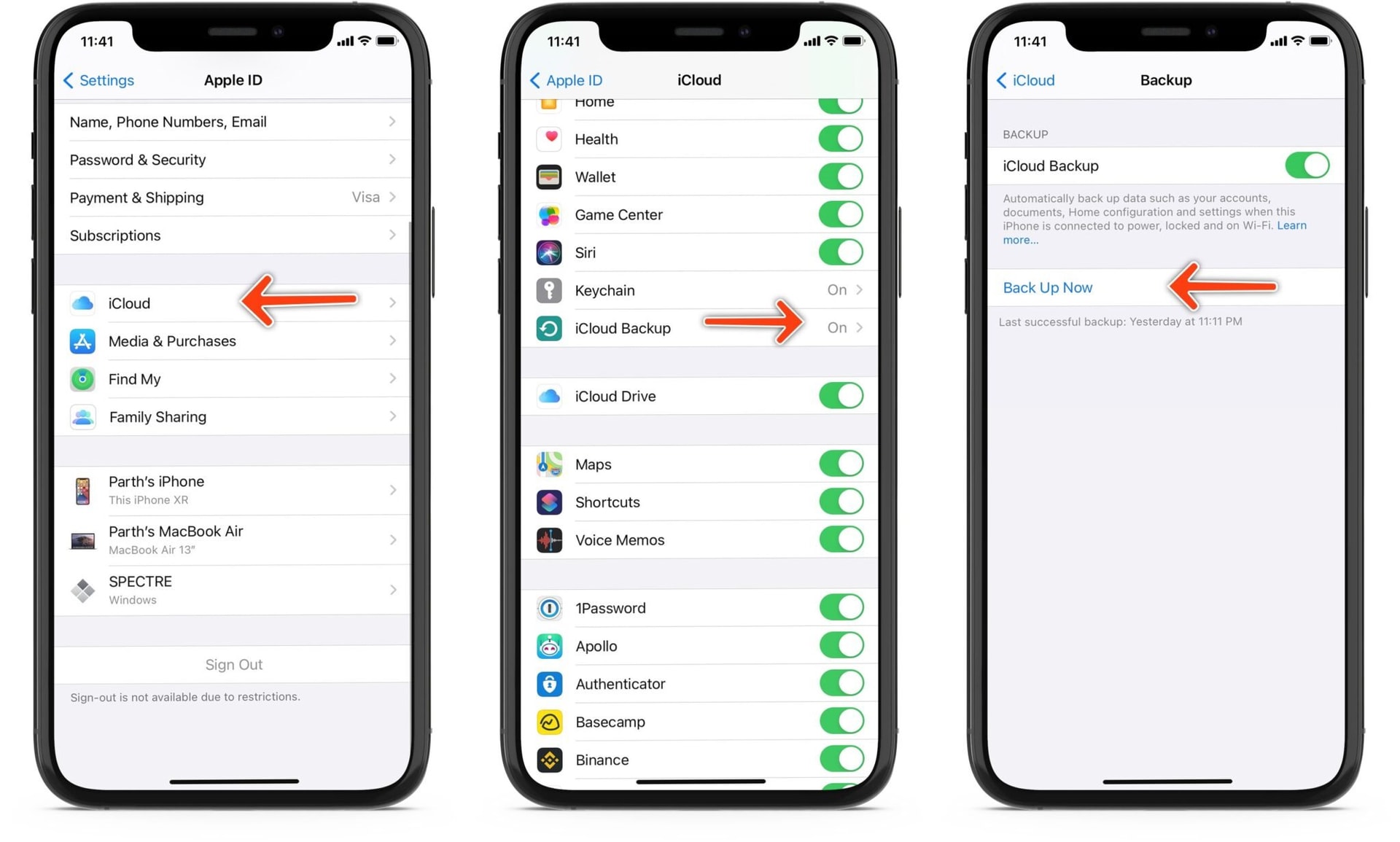
Sau khi sao lưu hoàn tất, hãy kiểm tra Last Backup time (Thời gian sao lưu lần cuối) - là ngày giờ hiện tại - để đảm bảo rằng sao lưu của bạn đã thành công.
Sau đó hãy tắt iPhone cũ của bạn.
Bây giờ bạn có thể chuyển bản sao lưu iCloud của mình sang iPhone 13 mới.
Chuyển iCloud Backup sang iPhone 13 mới
Bước 1: Bật iPhone 13 mới của bạn. Làm theo hướng dẫn trên màn hình để hoàn thành trợ lý thiết lập bằng cách chọn ngôn ngữ và quốc gia của bạn, sau đó chọn có bật Dịch vụ vị trí (Location Services) hay không. Khi được nhắc, hãy chọn mạng Wi-Fi của bạn.
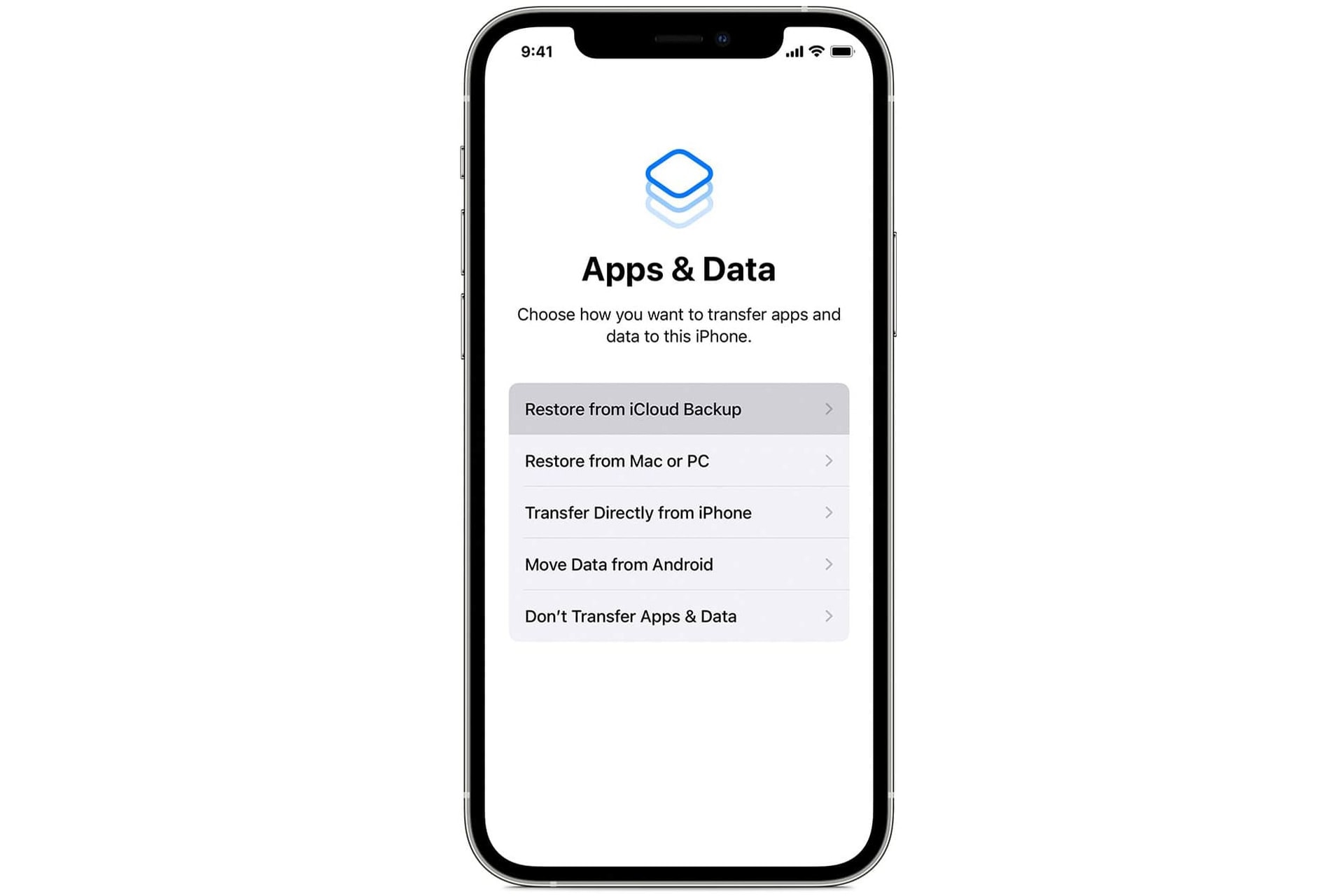
Bước 2: Khi được nhắc Set Up iPhone (Thiết lập iPhone), hãy nhấn vào Restore from iCloud Backup (Khôi phục từ iCloud Backup).
Bước 3: Nhập ID Apple và mật khẩu của bạn, rồi chạm vào Next (Tiếp theo) ở góc trên cùng bên phải.
Bước 4: Nó sẽ nhắc bạn đồng ý với các điều khoản. Nhấn vào Agree (Đồng ý) ở góc dưới cùng bên phải.
Bước 5: Bây giờ bạn sẽ thấy một danh sách các bản sao lưu. Chọn bản sao lưu mới nhất của thiết bị cũ của bạn và nhấn Restore (Khôi phục). Chờ cho đến khi thiết bị hoàn tất quá trình khôi phục từ bản sao lưu.
Bước 6: Khi quá trình khôi phục hoàn tất, iPhone của bạn sẽ khởi động lại. Sau đó, nó đã sẵn sàng để sử dụng. Bạn cũng nên kết nối thiết bị với iTunes để đồng bộ hóa dữ liệu không có trong bản sao lưu (chẳng hạn như nhạc, video, ứng dụng,...).
Bước 7: iPhone 13 của bạn cũng sẽ bắt đầu tải xuống lại tất cả các ứng dụng của bạn trong nền.
Bước 8: Bạn cũng sẽ cần nhập lại mật khẩu cho Apple ID, email và các tài khoản khác cũng như thư thoại. Mật khẩu không được khôi phục vào thiết bị mới vì lý do bảo mật.
Bây giờ bạn sẽ có thể sử dụng iPhone 13 mini, iPhone 13, iPhone 13 Pro hoặc iPhone 13 Pro Max mới sáng bóng của mình. Sau khi dữ liệu đã được khôi phục, bạn có thể xóa tất cả nội dung và cài đặt khỏi chiếc iPhone cũ.
Bạn nên duy trì kết nối Wi-Fi trên iPhone 13 và cắm vào nguồn điện cho đến khi dữ liệu từ iCloud được tải xuống thiết bị của bạn. Dữ liệu được tải xuống tự động từ iCloud trong nền.
