Cách quay về iOS 14, iPadOS 14 sau khi lỡ nâng cấp lên iOS 15, iPadOS 15 RC
Chuyển đổi số - Ngày đăng : 09:00, 16/09/2021
.jpg)
Apple vừa phát hành bản cập nhật iOS 15 và iPadOS 15 RC dành cho các nhà phát triển. Đây là bản cập nhật ổn định và giống với phiên bản chính thức nhất. Do vậy, có nhiều người cài đặt nó trên thiết bị chính của mình. Nếu bạn cũng đã nâng cấp lên iOS 15 hoặc iPadOS 15 RC và bây giờ bạn muốn quay về phiên bản cũ hơn vì một lý do nào đó, bạn hoàn toàn có thể thực hiện theo hướng dẫn dưới đây.
Trước khi bạn thực hiện bất kỳ việc gì liên quan đến hệ thống, chúng tôi khuyên bạn nên sao lưu mọi thứ. Nếu không, bạn sẽ mất dữ liệu. Bạn có thể sao lưu dữ liệu bằng iTunes, Finders, hoặc iCloud. Bạn luôn có thể khôi phục lại bản sao lưu này bất kỳ khi bạn bạn muốn.
Sao lưu iPhone hoặc iPad
Sau đây là hướng dẫn chi tiết cách sao lưu iPhone hoặc iPad sử dụng trình Finder trên macOS. Nếu sử dụng máy tính Windows, bạn chỉ cần cài đặt phần mềm iTunes phiên bản mới nhất từ địa chỉ sau và thao tác tương tự.
Bước 1: Kết nối iPhone hoặc iPad vào máy Mac bằng cáp Lighting hoặc USB-C đi kèm với thiết bị.
Bước 2: Mở cửa sổ Finder bằng cách bấm lên biểu tượng tương ứng trên thanh Dock nằm ở cạnh dưới cùng của màn hình.
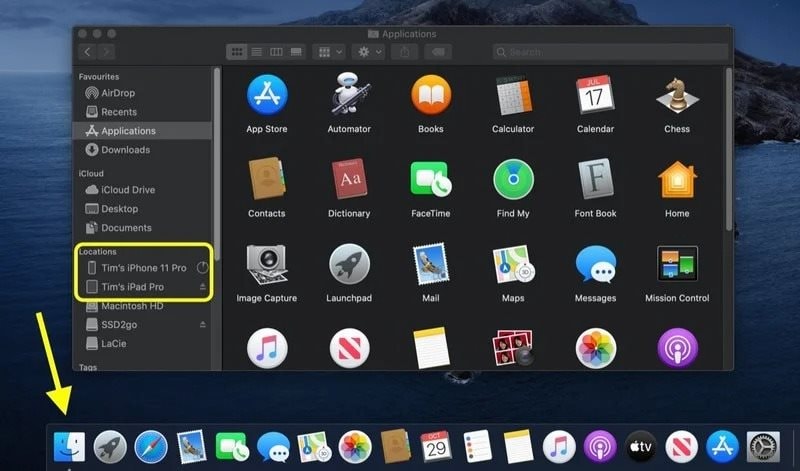
Bước 3: Chọn tên thiết bị từ khung bên trái.
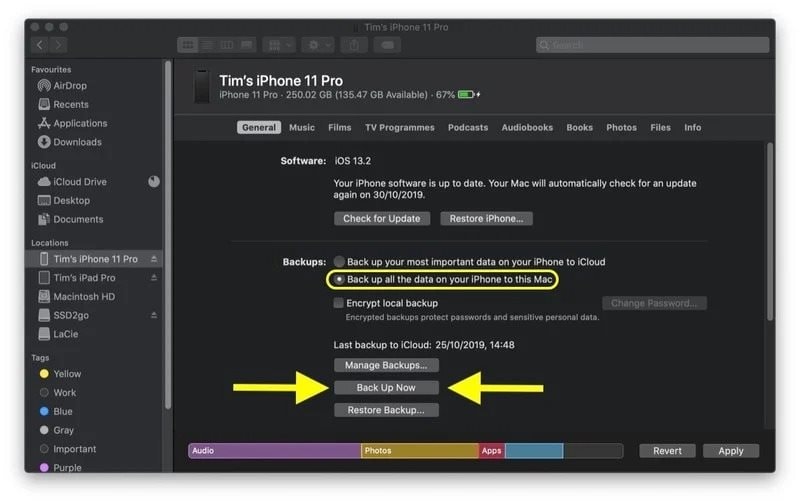
Bước 4: Nếu đây là lần đầu tiên bạn kết nối thiết bị vào máy Mac, hãy bấm nút Trust trên cửa sổ Finder.
.jpg)
Bước 5: Bên cạnh đó, bạn cần bấm thêm nút Trust từ hộp thoại xuất hiện trên thiết bị, sau đó nhập mật mã để xác nhận.
Bước 6: Tại thẻ General, bạn đánh dấu chọn vào tùy chọn Back up all of the data on your [iPhone/iPad] to this Mac.
Bước 7: Bấm nút Back Up Now ở dưới cùng của thẻ General.
Khi quá trình sao lưu hoàn thành, bạn sẽ thấy file sao lưu ngay phía trên nút Manage Backups.
Ngoài ra, bạn có thể sao lưu iPhone bằng iCloud theo hướng dẫn sau:
Bước 1: Kết nối thiết bị với mạng Wi-Fi.
Bước 2: Mở ứng dụng Settings (Cài đặt), sau đó chọn tên tài khoản iCloud nằm ở trên cùng của màn hình.
Bước 3: Chọn iCloud > iCloud Backup (Sao lưu iCloud).
Bước 4: Bấm nút Back Up Now (Sao lưu bây giờ) và đợi cho đến khi quá trình sao lưu hoàn tất.
Bước 5: Khi quá trình sao lưu kết thúc, bạn sẽ thấy file sao lưu ngay bên dưới dòng Back Up Now (Sao lưu bây giờ).
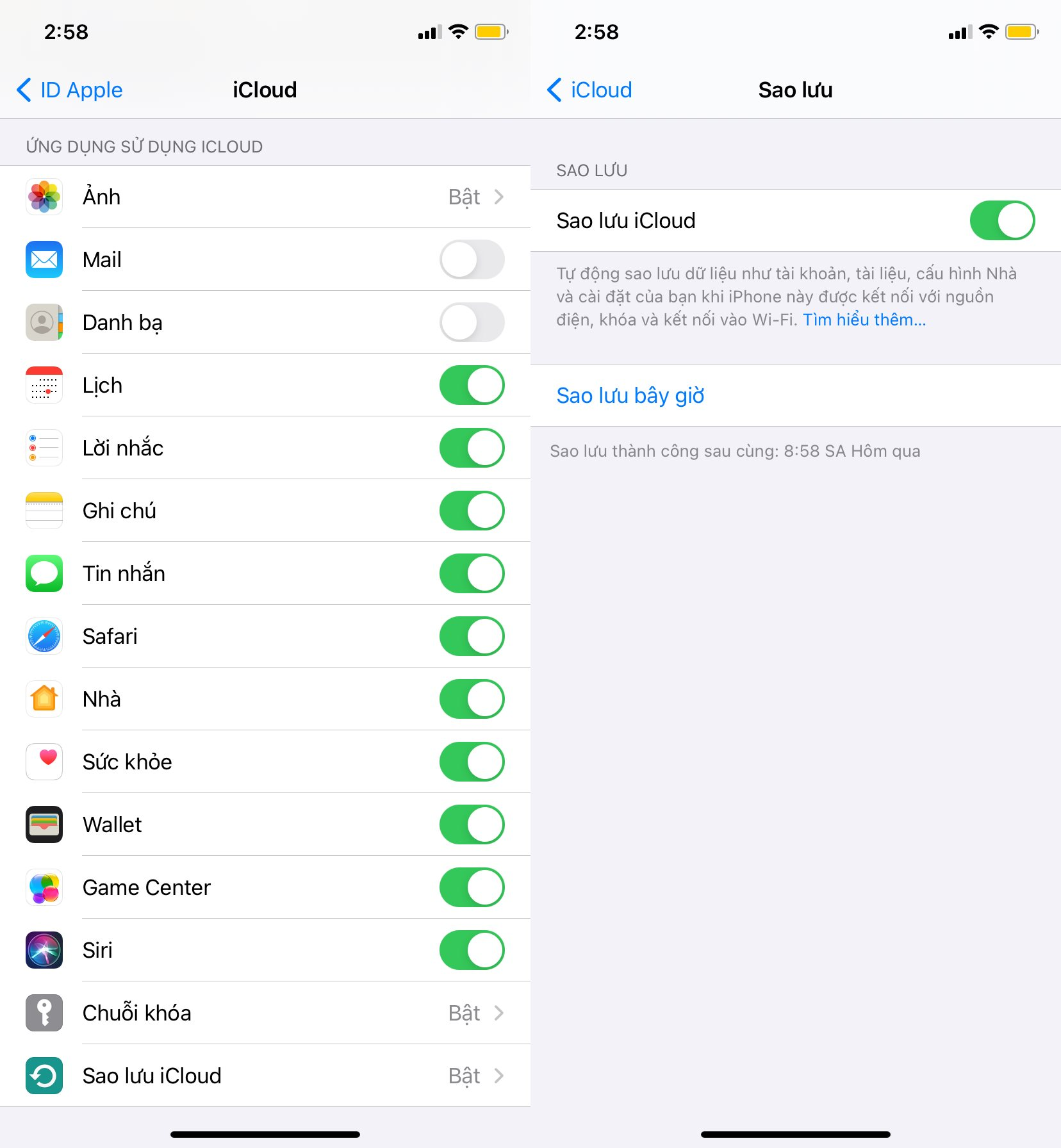
Tải file cài đặt iOS 14 và iPadOS 14
Để có thể hạ cấp về iOS 14 hoặc iPadOS 14, trước hết bạn cần tải file cài đặt tương ứng về máy tính, sử dụng các liên kết sau:
- iPhone 12, iPhone 12 Pro
- iPhone 12 Pro Max
- iPhone 12 mini
- iPhone 11 Pro Max, iPhone 11 Pro, iPhone XS Max, iPhone XS
- iPhone 11, iPhone XR
- iPhone X
- iPhone 8, iPhone 7
- iPhone 8 Plus, iPhone 7 Plus
- 2020 iPhone SE 2
- iPhone SE
- iPhone 6s
- iPhone 6s Plus
- iPod touch seventh-generation
- 12.9-inch iPad Pro (5th-gen, 4th-gen, 3rd-gen, 2nd-gen, 1st-gen)
- 11-inch iPad Pro (3rd-gen, 2nd-gen, 1st-gen)
- 10.5-inch iPad Pro
- 9.7-inch iPad Pro
- iPad (5th-gen, 6th-gen, 7th-gen, 8th-gen)
- iPad Air (2nd-gen, 3rd-gen, 4th-gen)
- iPad mini (4th-gen, 5th-gen)
Khôi phục iOS 14 hoặc iPadOS 14 bằng iTunes hoặc Finder
Sau khi tải file về, bạn thực hiện hạ cấp thiết bị theo các bước sau. Về cơ bản nó cũng giống như khi bạn sao lưu thiết bị ở trên, chỉ khác ở chỗ bây giờ bạn sẽ bấm phím Shift hoặc Option và nút Restore thay vì chỉ bấm nút Backup now.
Bước 1: Kết nối iPhone hoặc iPad vào PC hoặc máy Mac bằng cáp Lightning hoặc USB-C đi kèm với thiết bị.
Bước 2: Mở iTunes hoặc Finder.
Bước 3: Chọn thiết bị từ khung bên trái.
Bước 4: Nhấn và giữ phím Shift (đối với máy tính Windows) hoặc phím Option bên trái (đối với máy Mac) và bấm nút Restore iPhone/iPad.
Bước 5: Chọn file cài đặt iOS 14 hoặc iPadOS 14 bạn đã tải về ở trên và để iTunes hoặc Finder khôi phục nó.
Quá trình khôi phục sẽ mất một khoảng thời gian và bạn tuyệt đối không được chạm vào bất kỳ thứ gì trong suốt quá trình này.
Khi quá trình khôi phục hoàn tất, bạn có thể cài đặt lại thiết bị như thông thường. Bạn có thể chọn khôi phục từ bản sao lưu hoặc cài đặt lại như mới.
