Cách sử dụng bộ lọc và hiệu ứng cho FaceTime trên iPhone
Chuyển đổi số - Ngày đăng : 09:00, 15/09/2021
.png)
Thêm bộ lọc trong cuộc gọi video FaceTime
Bộ lọc sẽ thay đổi sắc thái hình ảnh và màu sắc ở cấp độ pixel. Dưới đây là các bước bạn cần thực hiện khi bên kia trả lời hoặc chấp nhận cuộc gọi.
Nhấn vào biểu tượng Effects (hiệu ứng) trên menu cuộc gọi FaceTime.
.png)
Nếu bạn không thấy các tùy chọn menu trên cửa sổ cuộc gọi, hãy nhấn vào màn hình iPhone của bạn và nó sẽ xuất hiện trở lại trên màn hình.
Nhấn vào biểu tượng có ba vòng tròn lồng vào nhau để mở thư viện Filters (bộ lọc).
.png)
Vuốt qua danh sách và chọn bộ lọc muốn sử dụng, bạn sẽ thấy hiệu ứng bộ lọc được áp dụng ngay trong thời gian thực.
.png)
Để thoát khỏi cửa sổ bộ lọc, nhấn vào biểu tượng x hoặc nhấn đúp vào bất kỳ đâu trên khung xem trước video.
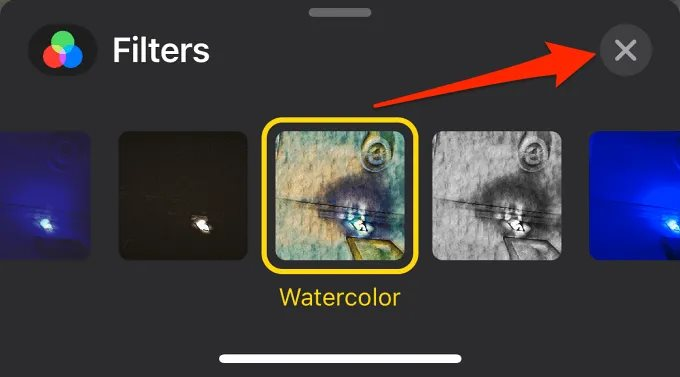
Ngoài ra, bạn có thể nhấn hoặc vuốt thẻ bộ lọc lên để hiển thị chế độ xem lưới của tất cả các bộ lọc hiện có, bao gồm: Comic Book, Comic Mono, Ink, Camcorder, Aged Film, Watercolor, Watercolor Mono, Vivid, Vivid Warm, Vivid Cool, Dramatic, Dramatic Warm, Dramatic Cool, Mono, Silvertone, và Noir.
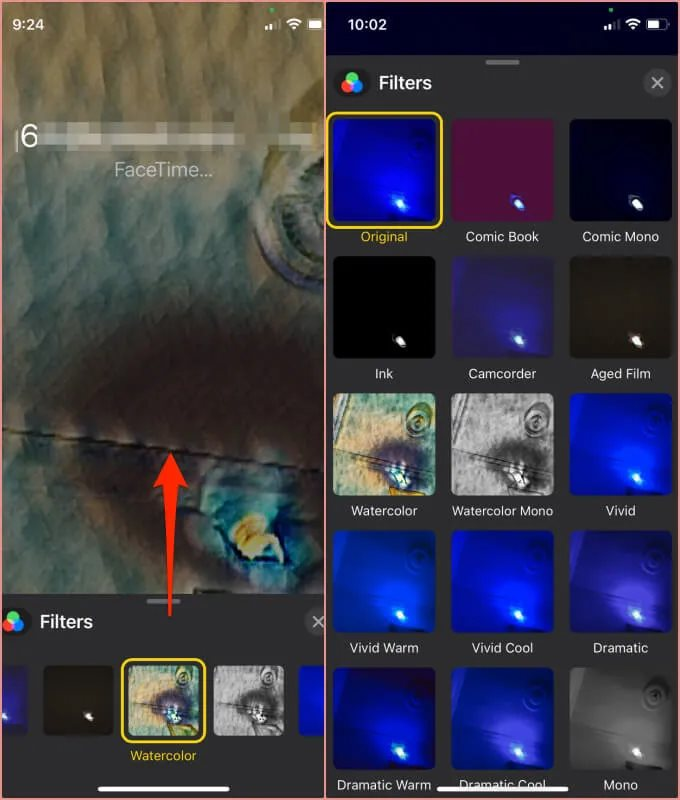
Cách xóa bộ lọc FaceTime
Nếu không muốn sử dụng bộ lọc nữa, bạn chỉ cần mở cửa sổ của nó và chọn Original (Gốc).
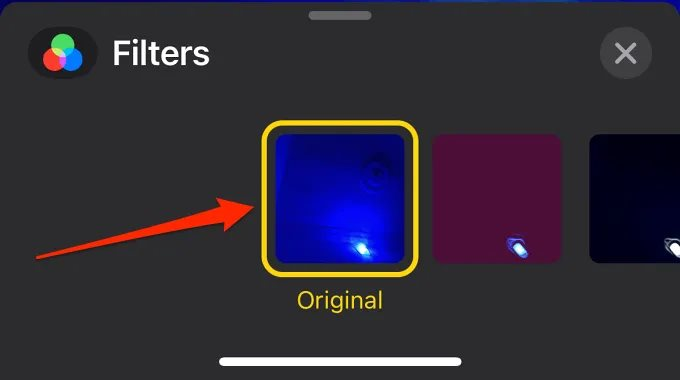
Bên cạnh bộ lọc Filters, FaceTime còn đi kèm nhiều hiệu ứng khác để thêm “gia vị” cho cuộc gọi video như sau:
Text Labels (Nhãn văn bản)
Với tính năng Text Labels, bạn có thể thêm văn bản vào màn hình cuộc gọi. Nhãn văn bản sẽ hiển thị cho tất cả những người tham gia cuộc gọi FaceTime.
Nhấn vào biểu tượng Effects khi bên kia trả lời cuộc gọi.
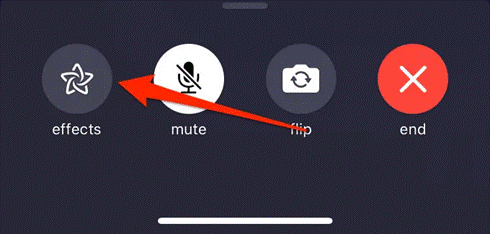
Nhấn vào tùy chọn Text (Văn bản).
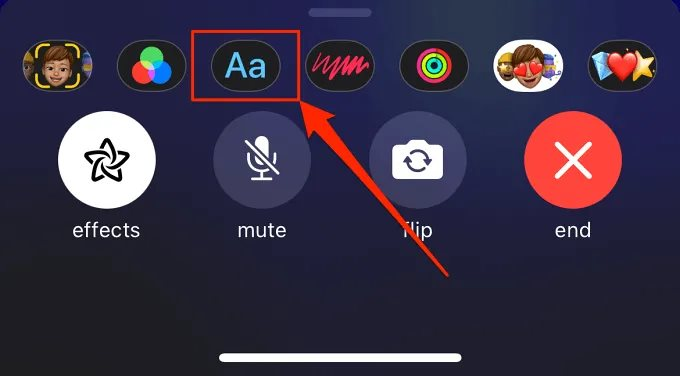
Chọn kiểu nhãn và nhập văn bản bạn muốn hiển thị, bao gồm cả chữ cái, số, biểu tượng và biểu tượng cảm xúc.
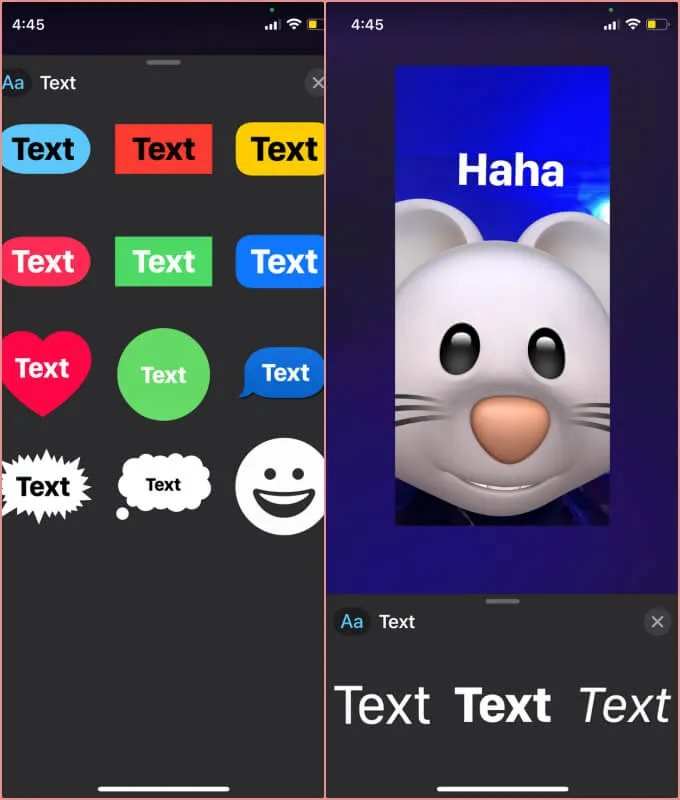
Chạm vào bên ngoài hộp văn bản để lưu/thêm văn bản trên màn hình.
Muốn di chuyển văn bản, bạn chạm, giữ văn bản và di chuyển nó đến vị trí bạn thích.
Chụm vào hoặc giãn ra để giảm hoặc tăng kích thước văn bản.
Để thay đổi nội dung, bạn chạm vào nhãn và chỉnh sửa văn bản cho phù hợp.
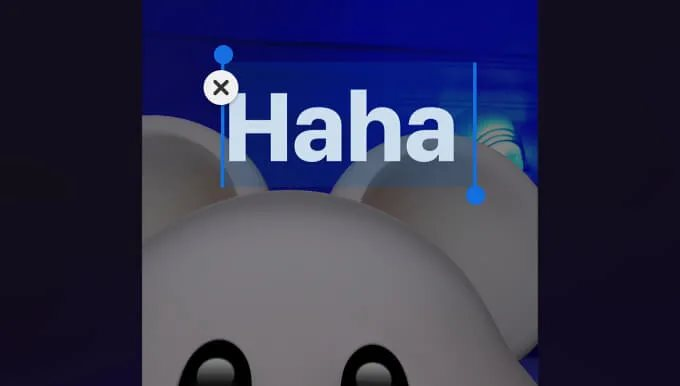
Muốn xóa nhãn đã tạo, bạn nhấn vào nhãn và nhấn vào biểu tượng x ở góc trên cùng bên trái.

Stickers (hình dán)
Có hai loại cho iPhone và iPad. Với Memoji stickers (Hình dán Memoji), bạn có thể thêm vào trên màn hình cuộc gọi hình đại diện 3D và với Emoji stickers (Hình dán biểu tượng cảm xúc) bạn sẽ thêm được phiên bản kỹ thuật số của các biểu tượng cảm xúc đã chọn trong FaceTime.
Sử dụng Memoji stickers
Nhấn vào biểu tượng Effects.
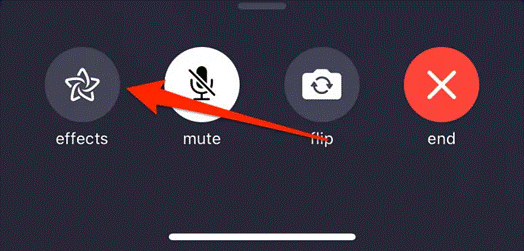
Nhấn vào biểu tượng Memoji stickers và chọn Memoji muốn sử dụng.
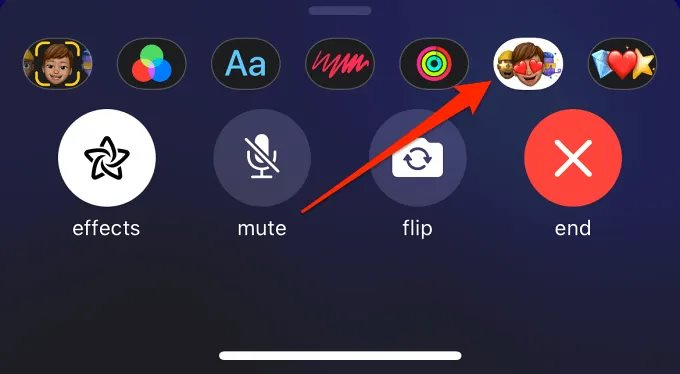
Cuộn qua hàng đầu tiên để xem thêm các danh mục Memoji.
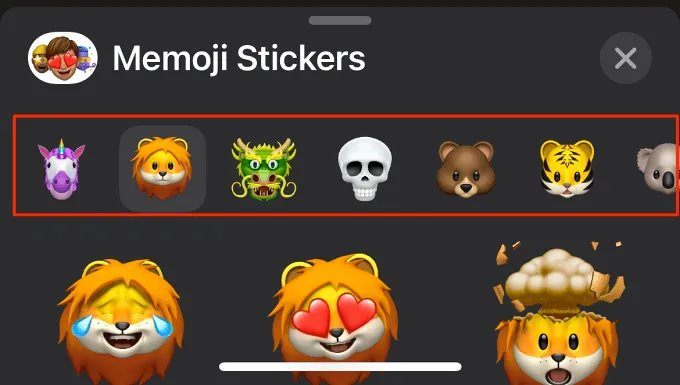
Nhấn vào tiêu đề Memoji stickers để xem tất cả các Memoji trong danh mục đã chọn và chọn hình bạn muốn xuất hiện trong cuộc gọi.
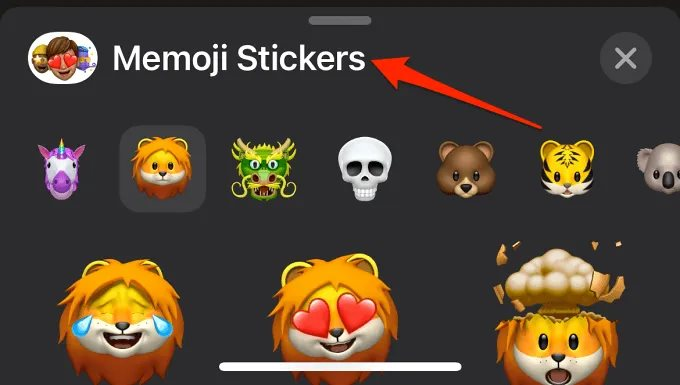
Sử dụng Emoji stickers
Nhấn vào biểu tượng Effects trong cửa sổ cuộc gọi FaceTime.
Chọn biểu tượng Emoji stickers.
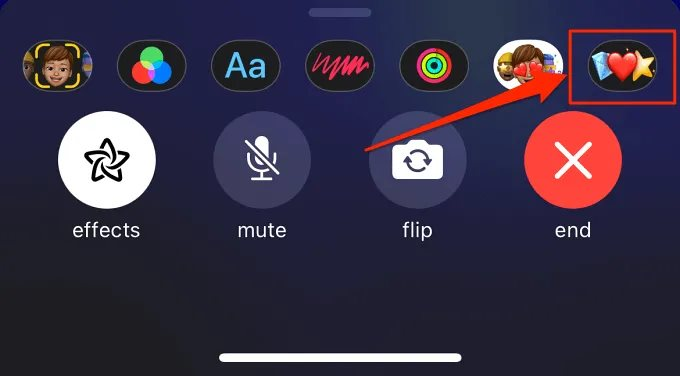
Vuốt lên để hiển thị tất cả các hình dán, chọn hình bạn muốn nó xuất hiện trên màn hình cuộc gọi.
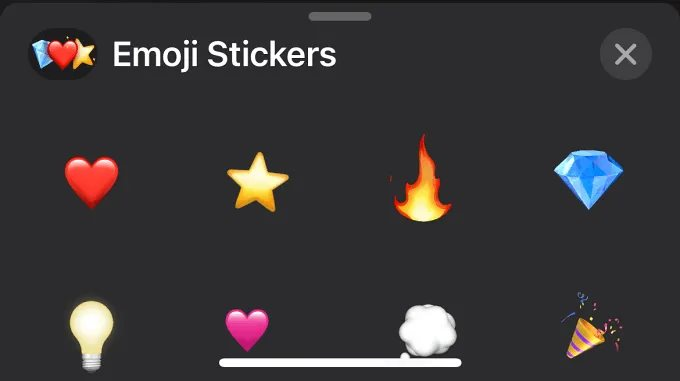
Cả hai loại này đều có thể di chuyển và thay đổi kích thước bằng cách giữ và kéo chúng đến vị trí muốn đặt hoặc đặt hai ngón tay lên đó và chụm cả hai ngón tay ra để phóng to, hay chụm vào để giảm kích thước.
Shapes (hình dạng)
Shapes là một loại biểu tượng cảm xúc 2D đặc biệt bắt đầu dưới dạng hoạt ảnh và kết thúc dưới dạng biểu tượng cảm xúc tĩnh. Thêm Shapes vào cuộc gọi FaceTime tương tự như các hiệu ứng khác.
Bắt đầu cuộc gọi, bạn chạm vào biểu tượng Effect, chạm vào biểu tượng Shapes, chọn hình và kéo đến vị trí bạn muốn đặt trên màn hình.
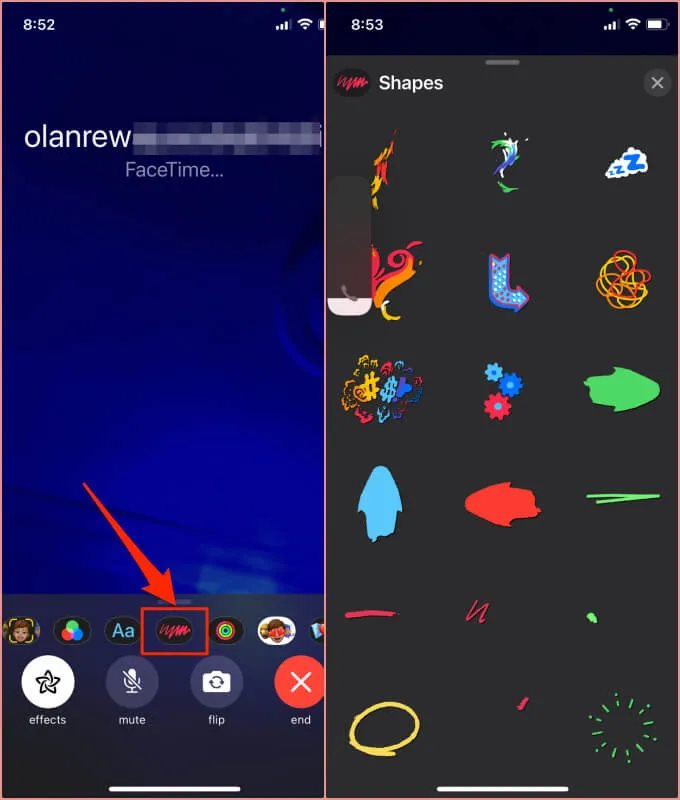
Cách khắc phục lỗi hiệu ứng không hoạt động
Các hiệu ứng có thể hoạt động sai nếu thiết bị của bạn đã cũ và đang chạy hệ điều hành lỗi thời. Dưới đây là một số mẹo khắc phục.
Bật Camera (máy ảnh)
Bạn không thể sử dụng bộ lọc FaceTime nếu camera thiết bị bị tắt. Vì vậy, nếu nút Effects có màu xám, hãy vuốt menu FaceTime lên và tắt tùy chọn Camera Off (Tắt máy ảnh).
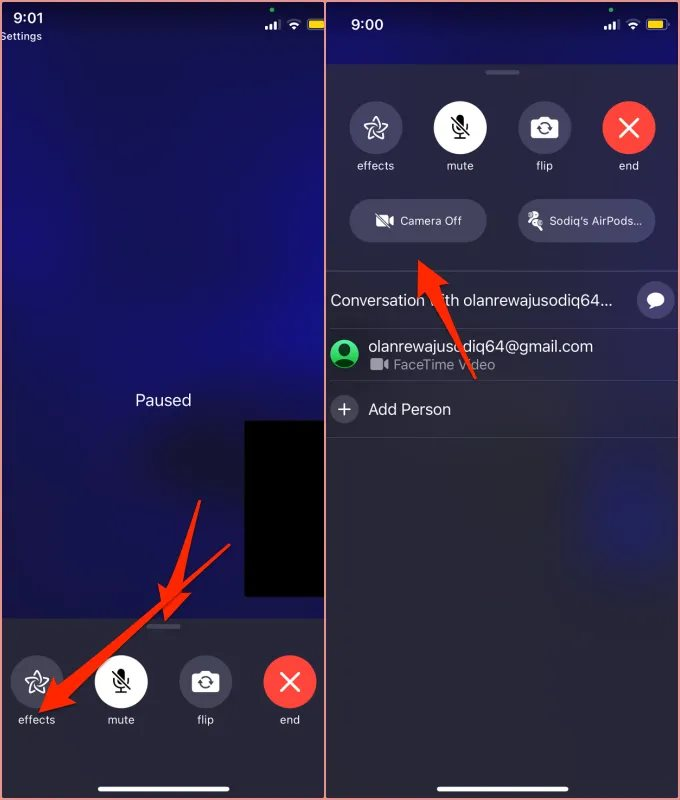
Khởi động lại FaceTime
Đóng và mở lại ứng dụng FaceTime, gọi và kiểm tra xem các hiệu ứng có hoạt động chính xác hay không.
Kiểm tra kết nối Internet
Các hiệu ứng sẽ không hoạt động nếu kết nối Internet chậm hoặc kém. Vì vậy, hãy đảm bảo kết nối di động hoặc Wi-Fi của bạn đang bình thường. Bật và tắt chế độ trên máy bay, khởi động lại bộ định tuyến của bạn và tắt chế độ Low Data (Dữ liệu thấp) trên iPhone của bạn.
Sử dụng iPhone khác
Nếu iPhone của bạn không hiển thị tùy chọn Effects trong khi gọi FaceTime, rất có thể do phần cứng không tương thích vì hiện tại, chỉ iPhone 7 trở lên mới hỗ trợ tính năng này. Kiểm tra tại đây để có cập nhật mới nhất từ Apple.
Khởi động lại iPhone
Khởi động lại thiết bị của bạn cũng có thể khắc phục các sự cố khiến FaceTime hoạt động sai.
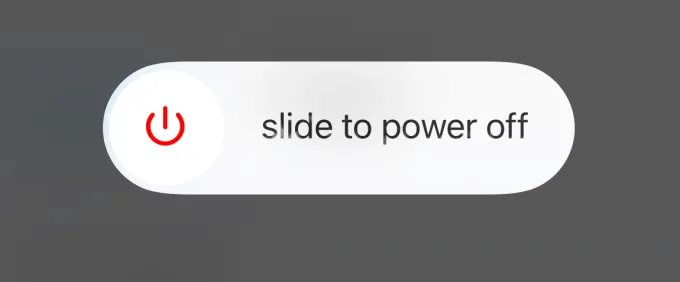
Cập nhật iPhone
Lỗi phần mềm có thể gây ra các vấn đề liên quan đến FaceTime trên iPhone, vì vậy, nếu bộ lọc FaceTime vẫn hoạt động không chính xác, hãy cập nhật iPhone và thử lại. Đi tới Settings (Cài đặt) > General (Chung) > Software Update (Cập nhật phần mềm) và cài đặt bất kỳ bản cập nhật nào trên trang.
