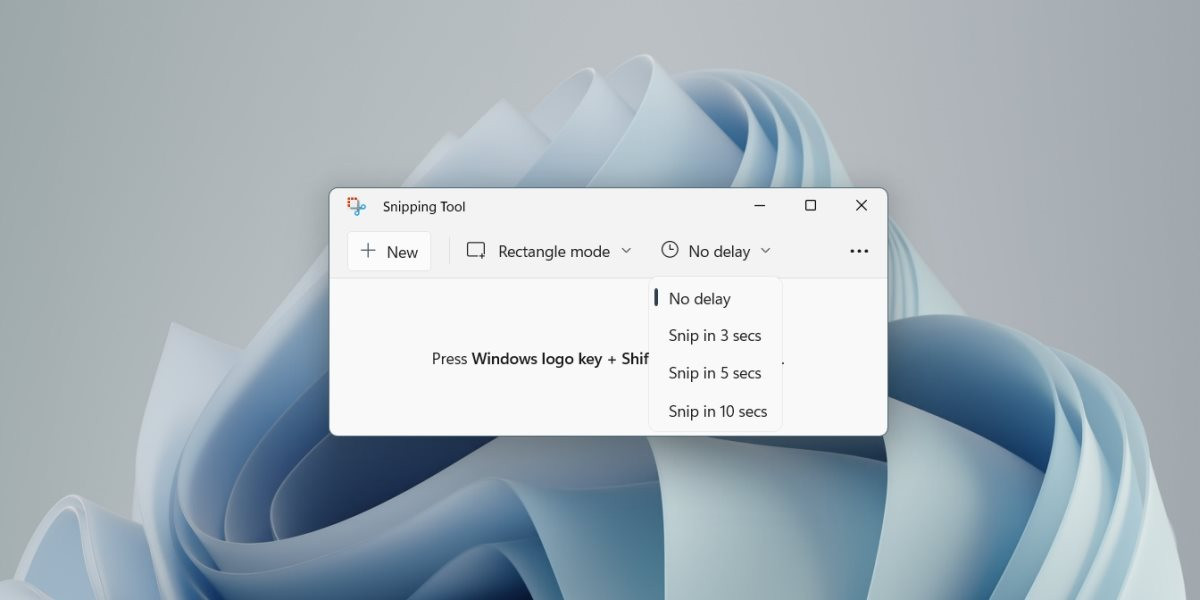Cách chụp ảnh màn hình Windows 11 không cần cài thêm phần mềm
Chuyển đổi số - Ngày đăng : 10:35, 06/09/2021
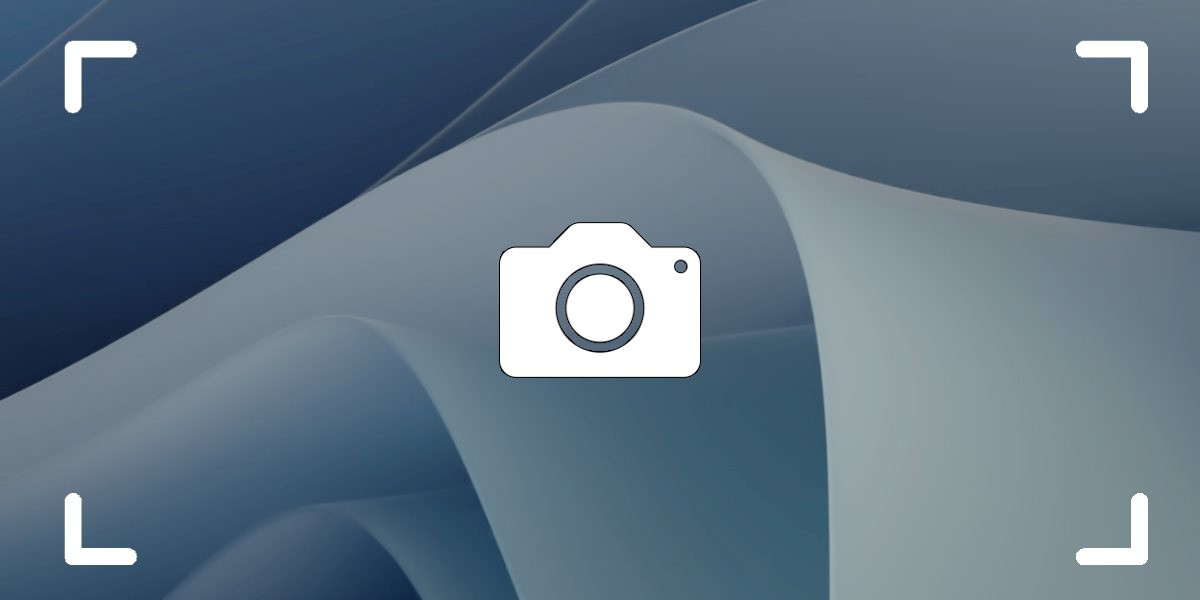
Chụp ảnh màn hình là cách nhanh nhất để chia sẻ những gì đang hiển thị trên màn hình cho ai đó. Trong nhiều trường hợp, bạn còn có thể dùng ảnh chụp màn hình làm bằng chứng hoặc lưu lại những thông tin bạn không thể sao chép.
Trên Windows 11, Microsoft cung cấp nhiều cách chụp ảnh màn hình gồm sử dụng phím tắt và ứng dụng có sẵn. Với ứng dụng có sẵn, bạn thậm chí có thể hẹn giờ chụp ảnh màn hình.
Chụp ảnh màn hình bằng phím tắt trên Windows 11
Có hai cách chụp nhanh ảnh màn hình bằng phím tắt trên Windows 11 đó là sử dụng phím PrtScn và Windows + PrtScn.
Với phím PrtScn bạn có thể chụp ảnh những đối tượng xuất hiện chớp nhoáng trên màn hình. Để sử dụng nó bạn chỉ cần:
- Bấm phím PrtScn (Print Screen) trên bàn phím.
- Mở một ứng dụng chỉnh sửa ảnh bất kỳ, chẳng hạn Microsoft Paint và sử dụng tổ hợp phím Ctrl + V để dán ảnh từ clipboard vào trình chỉnh sửa.
- Cuối cùng bạn bấm nút Save để lưu lại ảnh chụp màn hình.
Nếu bạn bạn thấy cách làm trên rườm rà và bạn muốn có ngay ảnh chụp màn hình sau khi bấm phím tắt, bạn hãy sử dụng tổ hợp phím Windows + PrtScn thay vì PrtScn. Tổ hợp phím này sẽ chụp ảnh toàn bộ những gì có trên màn hình sau đó lưu nó thành file ảnh, không cần thông qua trình chỉnh sửa trung gian. Cách thực hiện như sau:
- Bấm cùng lúc các phím Windows và PrtScn trên bàn phím.
- Khi bạn thấy màn hình chớp một cái nghĩa là Windows đã hoàn tất việc chụp ảnh màn hình và lưu file nó thành file ảnh.
- Bây giờ, bạn chỉ cần mở thư mục Pictures, sau đó mở thư mục Screenshots và bạn sẽ thấy file ảnh định dạng PNG, đây chính là ảnh màn hình bạn vừa chụp.
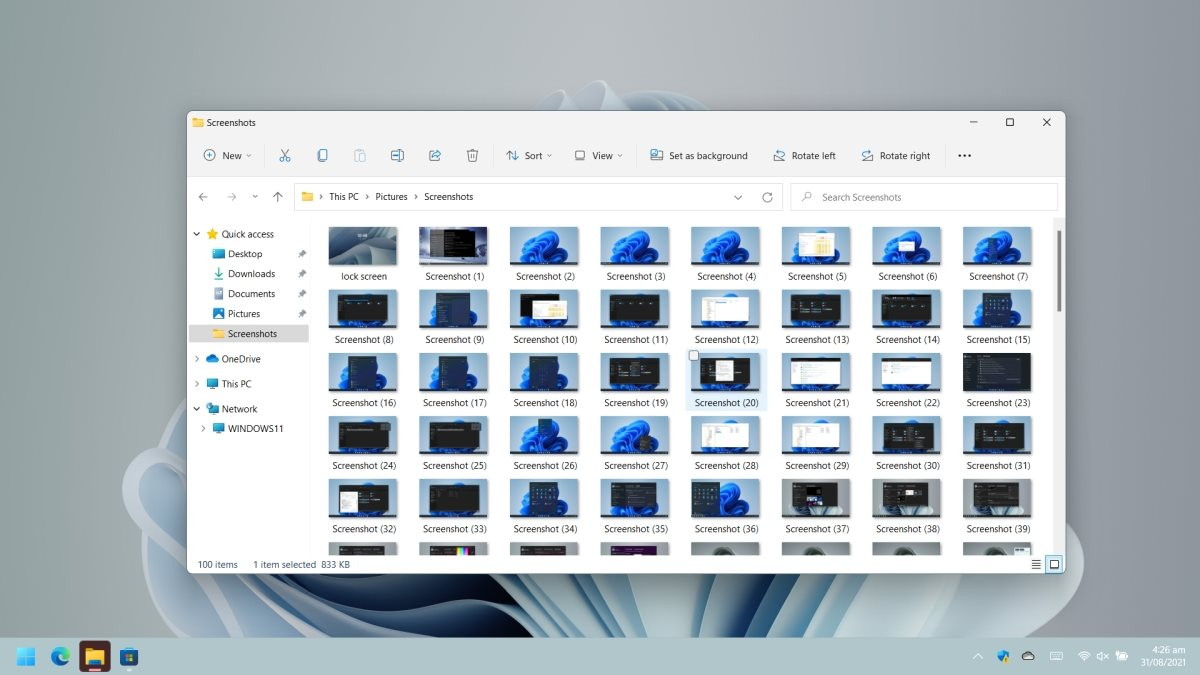
Hẹn giờ chụp ảnh màn hình trên Windows 11
Để hẹn giờ chụp ảnh trên Windows 11, bạn hãy sử dụng tiện ích Snip & Sketch. Đây là ứng dụng chụp ảnh màn hình có sẵn trên Windows 11 (và trên Windows 10). Cách sử dụng nó như sau:
- Mở trình đơn Start.
- Gõ từ khóa “Snip & Sketch”, sau đó chọn ứng dụng cùng tên từ danh sách kết quả.
- Từ màn hình chính của ứng dụng, bạn bấm nút No delay.
- Chọn thời gian cần hẹn là 3 giây, 5 giây, hay 10 giây.
- Bấm nút New.
- Sử dụng thời gian bạn đã hẹn để thiết lập vùng chụp.
- Chọn chế độ chụp là area (vùng bất kỳ), window (cửa sổ), hoặc full screen (toàn màn hình).
- Tiến hành chụp ảnh màn hình và bấm nút Save để lưu nó lại.