Cách sử dụng iCloud Keychain để kiểm tra mật khẩu có an toàn không
Chuyển đổi số - Ngày đăng : 07:00, 25/08/2021
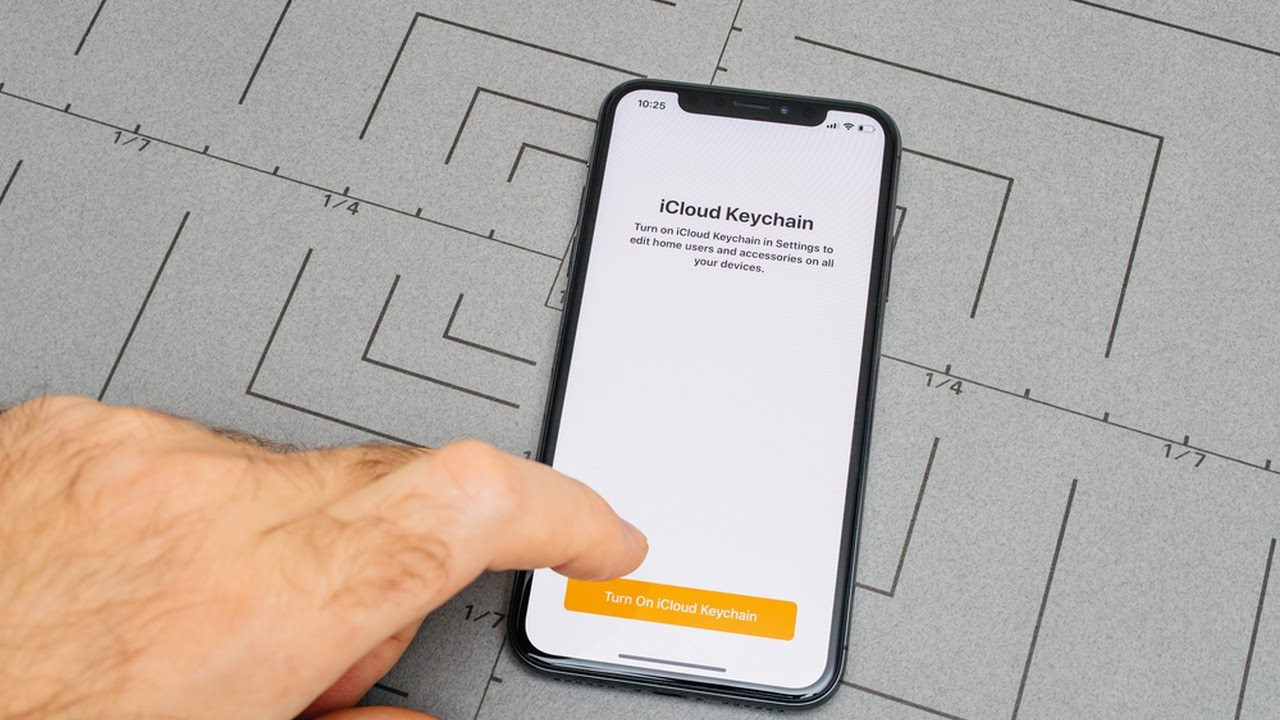
iCloud Keychain là gì?
Trình quản lý mật khẩu tích hợp của Apple được gọi là iCloud Keychain, có nhiệm vụ lưu trữ an toàn thông tin tài khoản của bạn như tên tài khoản và mật khẩu trên tất cả các thiết bị bạn đã đăng nhập. Do đó, iCloud Keychain sẽ tự động nhập thông tin này cho bạn khi bạn truy cập một ứng dụng hoặc dịch vụ đã lưu.
Trên thực tế, so với LastPass, Dashlane hoặc 1Password, iCloud Keychain là một công cụ rất hữu ích giúp quản lý bảo mật và ít có khả năng bị tấn công hơn hẳn.
Kể từ iOS 14, iCloud Keychain đã được cải thiện mạnh mẽ và sẽ hiện cảnh báo cho bạn về các điểm yếu bảo mật sau:
Mật khẩu yếu: Khi bạn sử dụng mật khẩu được sử dụng rộng rãi hoặc dễ đoán, ví dụ sử dụng các từ có trong từ điển hoặc các ký tự phổ biến... bạn sẽ nhận được cảnh báo. Ngoài ra, bạn cũng sẽ được yêu cầu thay đổi mật khẩu nếu đang sử dụng cùng một mật khẩu để truy cập nhiều trang web.
Mật khẩu bị rò rỉ: Khi một mật khẩu đã xuất hiện trong một vụ rò rỉ dữ liệu, chẳng hạn như mật khẩu bị rò rỉ gần đây tại T-Mobile.
Cách sử dụng iCloud Keychain
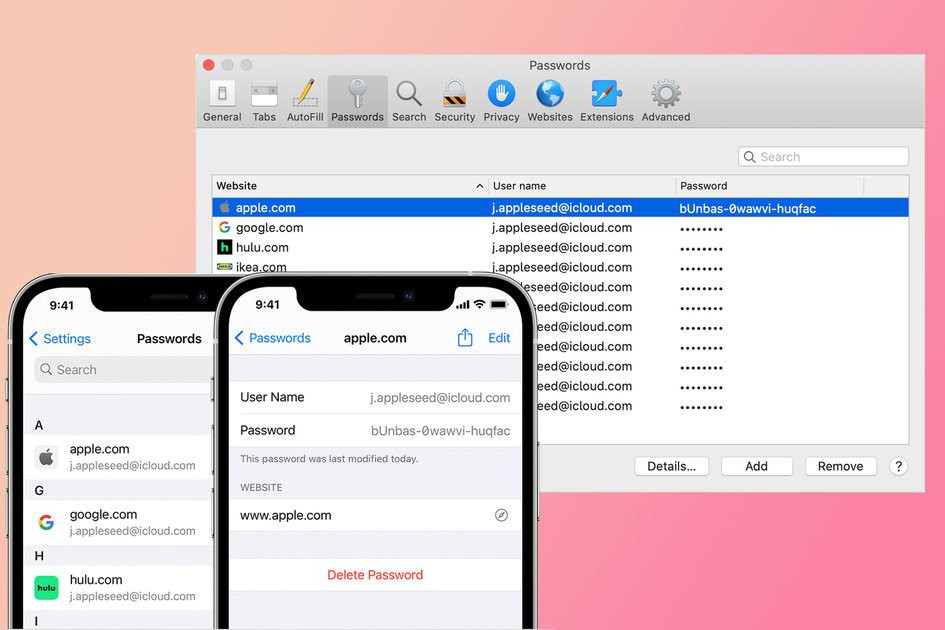
Trong Settings (Cài đặt) > iCloud > iCloud Keychain (Chuỗi khóa iCloud) trên thiết bị iOS hoặc System Preferences (Tùy chọn hệ thống) > Apple ID > iCloud > iCloud Keychain (Chuỗi khóa iCloud) trên máy Mac, bạn chỉ cần chuyển tính năng thành On (Bật).
Sau khi được bật, iCloud Keychain sẽ thu thập mật khẩu của bạn trên thiết bị khi bạn truy cập và sử dụng các trang web cũng như dịch vụ có yêu cầu đến thiết lập mật khẩu.
Cách kiểm tra bảo mật mật khẩu của bạn
Để kiểm tra bảo mật mật khẩu trên iCloud Keychain, hãy làm theo các bước sau:
Trên máy Mac
Mở trình duyệt Safari.
Trong menu Safari, mở Preferences (Tùy chọn) và sau đó chọn Passwords (Mật khẩu).
Tiếp đến bạn đăng nhập bằng tài khoản trên máy Mac.
Bạn sẽ được cung cấp một danh sách các trang web sử dụng mật khẩu yếu hoặc bị lộ, được biểu thị bằng hình tam giác cảnh báo màu vàng.
Nhấn đúp vào hình tam giác đó để tìm lý do mật khẩu bị gắn cờ cảnh báo và tìm liên kết đến trang web có liên quan, nơi bạn có thể thay đổi mật khẩu yếu trở thành mạnh mẽ và an toàn hơn.
Bạn cũng có thể nhấn vào Details (Chi tiết) để hiểu rõ hơn về thông tin này.
Nhấn vào Remove (Xóa) để xóa mật khẩu.
Trên iPad hoặc iPhone
Kiểm tra trạng thái mật khẩu của bạn trên iPhone hoặc iPad theo cách như sau:
Mở Settings (Cài đặt) > Passwords (Mật khẩu).
Bạn sẽ cần đăng nhập bằng mật khẩu hoặc Touch ID / Face ID của mình.
Bạn sẽ có được một danh sách mật khẩu được sắp xếp theo thứ tự bảng chữ cái, với một phần được gọi là Security Recommendations (Đề xuất bảo mật) ở trên cùng. Phần Security Recommendations này rất hữu ích vì nó sẽ thông báo cho bạn về các rủi ro mà nó đã tìm thấy, vì vậy tuyệt đối không nên tắt nó đi.
Bạn cũng sẽ tìm thấy danh sách đầy đủ tất cả các mật khẩu bị xâm phạm nhiều nhất của mình, vấn đề là gì và tại sao bạn nên sửa nó.
Nhấn vào bất kỳ mục nào trong danh sách để tìm hiểu thêm về mật khẩu đó, một liên kết sẽ đưa bạn trực tiếp đến trang web nơi bạn có thể thực hiện thay đổi đối với mật khẩu đã được phát hiện có vấn đề.
Có thể nói, Apple luôn đặt sự an toàn cho người dùng lên mức cao nhất, vì vậy trong từng bản cập nhật, họ luôn có những cải tiến và nâng cấp về tính năng bảo mật cho người dùng. Trong lúc chờ đợi những gì tốt nhất sẽ đến từ Apple như tích hợp Google Authenticator vào hệ thống kể từ iOS 15, hệ thống Passkey mới để thay thế mật khẩu bằng xác thực sinh trắc học (Touch ID / Face ID), cách tốt nhất là bạn hãy tận dụng những gì có sẵn như iCloud Keychain để có được sự an toàn cho chính mình.
