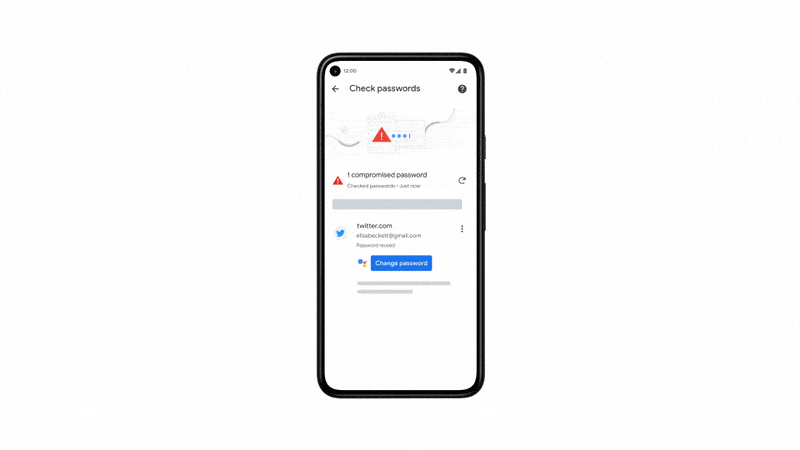Tìm mật khẩu lưu trong Google Chrome đã bị lộ và thay thế bằng mật khẩu mới
Chuyển đổi số - Ngày đăng : 07:00, 25/06/2021

Chỉ với một vài thao tác đơn giản, bạn sẽ quét được toàn bộ cơ sở dữ liệu mật khẩu đã lưu để biết rằng tài khoản nào đã bị xâm nhập. Sau đó, tùy thuộc vào thiết bị của bạn và các trang web có mật khẩu đăng nhập của bạn đã bị lộ, Trợ lý Google sẽ tự động thay đổi mật khẩu bị xâm phạm cho bạn một cách hoàn hảo.
Các bước thực hiện như sau:
1.Tìm mật khẩu đã bị lộ
Để bắt đầu, bạn cần chạy phiên bản mới nhất của Google Chrome dành cho Android. Hãy kiểm tra CH Play, nếu có bản cập nhật mới nhất, bạn nên tiến hành cập nhật trước khi thực hiện các bước tiếp theo.
Sau đó bạn mở Google Chrome lên, nhấn vào nút menu ba chấm ở góc trên bên phải (tùy theo thiết bị, menu ba chấm này có thể ở góc dưới bên phải) và chọn Cài đặt (Settings), cuộn xuống một chút trên màn hình tiếp theo và nhấn vào mục Mật khẩu (Passwords).
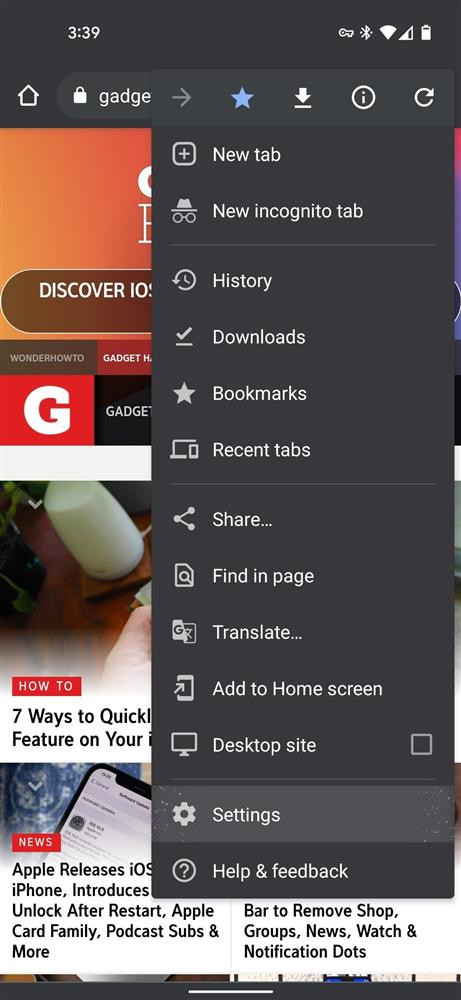
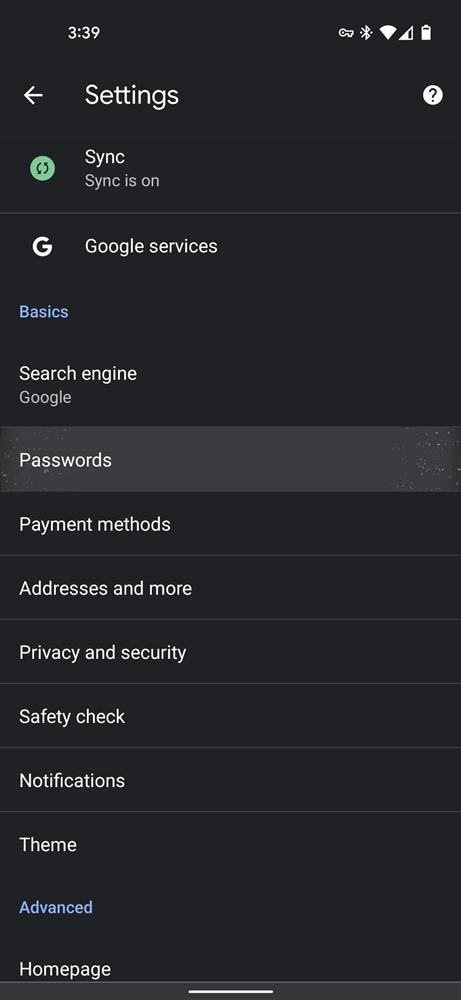
Từ menu Mật khẩu, nhấn vào tùy chọn Kiểm tra mật khẩu (Check passwords). Thao tác này sẽ mở một trang khác và bắt đầu quét tất cả tên người dùng cùng với mật khẩu bạn đã lưu trong Chrome. Đầu tiên, tiến trình sẽ kiểm tra tên người dùng của bạn để xem có bất kỳ tên nào có liên quan đến trường hợp bị xâm phạm dữ liệu hay không, và nếu có, nó cũng sẽ kiểm tra cả mật khẩu để xác định có bị rò rỉ hay không.
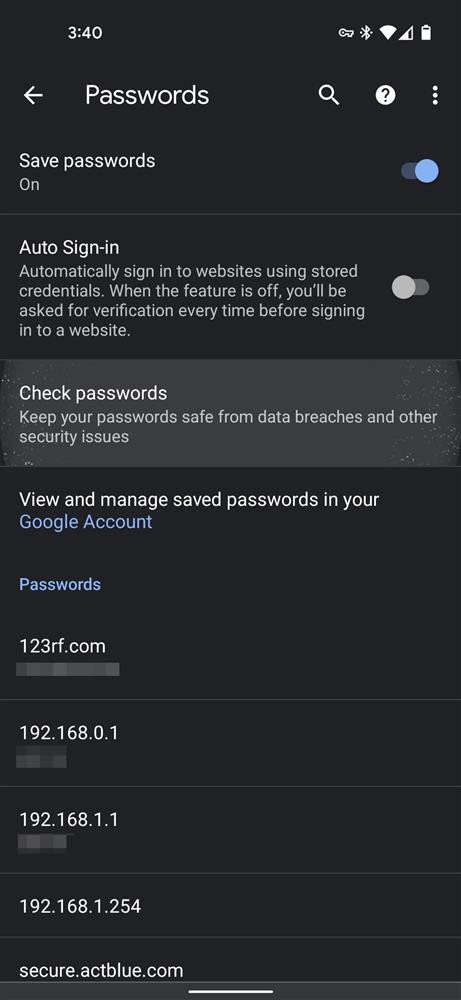
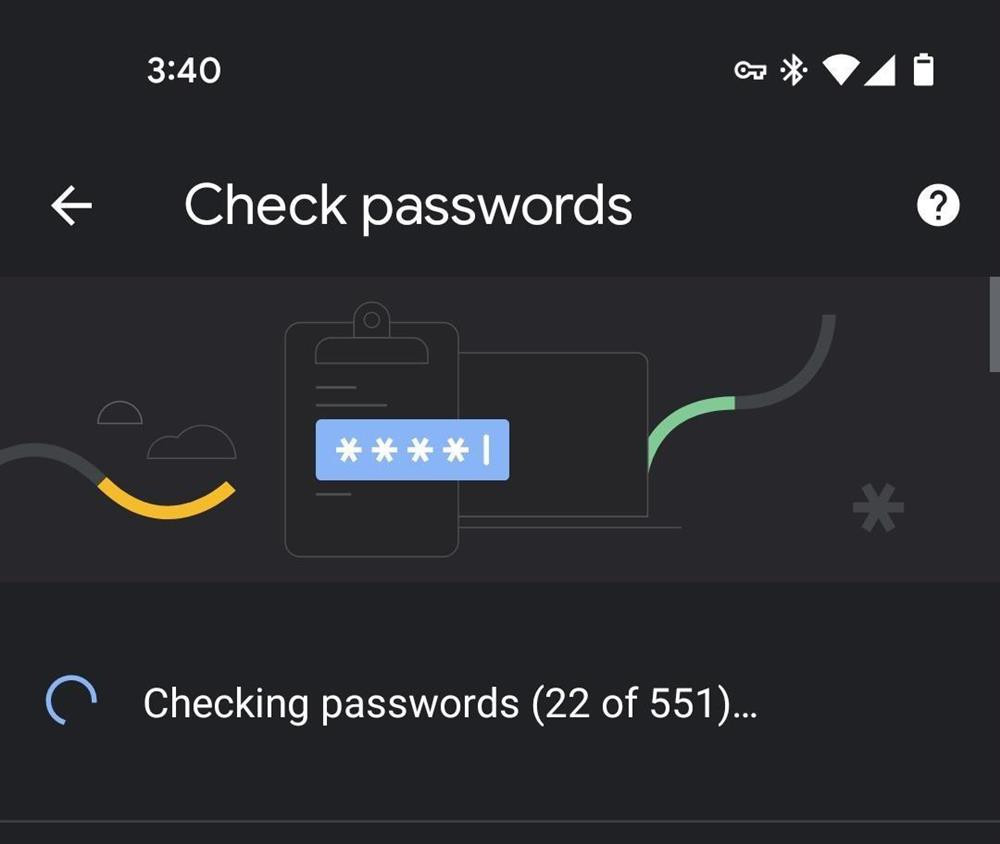
Nói cách khác, nếu bạn đã sử dụng cùng một tên tài khoản và mật khẩu trên nhiều trang web, nhưng chỉ một trang bị tấn công, công cụ kiểm tra của Google vẫn sẽ nhắc bạn thay đổi mật khẩu đã sử dụng lại trên các trang web khác, bởi vì nếu tên người dùng và mật khẩu của bạn nằm trong danh sách bị vi phạm, thì việc tin tặc thường dùng thử tên người dùng và mật khẩu đó trên các trang web khác là điều không thể tránh khỏi.
2. Thay đổi mật khẩu
Sau khi quá trình quét hoàn tất, bạn sẽ thấy có bao nhiêu mật khẩu bị xâm phạm mà bạn đã lưu trữ trong Chrome. Cuộn qua danh sách này và nhấn nút Thay đổi mật khẩu (Change password). Bạn phải thực hiện mọi thứ theo cách thủ công, và đừng quên nhấn vào Cập nhật mật khẩu (Update password) sau khi thay đổi thông tin đăng nhập của mình.
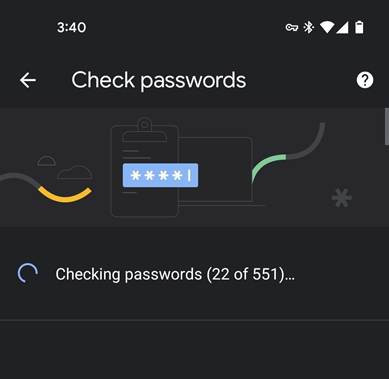
Nếu đang sử dụng điện thoại Google Pixel, bạn có thể thấy nút Thay đổi mật khẩu màu xanh lam đậm hơn cho một số trang web, và có biểu tượng Trợ lý Google bên cạnh. Trong trường hợp này, bạn chỉ cần nhấn vào và Trợ lý Google sẽ mở trang web cần thay thay đổi mật khẩu, sau đó nó sẽ tự thực hiện đổi mật khẩu cho bạn. Sau này nếu muốn, bạn vẫn có thể thực hiện thay đổi thủ công các mật khẩu đã được Trợ lý Google thay đổi cho bạn.