11 cách khắc phục lỗi Android kết nối với Wi-Fi nhưng không có Internet
Chuyển đổi số - Ngày đăng : 07:00, 21/06/2021
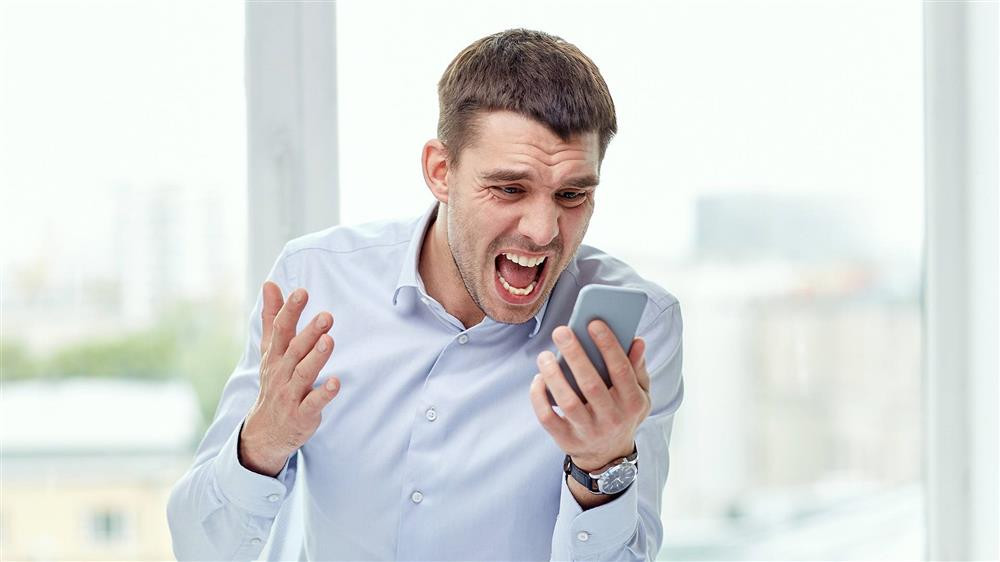
1. Đăng nhập vào mạng
Không phải tất cả các mạng Wi-Fi miễn phí đều có thể sử dụng mà không cần trải qua bất kỳ một vài thao tác nào. Một số mạng sẽ yêu cầu bạn đăng nhập bằng email của mình, hoàn thành một số tác vụ nhất định (ví dụ: xem quảng cáo) hoặc đồng ý với các điều khoản sử dụng của mạng trước khi truy cập Internet. Các mạng Wi-Fi này được gọi là “Cổng cố định” (Captive Portals) hoặc “Mạng cố định” (Captive Networks).
Khi kết nối với loại mạng này (thường gặp ở các đơn vị kinh doanh, ngân hàng), biểu tượng Wi-Fi trên thanh trạng thái của thiết bị sẽ bị hủy. Thiết bị bạn đang sử dụng cũng sẽ hiển thị thông báo nhắc bạn đăng nhập. Nhấn vào thông báo và làm theo hướng dẫn trên trang web để truy cập Internet. Hoàn thành tác vụ được yêu cầu hoặc trong một số trường hợp bạn cần phải liên hệ với quản trị viên mạng để biết thông tin đăng nhập.
Nếu bạn không nhận được thông báo đăng nhập, hãy đi tới Cài đặt (Settings) > Mạng & Internet (Network & Internet) > Wi-Fi và nhấn vào mạng Wi-Fi để đăng nhập.
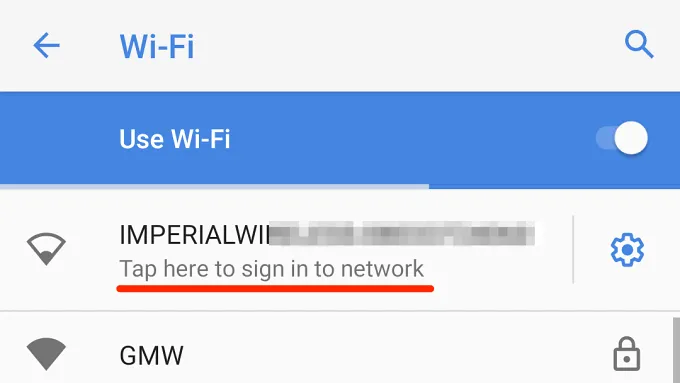
Ngoài ra, bạn có thể nhấn vào biểu tượng bánh răng bên cạnh mạng Wi-Fi và nhấn Đăng nhập (SIGN IN).
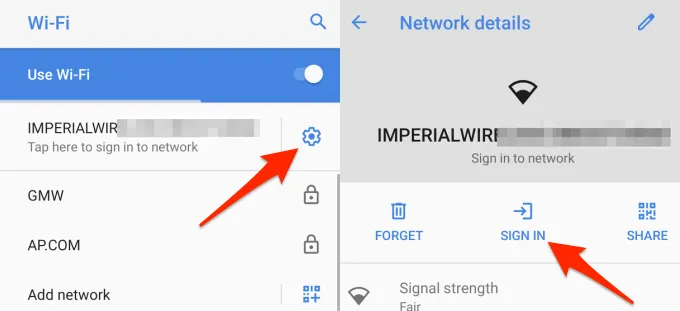
2. Kiểm tra gói cước Internet của bạn
Nhà cung cấp có thể cắt quyền truy cập Internet nếu bạn đã đạt đến ngưỡng sử dụng cụ thể hoặc hết gói dữ liệu của mình. Kiểm tra tính hợp lệ của gói Internet của bạn (đặc biệt nếu gói đó bị giới hạn) và đảm bảo rằng bạn vẫn chưa dùng hết dung lượng dữ liệu được cung cấp.
Bạn có thể mất quyền truy cập Internet nếu nhà cung cấp của bạn đang gặp sự cố ngừng dịch vụ, do tắc nghẽn mạng, lỗi máy chủ hoặc điều kiện thời tiết khắc nghiệt (gió lớn, mưa, bão, v.v...). Hãy liên hệ với công ty Internet hoặc nhà cung cấp dịch vụ của bạn để xác nhận xem mọi thứ có hoạt động bình thường hay không.
3. Kiểm tra cài đặt bộ định tuyến
Nhiều bộ định tuyến có tùy chọn vô hiệu hóa hoặc hạn chế truy cập Internet. Hãy kiểm tra bằng cách đi tới bảng quản trị của bộ định tuyến, tìm các tùy chọn như “Dữ liệu di động” (Mobile data) hoặc “Truy cập Internet” (Internet access) và đảm bảo chúng đã ở trạng thái được bật.
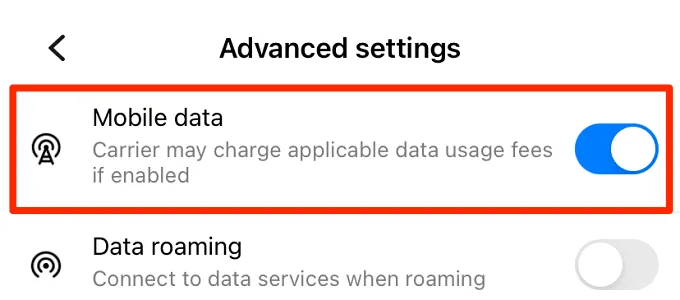
Một số bộ định tuyến thông minh có tính năng tự động vô hiệu hóa quyền truy cập Internet sau một khoảng thời gian nó không hoạt động trên mạng. Đây là một tính năng quản lý năng lượng phổ biến trên các bộ định tuyến di động chạy bằng pin (còn được gọi là bộ định tuyến Mi-Fi).
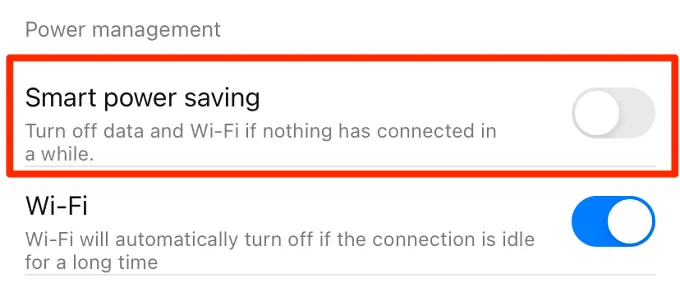
Bạn kiểm tra điều này bằng cách chuyển đến cài đặt của bộ định tuyến và đảm bảo thiết bị không được định cấu hình để tự động tắt truy cập Internet.
4. Quên và tham gia trở lại mạng
Tuy có vẻ đơn giản nhưng đây lại là một kỹ thuật khắc phục sự cố khá hiệu quả. Đi tới Cài đặt (Settings) > Mạng & Internet (Network & Internet) > Wi-Fi, nhấn và giữ kết nối Wi-Fi không có Internet, sau đó chọn Quên mạng (Forget network) trên menu bật lên.
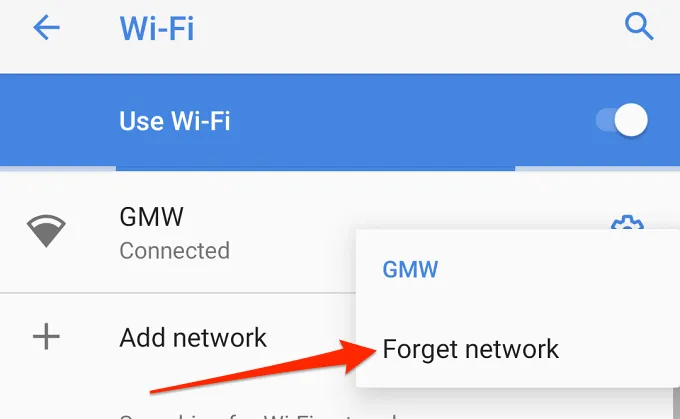
Ngoài ra, bạn cũng có thể nhấn vào biểu tượng bánh răng bên cạnh tên mạng và nhấn vào biểu tượng Quên (Forget).
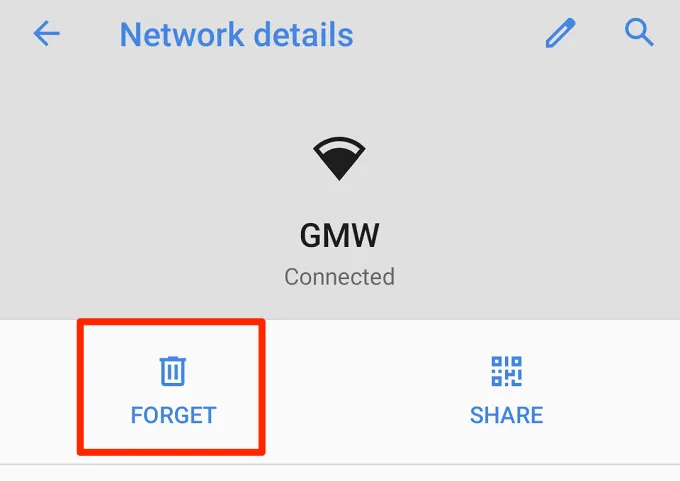
Quay lại menu cài đặt Wi-Fi và chọn tham gia lại mạng Wi-Fi bằng cách nhấn vào tên mạng và nhập mật khẩu.
Nếu vẫn không thể truy cập Internet sau khi khắc phục bằng phương cách quên và tham gia lại mạng, bạn có thể xem xét các biện pháp tiếp theo sau đây.
5. Kiểm tra cài đặt ngày và giờ
Nếu cài đặt ngày và giờ trên thiết bị của bạn không chính xác, việc truy cập Internet có khả năng bị thất bại. Trên thiết bị Android, bạn đi tới Cài đặt (Settings) > Hệ thống (System) > Ngày và giờ (Date & time), kiểm tra lại để chắc chắn rằng bạn đang sử dụng chính xác giờ và múi giờ do mạng cung cấp.
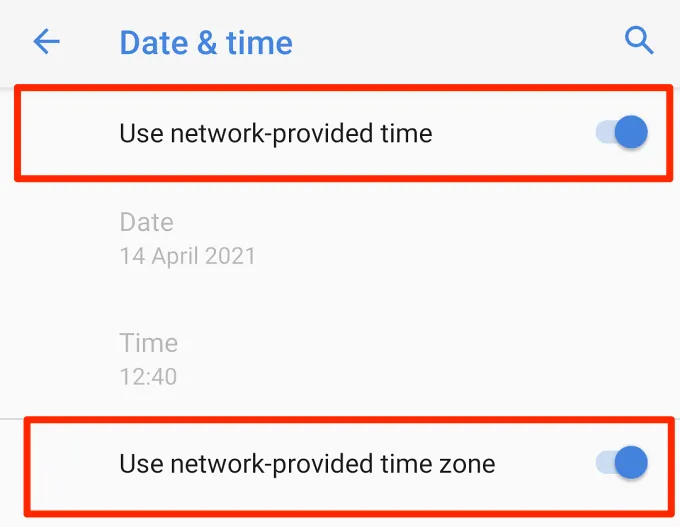
6. Kiểm tra bộ lọc địa chỉ MAC của bộ định tuyến
Không ít trường hợp có một ai đó đã thực hiện giả mạo bộ lọc địa chỉ MAC của bộ định tuyến và vô tình chặn thiết bị Android của bạn truy cập Internet, ngay cả khi thiết bị của bạn kết nối mạng thành công.
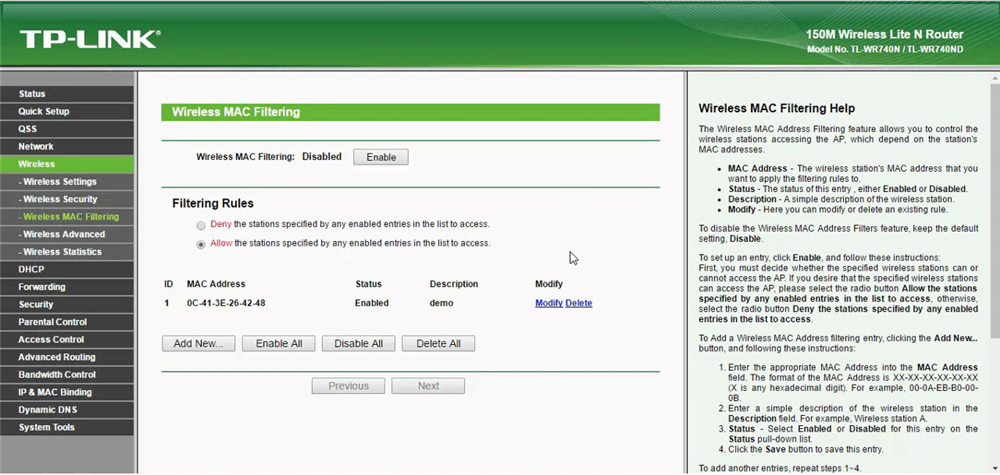
Đi tới menu cài đặt của bộ định tuyến và đưa thiết bị của bạn vào danh sách trắng (whitelist). Thực hiện bằng cách đi đến Bảo mật (Security) hoặc Kiểm soát truy cập (Access Control) hoặc WLAN (tùy chọn có thể khác nhau tùy thuộc vào kiểu bộ định tuyến bạn đang sử dụng) và kiểm tra menu Lọc địa chỉ MAC (MAC Address Filtering). Nếu thiết bị Android của bạn nằm trong danh sách các thiết bị bị chặn, hãy nhấp vào Xóa (Remove) hoặc Cho phép (Allow) để khôi phục quyền truy cập Internet cho nó.
Mẹo: Đi tới Cài đặt (Settings) > Giới thiệu về điện thoại (About phone) > Địa chỉ MAC Wi-Fi (Wi-Fi MAC Address) hoặc Thông tin phần cứng (Hardware information) để kiểm tra địa chỉ MAC của thiết bị Android mà bạn đang dùng.
7. Khởi động lại bộ định tuyến
Khởi động lại bộ định tuyến hoặc modem của bạn có thể khắc phục nhiều sự cố kết nối thông thường. Rút phích cắm nguồn của bộ định tuyến và cắm lại sau một hoặc hai phút. Đối với các thiết bị sử dụng pin, hãy tháo và lắp lại pin, sau đó kết nối lại điện thoại của bạn với mạng.

Bạn cũng nên chú ý đến đèn và nhãn trạng thái của bộ định tuyến, bởi vì chúng sẽ thông báo cho bạn về các vấn đề kết nối mạng hoặc sự cố với bộ định tuyến.
Ví dụ: một đèn đỏ nhấp nháy hoặc đứng im có thể cho thấy rằng cáp mạng không được kết nối đúng cách hoặc chương trình của bộ định tuyến đã lỗi thời hay bị hỏng, kể cả có vấn đề ở phía ISP của bạn. Bạn nên tham khảo hướng dẫn sử dụng của bộ định tuyến để tìm hiểu ý nghĩa của từng đèn trạng thái và trạng thái bình thường của nó.
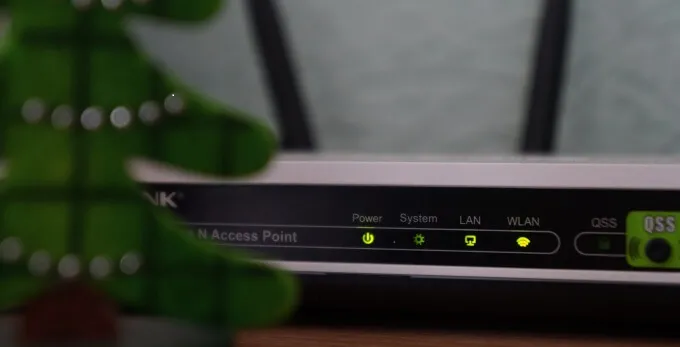
8. Khởi động lại thiết bị Android
Bạn có thể sử dụng một thiết bị Android khác để truy cập Internet trên mạng Wi-Fi đang gặp sự cố. Có nhiều trường hợp sẽ xảy ra như sau:
Nếu thiết bị đó truy cập bình thường, điều đó xác định được rằng lỗi xuất phát từ thiết bị Android của bạn. Vì vậy, hãy khởi động lại điện thoại của bạn và thử kết nối trở lại sau đó.
Trong trường hợp sau khi khởi động lại thiết bị của mình, truy cập vẫn thất bại, bạn có thể kết nối từ một mạng Wi-Fi khác không cùng hệ thống với bộ định tuyến của bạn để xác định lỗi có thực sự rơi vào thiết bị bạn đang sử dụng hay không.
Nếu vẫn thất bại, bạn cần xem xét vấn đề sửa chữa thiết bị mà bạn đang sử dụng, nhưng trước hết bạn nên thực hiện khắc phục bằng cách cài đặt lại mạng trên thiết bị của bạn, đặc biệt khi thiết bị khác vẫn thất bại trong truy cập.
Làm theo các bước trong phần tiếp theo để thực hiện thiết lập lại mạng.
9. Đặt lại cài đặt mạng
Thực hiện đặt lại (Reset) cài đặt mạng của điện thoại sẽ hoàn nguyên tất cả các tùy chọn kết nối cho Wi-Fi, dữ liệu di động và Bluetooth về mặc định ban đầu, đồng thời nó cũng xóa tất cả các mạng bạn đã tham gia trước đó. Điều này có nghĩa là bạn sẽ cần nhập lại thông tin đăng nhập mạng cho các mạng Wi-Fi có bảo mật. Do đó, hãy đảm bảo rằng bạn có sẵn mật khẩu cho mạng Wi-Fi trước khi thực hiện thiết lập lại mạng.
Dưới đây là cách đặt lại cài đặt mạng của thiết bị của bạn:
a. Đi tới Cài đặt (Settings) > Hệ thống (System) > Nâng cao (Advanced) > Đặt lại tùy chọn (Reset options) và nhấn Đặt lại Wi-Fi, di động và Bluetooth (Reset Wi-Fi, mobile & Bluetooth).
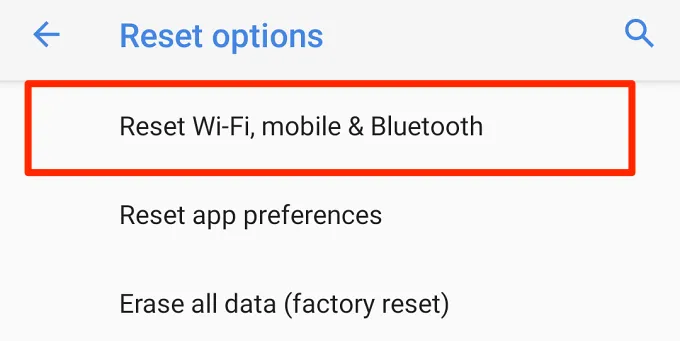
b. Nhấn Đặt lại Cài đặt (Reset Settings) và nhập mật khẩu hoặc mẫu xác thực điện thoại của bạn để xác nhận việc đặt lại mạng.
c. Nhấn Đặt lại Cài đặt và đợi cho đến khi bạn nhận được thông báo thành công.
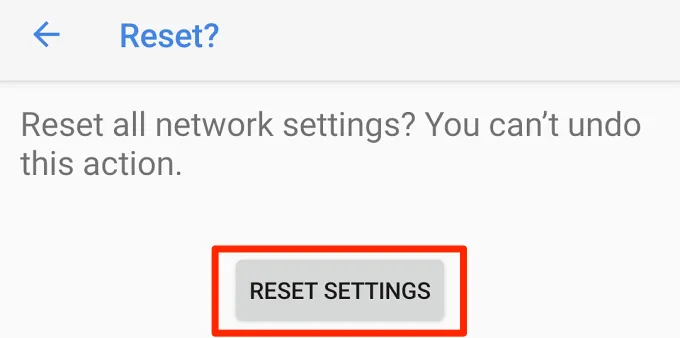
Bây giờ kết nối trở lại thiết bị của bạn với mạng Wi-Fi và kiểm tra kết quả.
10. Cập nhật bộ định tuyến
Bộ định tuyến của bạn có thể không truyền được lưu lượng truy cập Internet hoặc bị ngắt kết nối mạng nếu chương trình cơ sở (firmware) của nó đã lỗi thời. Đi tới menu cài đặt của bộ định tuyến và cập nhật chương trình cơ sở lên phiên bản mới nhất. Rất nhiều trường hợp khi cập nhật chương trình cơ sở đã khắc phục các vấn đề về hiệu suất và kết nối.
11. Đặt lại (Reset) bộ định tuyến
Đặt lại bộ định tuyến không dây của bạn về cài đặt mặc định cũng có khả năng giải quyết các sự cố kết nối dường như không thể giải quyết được. Bạn có thể thực hiện khôi phục cài đặt gốc (sử dụng nút đặt lại vật lý) hoặc đặt lại mềm (từ ứng dụng hoặc bảng điều khiển quản trị dựa trên web). Trước khi thực hiện bạn nên tham khảo hướng dẫn sử dụng của bộ định tuyến hoặc có thể nhờ đến sự hỗ trợ của kỹ thuật viên.
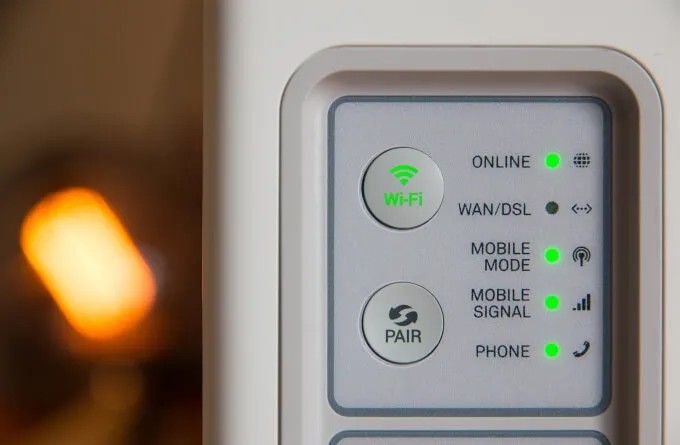
Lưu ý: Việc đặt lại bộ định tuyến sẽ hoàn nguyên thông tin đăng nhập của mạng (tên người dùng và mật khẩu) và các cài đặt khác (loại bảo mật, thiết lập DNS, cấu hình tường lửa, v.v...) về mặc định ban đầu.
Trước khi nghĩ đến những điều không mong muốn như thay thế mới thiết bị Android hoặc bộ định tuyến, hi vọng rằng những giải pháp khắc phục sự cố trên đây sẽ giúp bạn lấy lại được quyền truy cập Internet cho thiết bị của mình.
