Cách quay về iOS 14 sau khi đã lỡ nâng cấp lên iOS 15 beta
Chuyển đổi số - Ngày đăng : 07:00, 11/06/2021

Mới đây, Apple đã ra mắt iOS 15 với nhiều cải tiến và tính năng mới thú vị, và chúng tôi đã có bài viết hướng dẫn bạn cách tải và cài đặt iOS 15. Tuy nhiên vì đây là phiên bản thử nghiệm đầu tiên, bên cạnh các cải tiến và tính năng mới, nó còn kèm theo vô số lỗi. Nếu bạn gặp quá nhiều lỗi trong quá trình sử dụng iOS 15 và muốn quay về bản iOS 14 ổn định, đây là cách hạ cấp từ iOS 15 xuống iOS 14 dành cho bạn.
Chuẩn bị:
Để hạ cấp iOS 15 beta xuống iOS 14, bạn cần một máy tính Mac hoặc PC Windows và một kết nối Internet nhanh, ổn định.
Ngoài ra, vì bạn không thể khôi phục bản sao lưu iOS 15 trên iOS 14, nên bạn cần sao lưu tất cả dữ liệu bạn đã tạo ra trong quá trình sử dụng iOS 15 theo cách thủ công. Bạn có thể upload tất cả những dữ liệu này lên Google Drive, iCloud Drive, OneDrive..., rồi tải chúng về sau khi bạn đã hoàn thành việc hạ cấp.
Nếu bạn đã sao lưu iOS 14 trước khi nâng cấp lên iOS 15, sau khi bạn hạ cấp thiết bị, bạn có thể khôi phục dữ liệu từ bản sao lưu đó. Trường hợp bạn không có bản sao lưu iOS 14, sau khi hạ cấp, bạn sẽ phải cài đặt iPhone như thiết bị mới.
Sau đây là hướng dẫn chi tiết cách hạ cấp từ iOS 15 beta về iOS 14.
Bước 1: Tải file cài đặt iOS 14
Để hạ cấp từ iOS 15 beta về iOS 14, bạn cần tải file cài đặt iOS 14 tương ứng với dòng iPhone bạn đang sử dụng từ địa chỉ sau. File này có dung lượng khoảng 5,5GB.
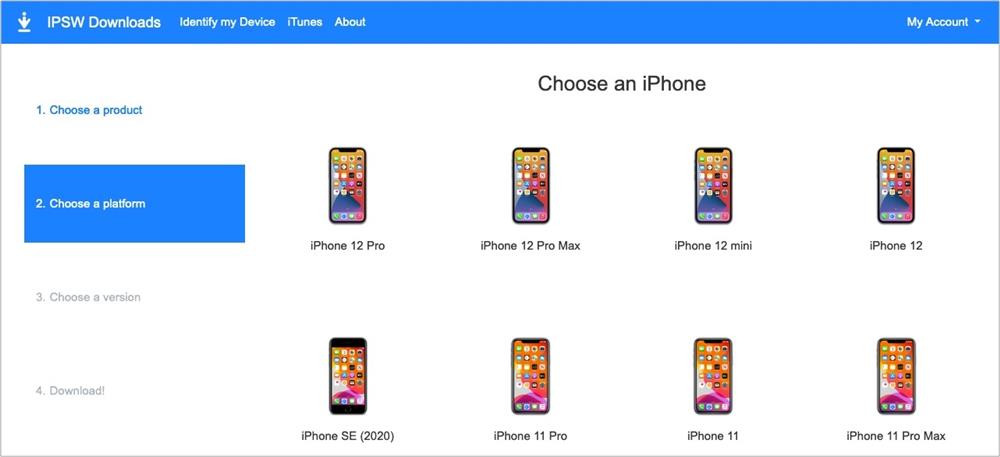
Bước 2: Tắt tính năng tìm iPhone
Mở ứng dụng Settings (Cài đặt) trên iPhone, sau đó bấm lên tên tài khoản Apple ID của bạn ở trên cùng. Chọn Find My (Tìm) > Find My iPhone (Tìm iPhone) > tắt công tắc Find My Phone (Tìm iPhone). Nhập mật mã thiết bị và bấm tiếp nút Turn Off (Tắt).
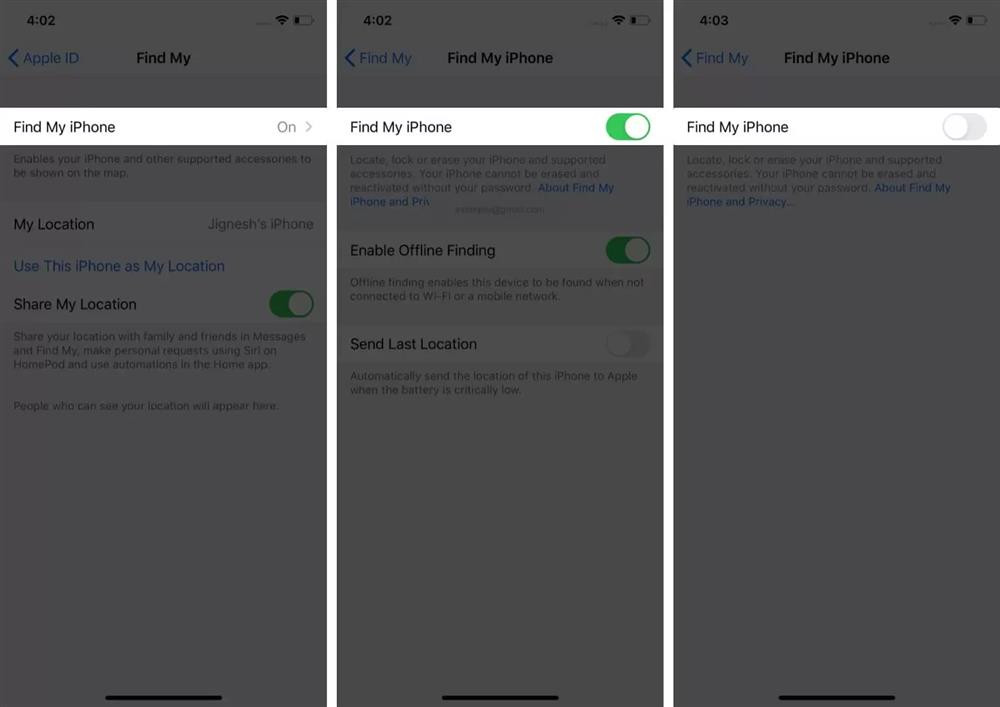
Bước 3: Kết nối iPhone chạy iOS 15 vào máy tính bằng cáp Lightning đi kèm thiết bị. Nếu bạn thấy thông báo “Unlock iPhone to Use Accessories” (Mở khóa iPhone để sử dụng phụ kiện), hãy mở khóa iPhone sử dụng Face ID/Touch ID/mật mã.
Bước 4: Mở Finder hoặc iTunes
Trên máy Mac chạy macOS Catalina, Big Sur, và phiên bản macOS Monterey mới nhất, bạn hãy mở Finder.
Trên máy Mac chạy macOS Mojave hoặc cũ hơn hoặc máy tính Windows, bạn hãy mở iTunes.
Bước 5: Chọn iPhone
Chọn iPhone từ khung bên trái của trình Finder, bên dưới phần Location. Trên iTunes, hãy chọn biểu tượng hình chiếc iPhone. Nếu đây là lần đầu tiên bạn kết nối thiết bị vào máy Mac, hãy bấm nút Trust trên cửa sổ Finder. Bên cạnh đó, bạn cần bấm thêm nút Trust từ hộp thoại xuất hiện trên thiết bị iOS, sau đó nhập mật mã để xác nhận.
Bước 6: Đưa iPhone vào chế độ khôi phục
Trên iPhone 8 hoặc mới hơn: Hãy bấm và thả nhanh nút tăng âm lượng, sau đó bấm và thả nhanh nút giảm âm lượng, rồi nhấn và giữ nút nguồn ở cạnh phải của thiết bị cho đến khi bạn thấy màn hình khôi phục (recovery screen) có hình sợi cáp hướng về chiếc laptop.
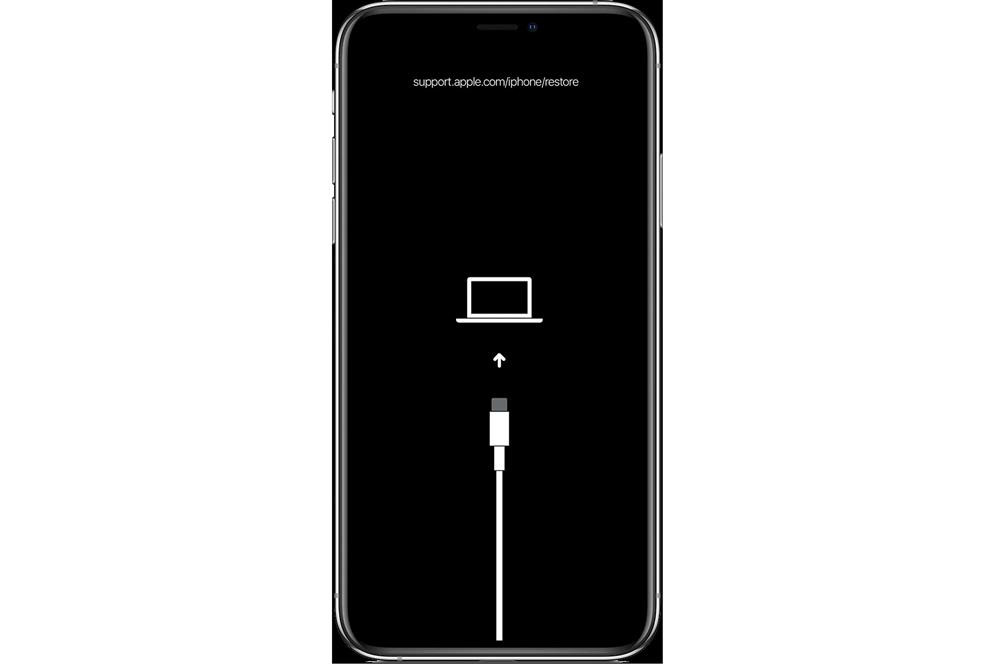
Trên iPhone 7: Hãy nhấn và giữ cùng lúc nút nguồn và nút giảm âm lượng. Thả tay ra khi bạn thấy màn hình recovery xuất hiện.
Trên iPhone 6s và 6s Plus: Nhấn và giữ đồng thời nút nguồn và nút Home. Thả tay ra khi bạn đã ở màn hình recovery.
Bước 7: Finder hoặc iTunes sẽ cho bạn biết nó đã nhận diện được một thiết bị đang ở chế độ recovery.
Bước 8: Khôi phục iPhone từ file IPSW
Từ trình Finder hoặc iTunes trên máy Mac, bạn nhấn và giữ nút Option. Trên máy tính Windows, bạn nhấn và giữ phím Shift. Bây giờ, bạn bấm lên nút Restore iPhone.
Bước 9: Từ cửa sổ hiện ra, hãy tìm đến file IPSW bạn đã tải về ở Bước 1, chọn nó và sau đó bấm nút Open.
Bước 10: Bạn sẽ thấy một hộp thoại xác nhận. Hãy đọc nó rồi bấm nút Restore.
Lưu ý: Trên macOS Big Sur và các phiên bản mới hơn, sau khi bạn bấm nút Restore > Restore and Update, hệ thống sẽ hỏi bạn có muốn tải và cài đặt phiên bản iOS 14 mới nhất hay không. Nếu bạn chọn đồng ý, hệ thống sẽ tự động tải file IPSW từ các máy chủ của Apple và tự động khôi phục iPhone, bạn không cần chọn file IPSW thủ công. Nếu bạn không đồng ý và bấm nút Cancel, bạn cần chọn file IPSW đã tải về ở trên và khôi phục iPhone theo cách thủ công.
Bước 11: Để máy tính hoàn thành phần việc còn lại
Đến đây, bạn chỉ cần chờ cho quá trình khôi phục iPhone hoàn tất. Quá trình này thường mất từ 15-20 phút. Bạn sẽ thấy trạng thái khôi phục trên máy Mac hoặc PC Windows. Ngoài ra, màn hình iPhone cũng sẽ hiển thị logo Apple cùng với thanh tiến trình cho bạn theo dõi. Bạn không được ngắt kết nối iPhone và máy tính trong quá trình này.
